如何在Word文档中设置密码保护和限制编辑
如果您有个人或机密文件,最好防止有人错误地打开和阅读文件内容。 在 Windows 和 Mac 中有很多密码保护文件的方法。 但是,Microsoft Word 文档最简单的方法是使用内置的密码保护功能。 在本文中,我将解释如何使用 Microsoft 365 在 Windows、Mac 和在线编辑器中使用密码保护Word文档。
推荐:WordPress用户配置文件和会员插件Ultimate Member
密码保护 Word 文档
您在 Word 中设置的密码用于文档级别,您可以决定密码是查看还是仅用于编辑内容。 如果忘记密码,您将无法访问文档。 在这里,我将以 Microsoft 365 Word 版本进行说明,该过程在早期版本上也是相同的。 如果您对保护 Excel 电子表格感兴趣,请了解如何保护 Excel 中的工作表和单元格。
推荐:WordPress SEO内部链接插件Link Whisper Pro
1.在Windows中为Word文档设置密码
Windows 版本的 Word 应用程序在“审阅”选项卡下有一个“保护”选项。 许多用户误认为它是一种密码保护功能,因为它在 Mac 版本上是这样工作的。 但是,您只能在“审阅 > 保护”部分下应用编辑限制。 请按照以下说明使用密码正确保护您的 Word 文档。
- 打开文档并转到“文件 > 信息”菜单。
- 单击“保护文档”按钮并选择“使用密码加密”选项。
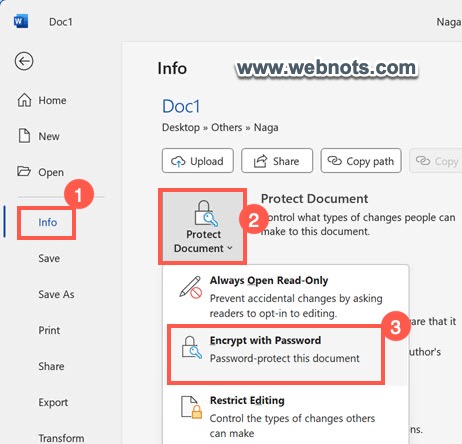
- 如前所述,您将看到一条警告,指出如果您丢失密码则无法恢复文档。 在框中输入密码,然后单击“确定”按钮。
- 再次,重新输入您的密码并单击“确定”按钮确认。
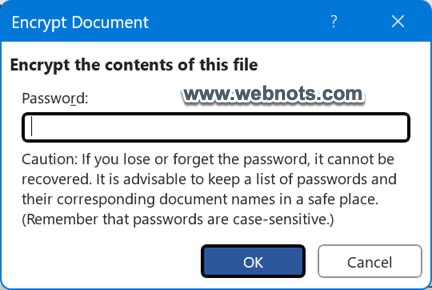
- 现在,您将看到“保护文档”部分以黄色突出显示,并显示一条消息“打开此文档需要密码”。
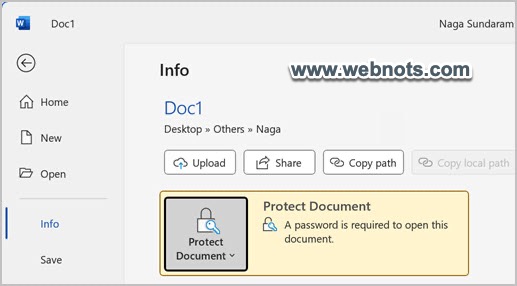
- 保存文档并关闭应用程序。
- 重新启动 Word 并打开文档。 您将看到输入密码的提示。 如果您输入正确的密码,Word 将只允许您查看内容。
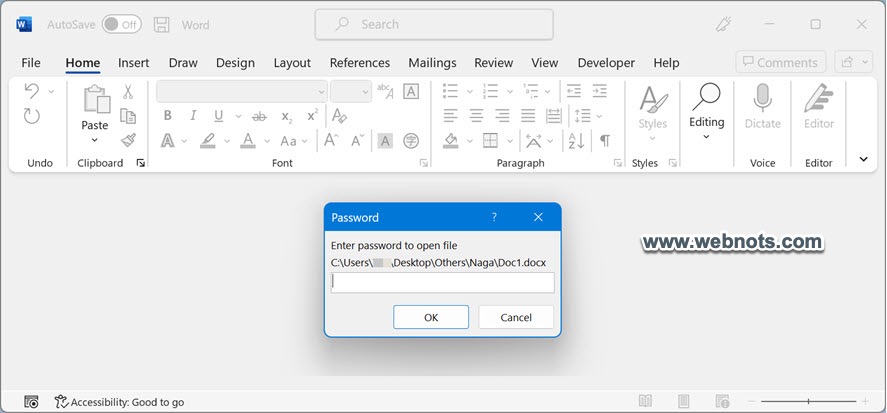
更改或删除密码
如果您决定稍后完全删除或更改密码,请按照以下步骤操作。
- 打开受密码保护的文档并输入密码。
- 转到“文件>信息”菜单,单击“保护文档”按钮并选择“使用密码加密”选项。 该框将以前输入的密码显示为点。
- 用于删除密码 – 只需删除现有密码并将该框留空即可。 单击“确定”按钮,密码保护将从文档中移除。
- 更改密码 – 键入新密码并通过重新输入进行确认。 单击“确定”按钮,Word 将应用新输入的密码来保护您的文档。
确保保存您的文档,否则旧密码将不会被更改或删除。
应用编辑限制
有时,您可能不想在文档级别设置密码以供查看,但您希望防止用户编辑文档的内容。 例如,您想发送一份您不希望收件人修改的报价单或提案文件。 您可以使用 Word 文档执行此操作,而无需将其转换为 PDF。
打开 Word 文件并转到“文件 > 信息”菜单。 单击“保护文档”按钮并选择“限制编辑”选项。 或者,您可以使用功能区中的“审阅 > 保护 > 限制编辑”选项。 您会看到侧边栏显示三个选项。
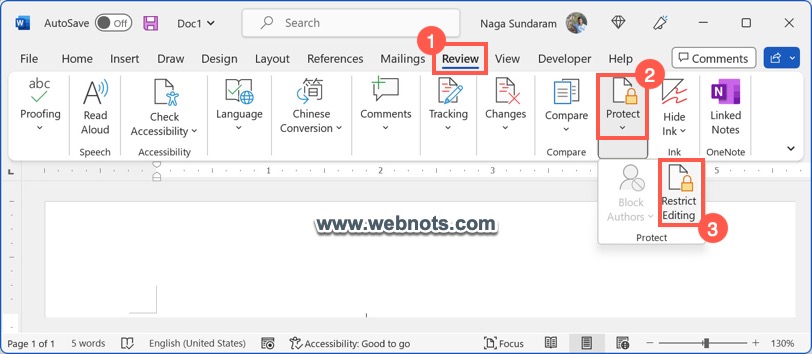
- 格式限制 – 选中“将格式限制为选择的样式”选项,然后单击“设置”按钮。 从列表中选择您想要允许的样式。 如果您不想限制样式,请将此复选框保留原样。
- 编辑限制 – 选中“仅允许在本文档中进行此类编辑”选项并从下拉列表中选择该项目。 您可以允许跟踪更改、评论或填写表格。 否则,选择“无更改(只读)”选项以完全禁用编辑。 或者,您还可以选择特定内容(例如 – 一段)并允许选定的用户组仅编辑该部分。
- 开始执法 – 单击“是,开始执行保护”按钮以应用在上述部分中选择的限制。 系统将提示您输入可选密码,键入并重新确认密码。
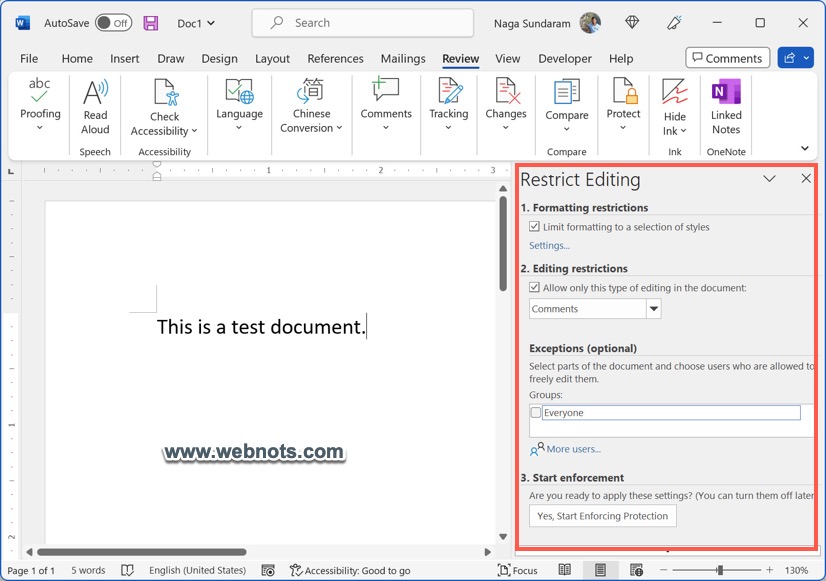
这将允许任何人打开和阅读文件的内容。 但是,按删除或任何其他键将显示该文档被限制编辑。 单击“停止预防”按钮编辑文档。 如果您设置了可选的编辑密码,则需要输入密码。
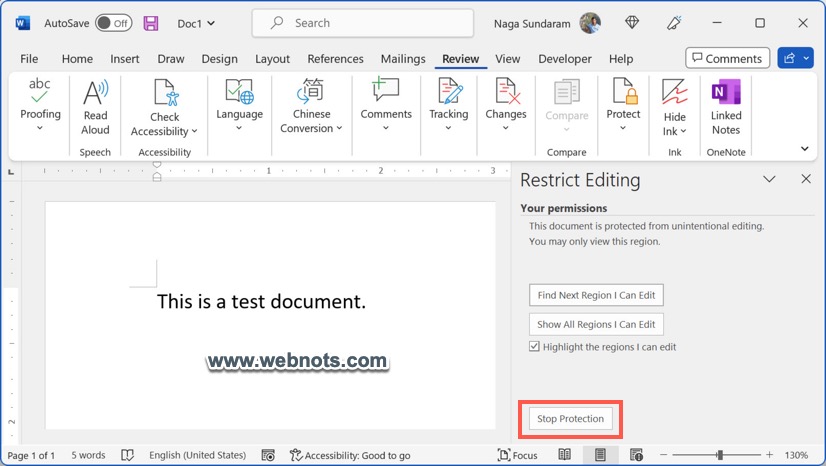
笔记: 请记住,编辑限制独立于文档级别的密码保护。 这意味着您可以在单个文档中设置加密和编辑保护。
2. Mac 中的密码保护 Word 文档
尽管 Word for Mac(Microsoft 365 的一部分或单独的应用程序)的工作方式与 Windows 版本类似,但所有选项都在单个对话框中提供,使事情变得更容易。 打开您的文档并从功能区导航到“审阅>保护文档”(如果屏幕较小,它将显示为“保护”组下的下拉菜单)。 它将显示一个弹出窗口,其中包含用于密码保护和内容编辑的所有选项。
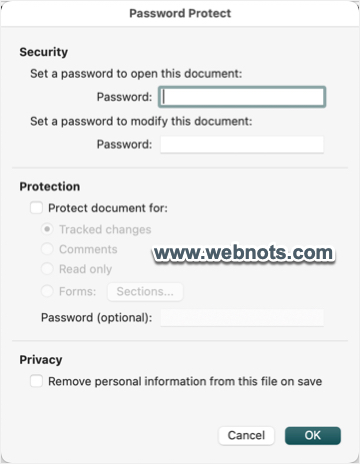
- 安全 – 设置用于打开、修改或两者的密码。 您可以在以后随时更改密码或将密码框留空以删除设置的密码。
- 保护 – 通过选择“只读”选项来保护文档免受意外编辑。 否则,只允许跟踪更改、评论或表单填写。 您可以设置可选密码以避免用户解除保护。 当您尝试编辑受保护的文档时,Word 将在状态栏中显示一条消息,表明它已被锁定以供编辑。 单击“审阅”选项卡下的“保护文档”按钮以禁用保护或使用先前设置的密码解锁文档。
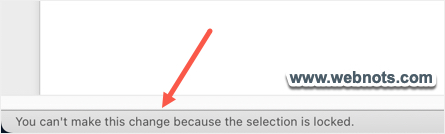
- 隐私 – 保存文件时删除作者姓名等个人信息。
在我看来,与 Windows 版本相比,Word for Mac 更容易管理密码和内容保护。
3. 保护在线编辑器中的 Word
如果您的 Windows PC 或 Mac 上没有安装 Word 应用程序,则可以使用在线编辑器选项。 在线编辑器并没有真正提供密码或内容编辑保护。 您只能将文档设置为以只读模式打开,但是用户可以继续编辑。 请记住,您应该拥有有效的 Microsoft 365 才能访问 Word 在线编辑器。
- 登录到 microsoft365.com 并创建或打开您的 Word 文件。
- 转到“文件>信息”菜单,然后单击“保护文档”选项。
- 保存更改,此后文档将以只读模式打开。
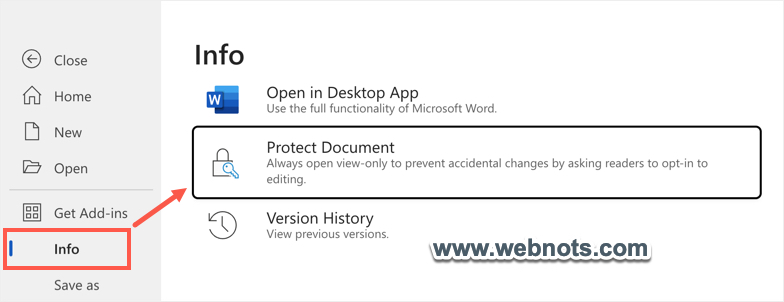
如果您还安装了桌面应用程序并且确实想设置密码保护,请单击“编辑 > 在桌面应用程序中打开”选项。 这将在您的 Word 应用程序中打开在线文档,您可以按照上述说明设置密码保护。 否则,转到“文件 > 另存为 > 下载副本”并获取在线文档的副本。 拥有该文件后,您可以在 Windows 和 Mac 中使用不同的方法设置密码,而不是使用 Word 保护。

