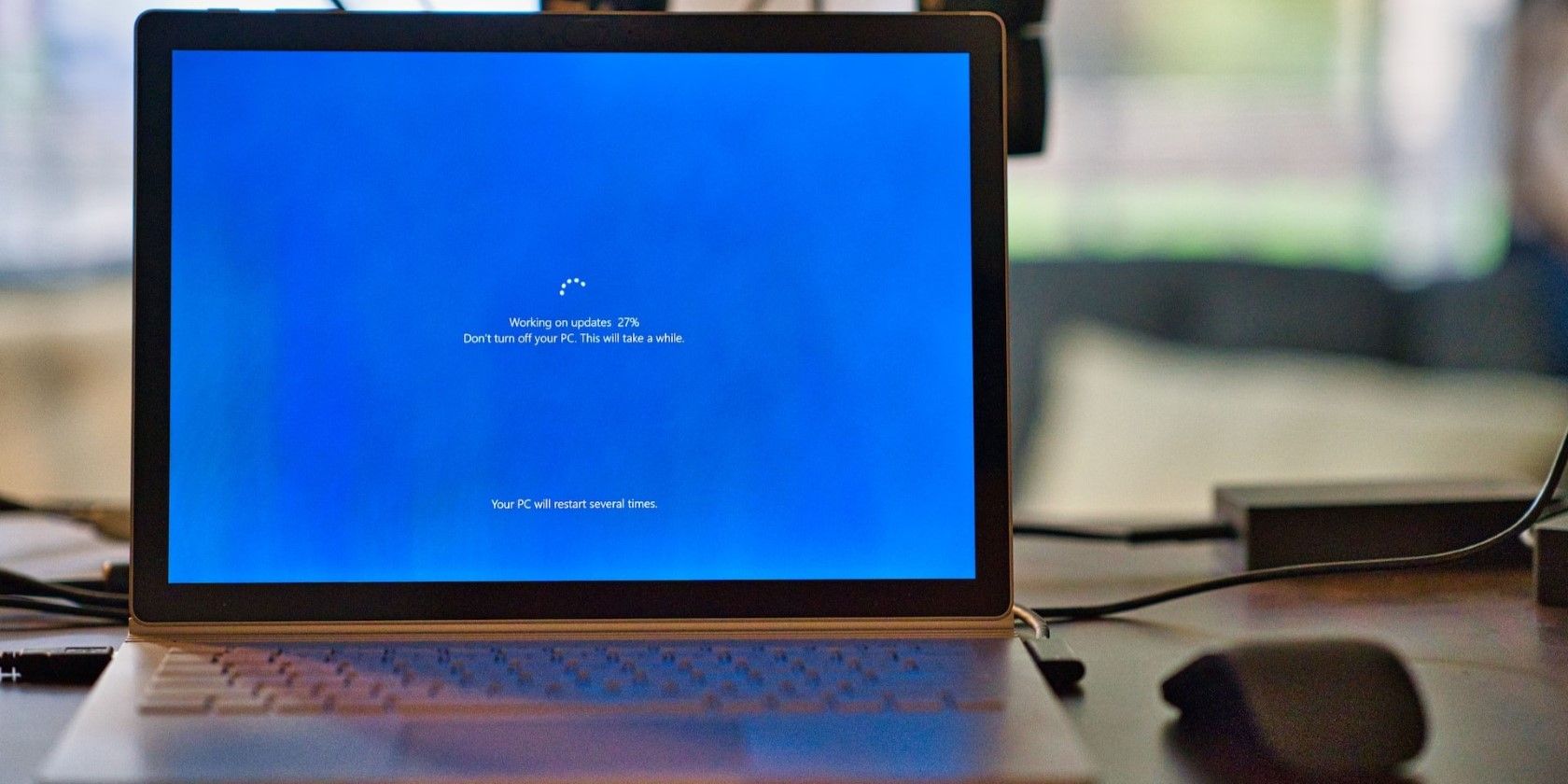如何修复Windows更新错误代码0x80073712
Microsoft 经常发布更新以修复安全问题,并为 Windows 操作系统引入新功能和稳定性。 但并非所有更新都能在您的系统上顺利安装并在安装时触发错误代码。 许多用户与 0x80073712 更新错误代码分享他们的困境,错误消息是系统中缺少某些文件。
如果您遇到相同的更新错误代码并且无法安装最新的 Windows 更新,请不要担心。 我们将列出您可以尝试解决 0x80073712 错误代码的所有可能修复方法。
1.使用 Windows 疑难解答
在着手进行重大修复之前,请利用 Windows 10 和 11 上的内置疑难解答程序。它会尝试找出 Windows 更新的现有问题并尝试修复它们。 重复以下步骤:
- 按 Win + I 启动设置应用程序。
- 导航到 系统 > 疑难解答 部分。
- 点击 其他疑难解答 选项。
- 找到 Windows 更新疑难解答 列表中的选项。
- 然后,点击 run 按钮启动故障排除程序。
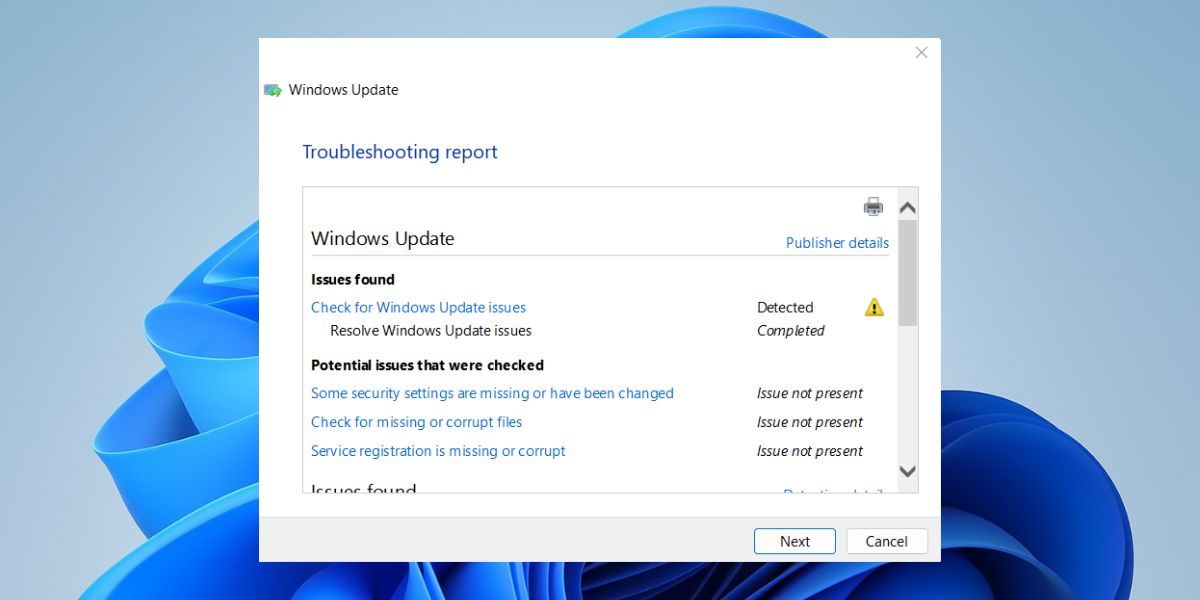
- 等待 Windows 更新疑难解答程序找出问题。 点击 下一个 按钮。
- 关闭疑难解答窗口并重新尝试安装 Windows 更新。
2.执行完整的系统关闭
Windows 操作系统默认启用快速启动选项。 即使您重新启动系统或将其关闭,它也会使用休眠保留系统状态。 因此,您需要执行完整的系统关闭,然后重新启动以关闭并重新启动所有后台服务。
以下是执行完整系统关闭的方法:
- 按 Win + X启动高级用户菜单。 向下滚动并选择 终端(管理员) 列表中的选项。
- 终端应用程序将打开一个具有管理员权限的命令提示符实例。
- 输入 shutdown /s /f /t 0命令并按下 enter进入 。
- 您的系统将关闭。 与正常的关机程序相比,这将花费更长的时间。
- 现在,重新启动您的 Windows PC 并尝试安装 Windows 更新。
推荐:如何修复在Windows上找不到或丢失的Mfc71u.dll
3.重启Windows更新服务
Windows Update 使用一系列后台服务来获取和下载更新。 如果这些服务没有自动运行,您将遇到错误。 这些包括 Windows 更新服务, Windows 安装程序服务, 加密服务, 和 后台智能传输服务.
重复以下步骤以启动必要的服务:
- 按 Win + R 启动运行对话框。 类型 services.msc 并按下 进入
- 服务实用程序将在您的系统上启动。 现在找到 后台智能传输 列表中的服务。
- 双击 BITS 服务打开 特性 窗户。 设置 启动类型 作为 自动的 然后点击 申请 按钮。
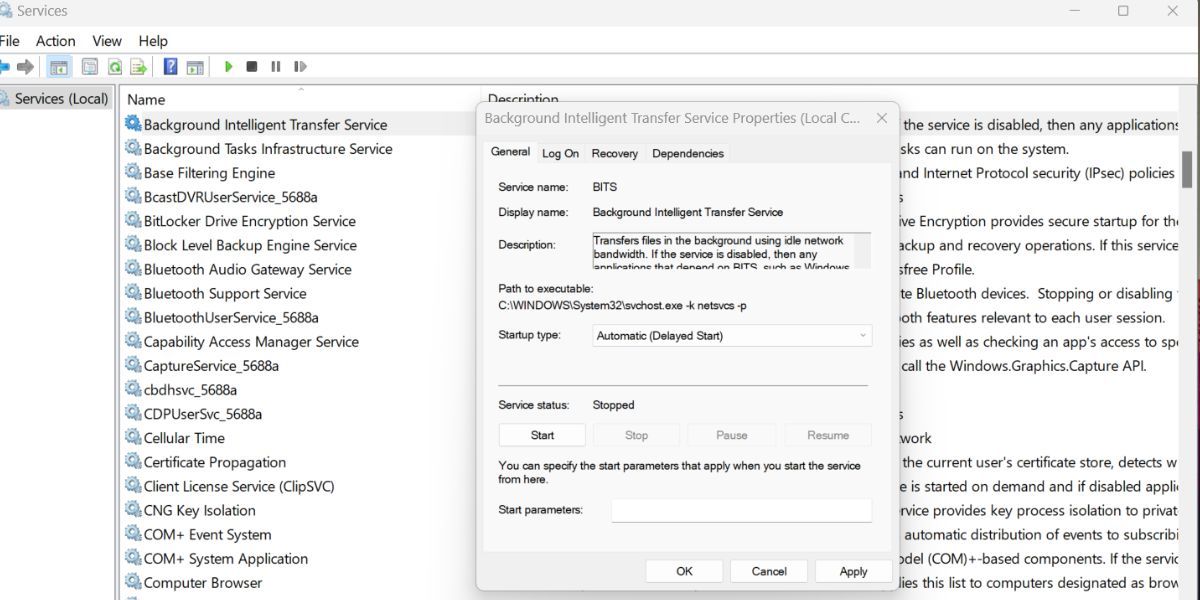
- 点击 好的 按钮并关闭属性窗口。 现在,右键单击该服务并选择 开始 上下文菜单中的选项。
- 同样,将所有服务设置为自动并手动启动它们。
- 关闭 服务窗口并重新尝试 Windows 更新。
磁盘清理可以擦除交付优化文件、旧的 Windows 更新文件以及 Temp 文件夹。 如果这些位置中的文件已损坏,它们可能会干扰正常的更新过程。 以下是在 Windows 上运行磁盘清理的方法:
- 按 Win + S 在 Windows 中打开搜索实用程序。
- 类型 cleanmgr.exe 然后按回车键打开磁盘清理工具。
- 默认情况下,它将选择系统驱动器 (C)。 点击 好的 按钮继续。
- 选中您希望该工具清理的文件的复选框。 然后,点击 清理系统文件 按钮。
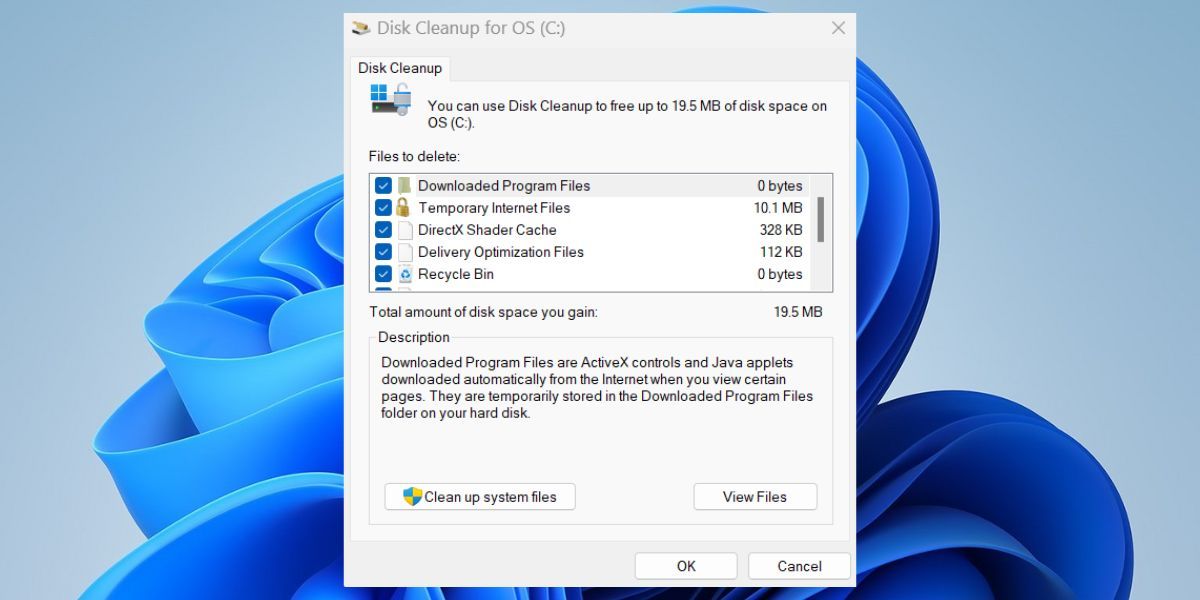
- 磁盘清理将关闭并重定向您以选择适当的驱动器。 点击 好的 按钮。
- 最后,点击 删除文件 按钮。
5.重命名SoftwareDistribution文件夹
Windows 更新将其内容存储在 SoftwareDistribution 文件夹中。 因为它位于C盘的Windows文件夹内,所以千万不要删除它。 相反,您可以重命名该文件夹以强制更新服务再次重新创建该文件夹。
重复以下步骤:
- 打开开始菜单并搜索 CMD。 按 Ctrl + Shift + Enter 以管理员权限打开命令提示符。
- 键入以下命令以停止所有与 Windows 更新相关的服务:
net stop wuauserv net stop cryptSvc net stop bits net stop msiserver
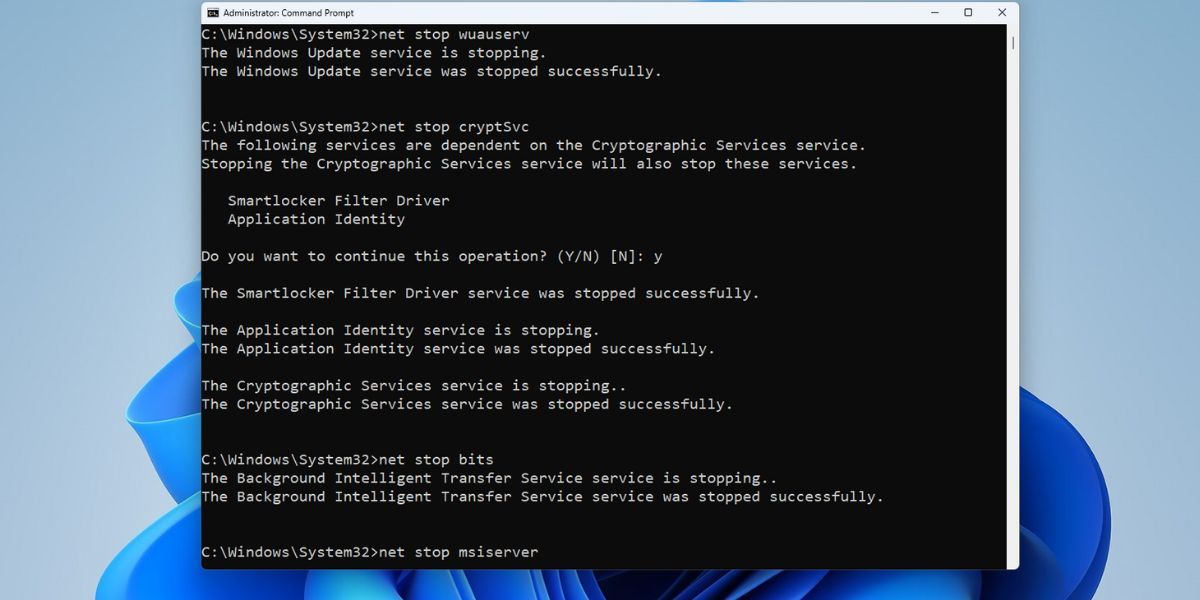
- 一旦这些服务停止运行,输入 控制系统 在命令提示符窗口中。 然后输入以下命令:
ren C:\\Windows\\SoftwareDistribution SoftwareDistribution.old ren C:\\Windows\\System32\\catroot2 Catroot2.old
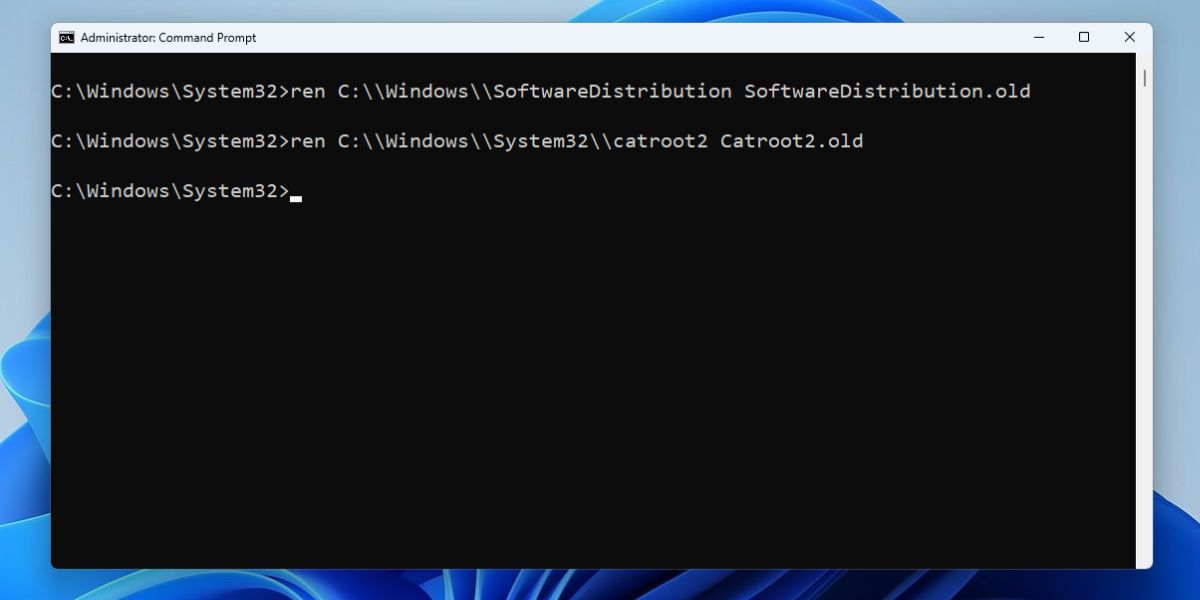
- 以上两个命令重命名 软件发行 文件夹和 猫根2 文件夹。
- 现在,您需要重新启动在步骤 3 中停止的所有 Windows 服务。输入以下命令:
net start wuauserv net start cryptSvc net start bits net start msiserver
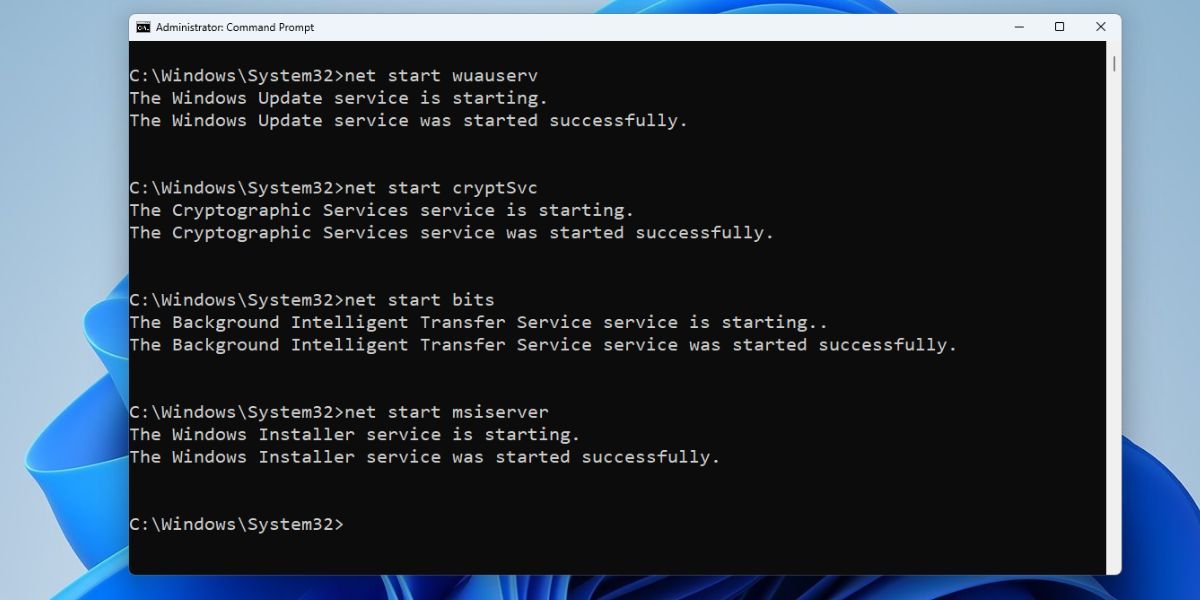
- 最后, 重新开始 您的系统并访问以下文件夹位置: C:\视窗. 您会注意到该位置有一个新的 SoftwareDistribution 文件夹。
- 在“设置”中打开 Windows 更新并尝试下载并安装更新。
6.删除Pending.xml文件
pending.xml 文件包含所有待处理的 Windows 更新任务。 通常,它会干扰安装新更新,因为已经有多个未完成的旧更新任务。 因此,您必须删除此文件并继续进行 Windows 更新。
追溯以下步骤以删除 pending.xml 文件:
- 使用管理员帐户登录。 然后,按 win + E 启动文件资源管理器。
- 导航到 C:\Windows\WinSxS 文件夹。
- 找到 pending.xml 在里面 WinSxS 文件夹并右键单击它。
- 按点击 删除 选项。
- 重启你的电脑。
7. 手动下载 Windows 更新
如果您无法使用“设置”页面下载特定的 Windows 更新,请考虑直接下载和安装方法。 访问 Microsoft 更新目录网站并搜索要下载的知识库更新。 但是,您首先必须检查未能在您的系统上下载和安装的相应更新编号。
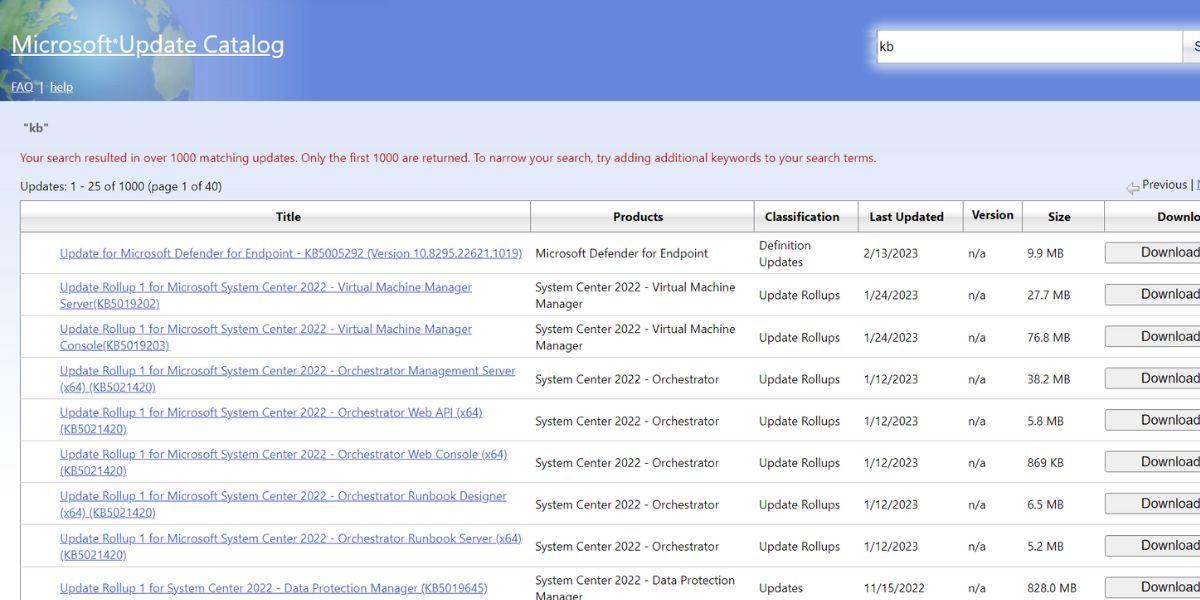
8. 重置 Windows
如果上述方法都不对您有利,则重置 Windows 是您最后的选择。 但是,在学习如何执行 Windows 系统重置之前,请尝试对您的系统进行常规修复,例如 SFC、CHKDSK 和 DISM 扫描。 此外,禁用 Windows Defender 并尝试在点击重置按钮之前更新您的系统。
毫不费力地更新 Windows
Windows 更新有时可能很难安装。 使用内置的疑难解答程序来识别和修复问题。 重新启动后,所有重要的 Windows 更新服务并运行磁盘清理工具。 如果一切都失败了,请尝试进行手动更新或执行 Windows 重置。