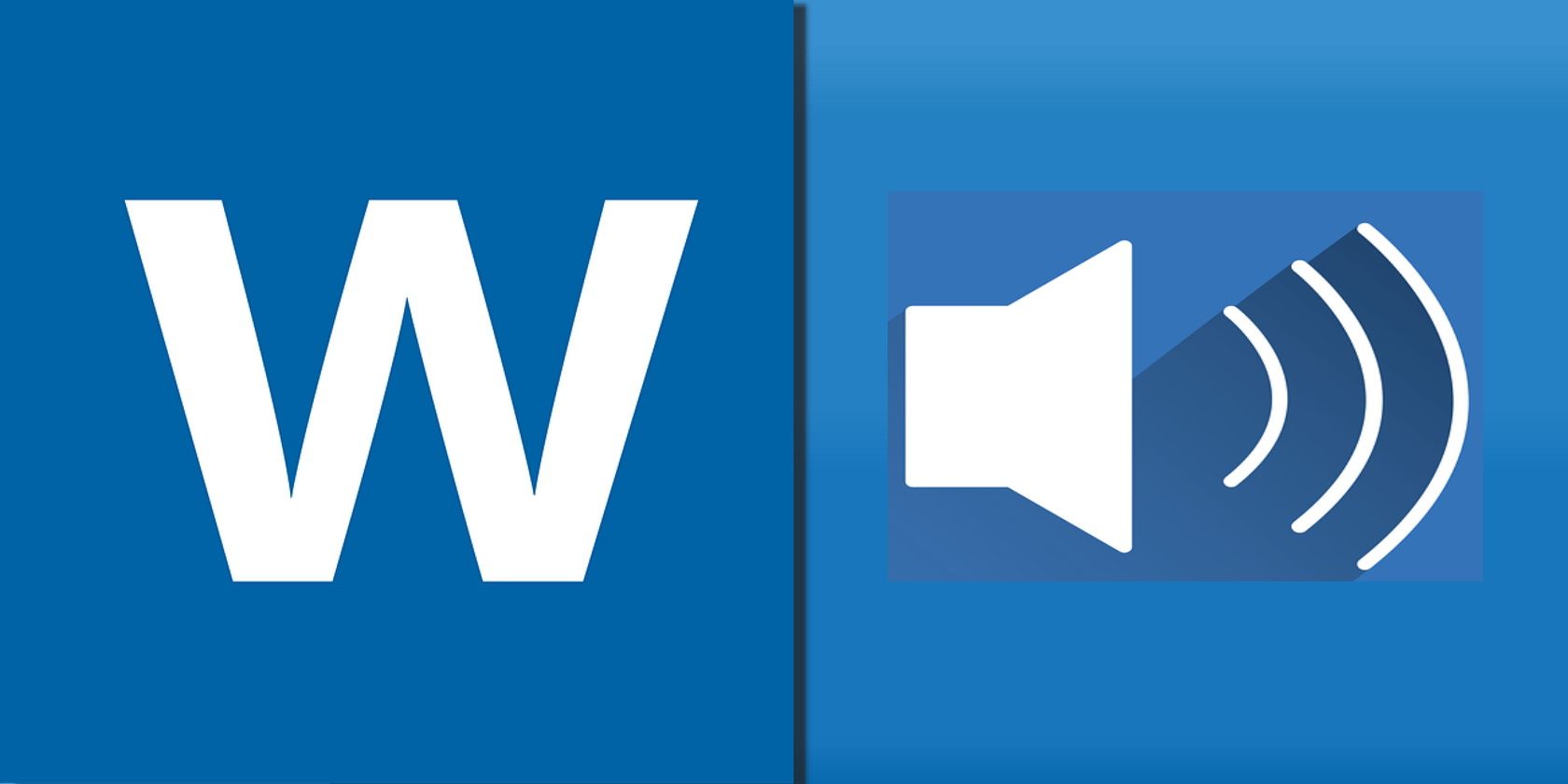如何修复Windows中Word朗读功能停止工作
大声朗读是一项出色的生产力功能,尤其是当您想让眼睛休息一下时。 您可以让 Word 从光标开始为您朗读文档,甚至可以暂停或向前和向后跳跃以重新收听重要部分。
所以当Word的朗读功能停止工作时肯定会很不方便。 如果这种情况发生在您身上,则无需担心。 我们整理了一份快速指南来帮助您解决问题。
推荐:一键在Windows上本地安装WordPress
1. 重新启动 Microsoft Word
与往常一样,在处理程序故障时,您应该重新启动它。 如果出现临时故障,关闭并重新启动 Microsoft Word 可能足以解决问题。 关闭 Microsoft Word 后,请确保没有后台进程仍在运行。
按 Ctrl + Shift + Esc 调出任务管理器。 在那里,右键单击 Microsoft Word 并选择 End task结束任务。
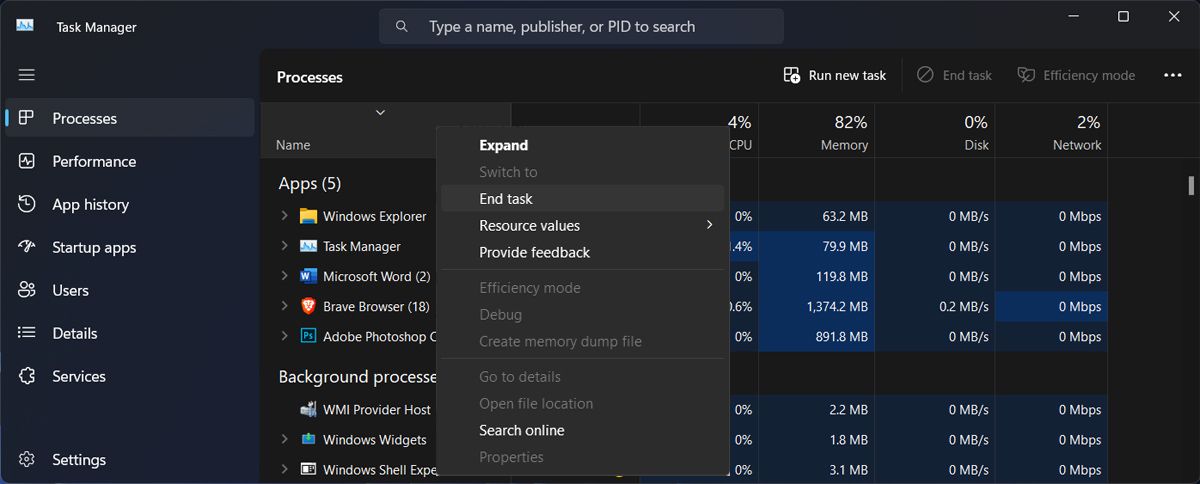
打开 Word 并检查问题是否已解决。
2.启用朗读功能
您还可以通过按让 Word 为您阅读文档 Ctrl + Alt + Space。 如果使用此键盘快捷键时没有任何反应,并且功能区菜单中似乎缺少“朗读”,则您应该启用该功能。 您可以这样做:
- 启动 Microsoft Word。
- 前往 File 文件 > Options选项。
- 在左侧窗格中,单击 Customize Ribbon自定义功能区。
- 打开 Choose command from 从以下位置选择命令 下拉菜单并选择 Main Tabs主要选项卡。
- 展开 Review审查 列表。
- 选择 Speech演讲。
- 点击 Add添加 按钮。
- 点击 OK好的 保存新的 Word 设置。
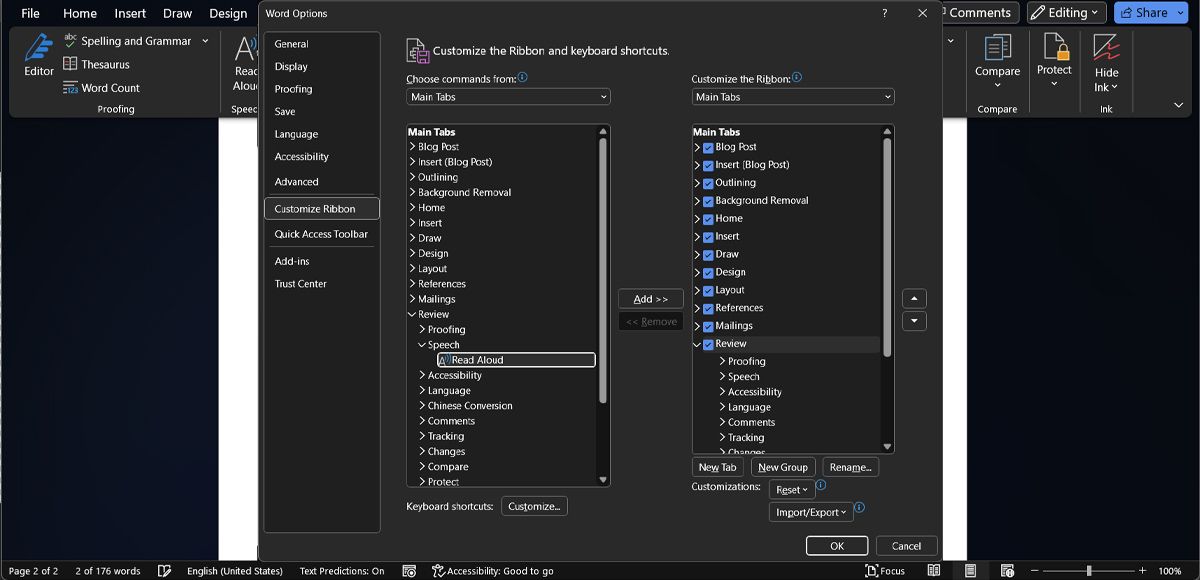
现在,朗读功能应该可以在 Review审查 选项卡,在 Speech演讲 菜单。
3. 检查音量混合器设置
由于音量混合器设置不正确,您有可能听不到 Word Read Aloud 功能。 您可能知道,Windows 的音量混合器允许您为不同的应用程序设置不同的音量级别或更改每个正在运行的应用程序的输出设备。
要检查设置,请右键单击 Speaker扬声器 任务栏中的图标并选择 Open Volume Mixer开放式音量混合器。 在那里,前往 Apps应用 列出并检查 Microsoft Word 的音量滑块。 另外,单击该应用程序并检查所选的输出设备。
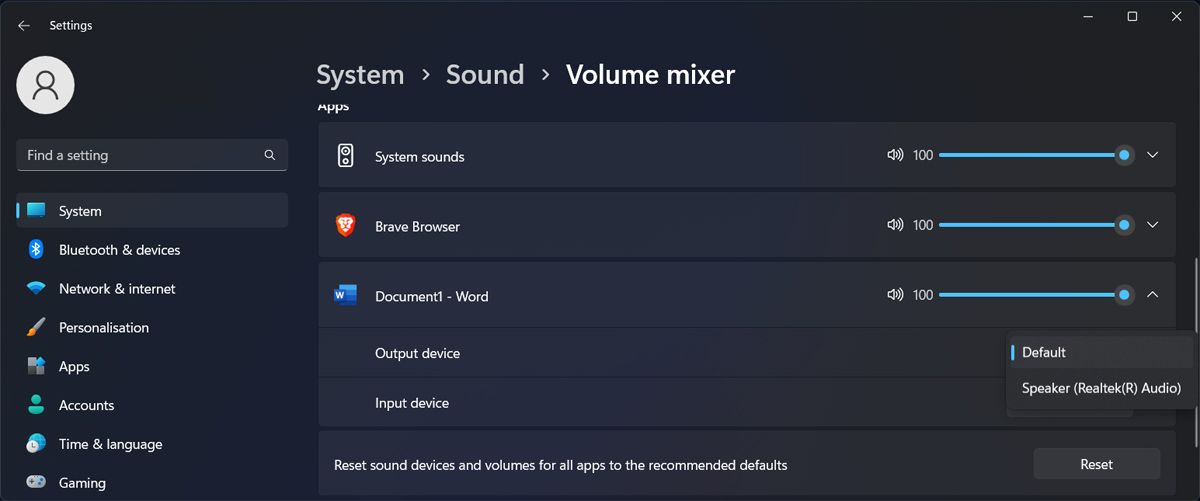
如果音量混合器设置没有任何问题,请继续执行下一个解决方案。
4.更新Microsoft 365
如果重新启动 Microsoft Word 不足以修复故障,您应该更新 Microsoft 365。如果您运行的是过时版本或在最新更新安装过程中出现问题,您将遇到各种问题。 包括Word无法为您阅读文档。
要更新 Microsoft 365,请打开 Microsoft Word 并转到File 文件 > Account帐户。 在那里,单击Update options 更新选项 并选择 Update now现在更新。 如果无法更新,请查看我们有关如何修复 Windows 中的 Microsoft 365 安装错误的指南。
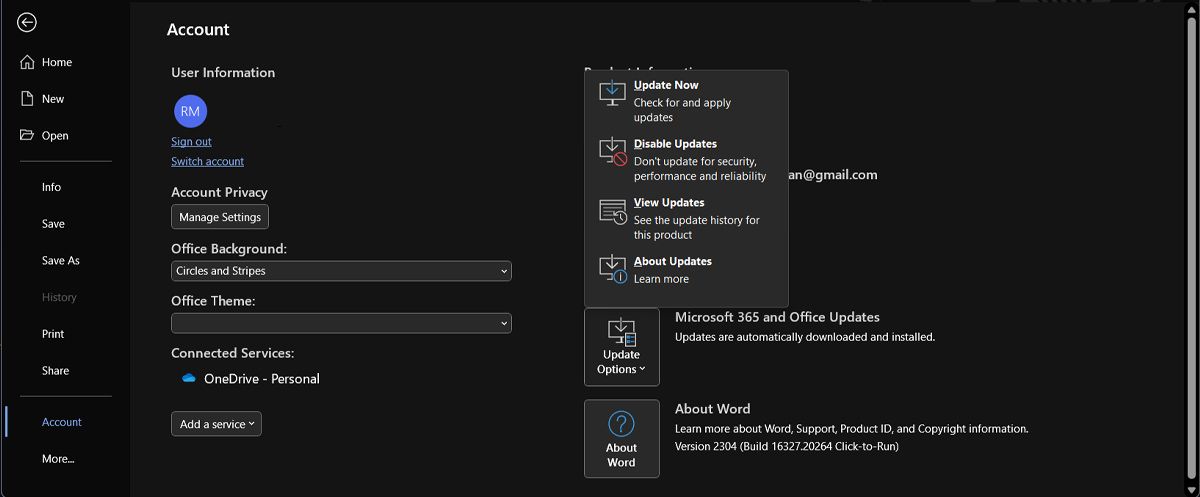
5.修复Word文档
如果您发现朗读问题仅限于单个文档,则您可能正在处理损坏的 Word 文档。 如果可能,请重新下载文档或向发件人询问不同的版本。
或者,您可以尝试使用 Microsoft Word 的内置修复选项。
- 打开File 文件 菜单。
- 点击 Open 打开 并浏览到文档的位置。
- 延长 Tools工具 菜单并选择 Open and Repair打开并修复。
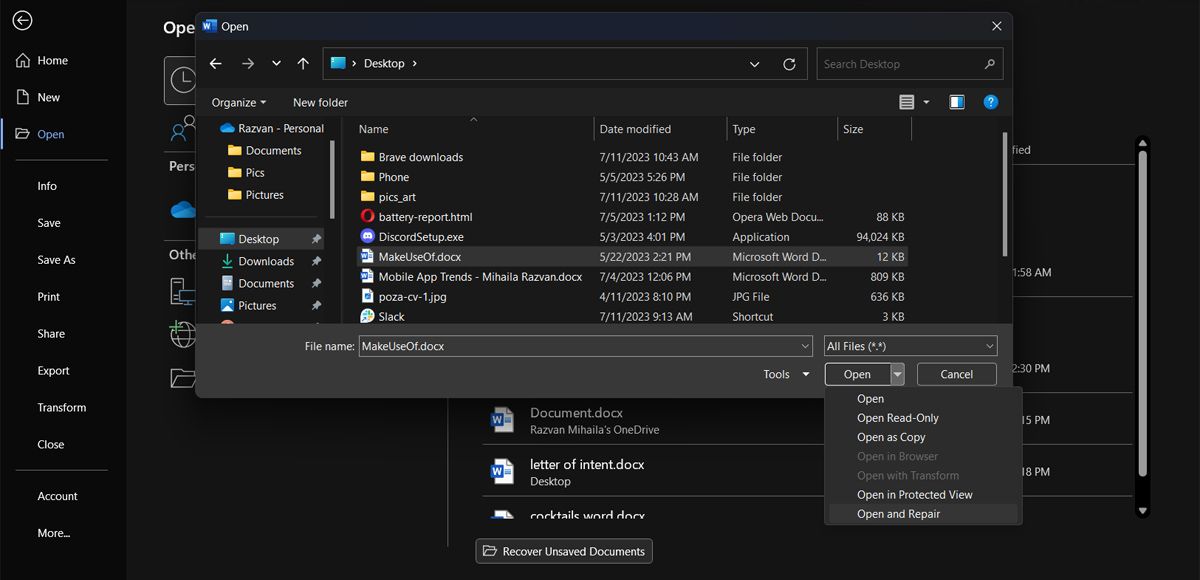
Microsoft Word 现在将搜索并自动修复任何检测到的问题。
6.修复Microsoft 365
Windows 有大量内置修复工具可以在遇到问题时为您提供帮助。 因此,如果 Word 仍然对您进行静默处理,请执行以下步骤:
- 按 Windows + I 调出“设置”菜单。
- 导航 Apps 应用程序 > Installed apps已安装的应用程序。
- 定位 Microsoft 365 并单击 三点 旁边的图标。
- 选择 Modify调整。
- 点击Repair 维修 按钮。
- 选择 Quick Repair 快速修复 然后单击 Repair维修 开始该过程。
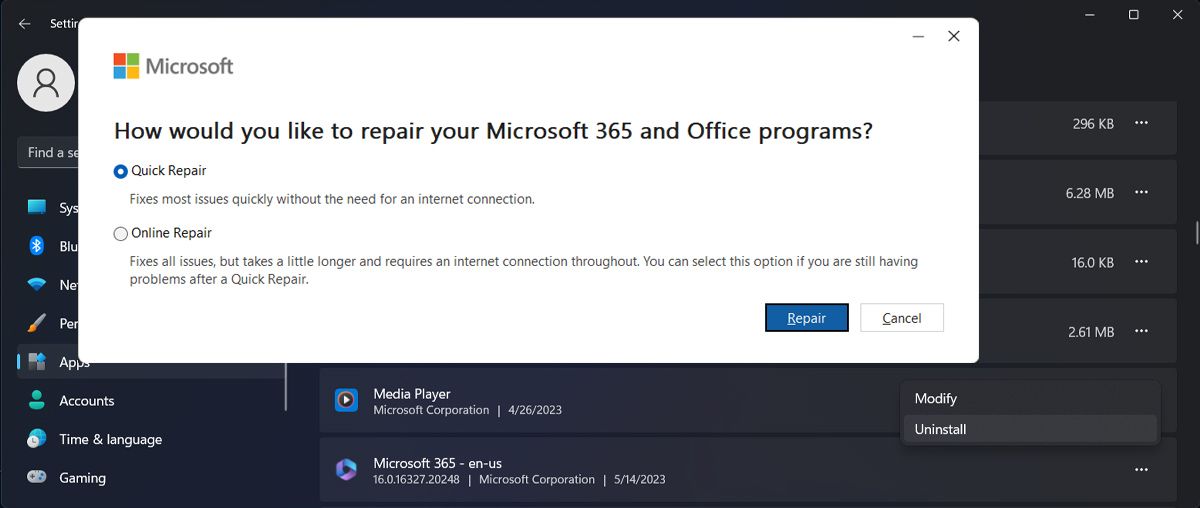
如果大声朗读 该功能仍然无法使用,请再次执行这些步骤并选择 Online Repair在线维修。
7. 在安全模式下启动Word
有时,加载项可能会干扰 Word 的功能并阻止“朗读”工作。 要检查您是否正在处理有问题的加载项,请在安全模式下启动 Word。 按 Windows + R 要启动“运行”对话框,请键入 winword / safe 并按 Enter进入。 现在,Word 将在没有任何加载项的情况下打开。
如果朗读功能在安全模式下工作,您必须识别有冲突的加载项。 您可以这样做:
- 点击 File 文件 > Options选项。
- 从左侧菜单中选择 Add-ins插件。
- 设置 Manage 到 COM Add-ins 然后单击 Go。
- 取消选中每个加载项并单击 OK好的。
- 然后,一一重新启用该加载项,以确定是哪个加载项导致了问题。
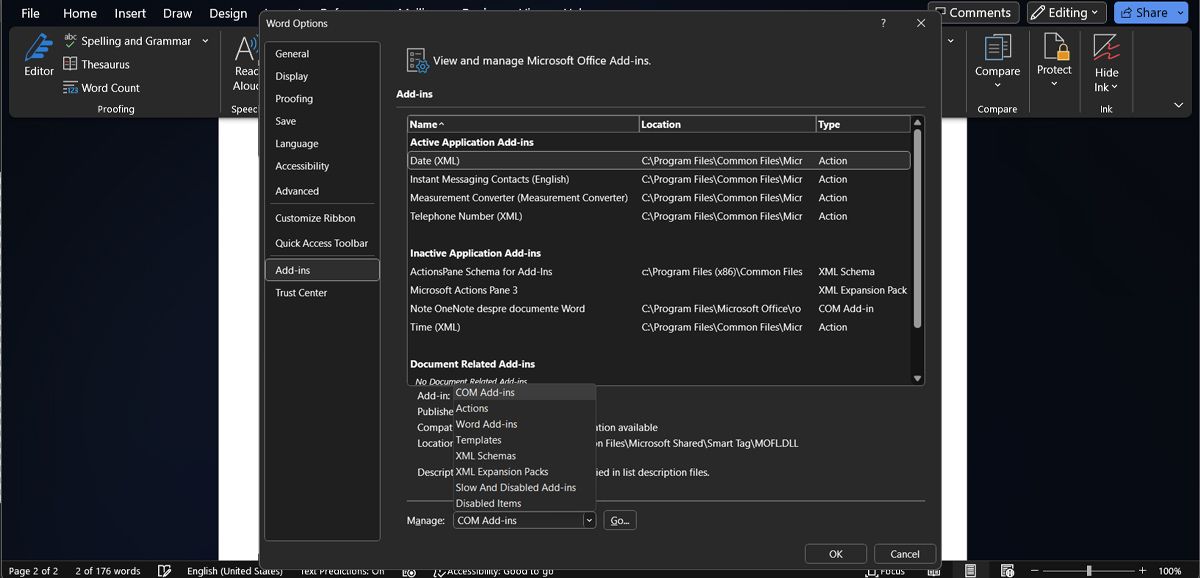
大声朗读您的文档
希望上述一项或多项修复可以帮助您解决问题。 如果你遇到同样的问题,可能需要重新安装 Microsoft 365 或联系 Microsoft 支持并让他们了解该问题。
现在,为了让 Word 保持最佳状态,请不要错过任何更新。 此外,如果您使用盗版版本,您可能无法修复 Word 的朗读功能