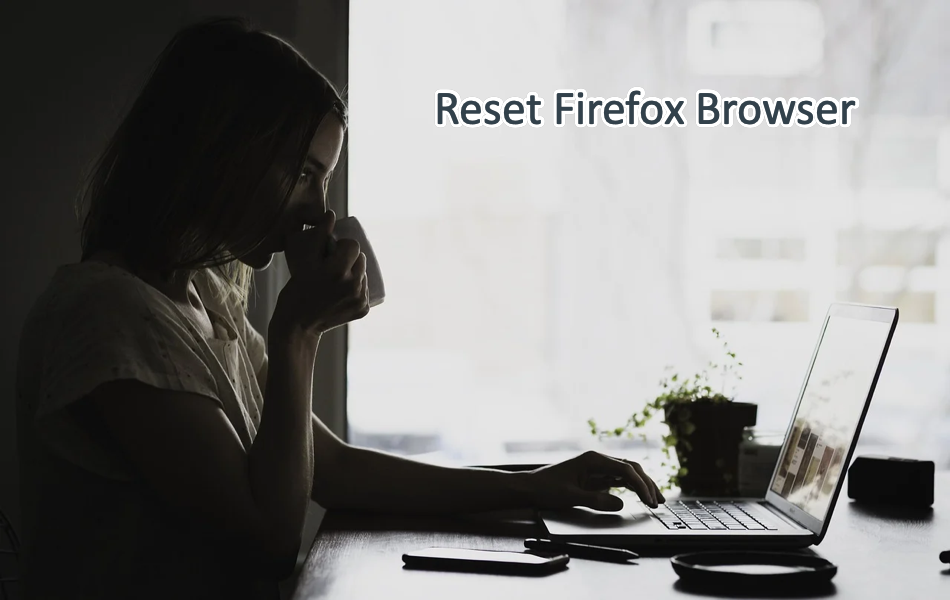如何将Firefox浏览器重置为初始设置
浏览器在使用时会抛出不同类型的错误。 修复浏览器锁定、速度缓慢、页面不显示或加载项不响应等问题都有特定的解决方案。 但是,最推荐的解决方案确实失败了。 “如何重置我的网络浏览器?” 当没有解决方案可以修复您奇怪的浏览器时,您会问这个问题。 Firefox 是 Edge、Safari 和 Chrome 最流行的替代选项。 如果您遇到 Firefox 无法正常工作的问题,那么最好的选择是重置您的浏览器。 在本文中,让我们解释如何将Firefox浏览器重置以及这样做时会发生什么。
推荐:如何在Microsoft Edge浏览器中使用数学求解器
为什么要重置 Firefox 浏览器?
通常,当没有选项可以使您的浏览器工作时,需要进行重置。 出现此问题的原因有很多:
- 您可能在不知不觉中调整了浏览器的高级设置。
- 在浏览器上安装了扩展程序或在您的计算机上安装了更改浏览器设置的程序。
- 由于恶意软件攻击,例如浏览器重定向到未请求的页面或未知的工具栏。
重置浏览器有助于解决基本的浏览器问题。 但是,您可能无法通过重置解决所有问题。
重置 Firefox 时会发生什么?
重置浏览器时,它将更改所有设置并恢复到您在计算机上安装时的原始状态。 重置 Firefox 浏览器会使您损失一些数据。 以下是重置 Firefox 时通常会发生的事情:
- 为改进浏览器功能而添加的程序和扩展将被删除。
- 您的所有自定义设置,如新标签页、启动页、搜索引擎设置和固定标签,都将重置为初始设置。
- 重置将删除存储的网站权限。
- 您将失去主题和工具栏自定义。
但是,重置浏览器不会影响以下内容:
- 重置不会影响您存储的密码。
- 您的书签和浏览历史不会受到影响。
- 重置 Firefox 后,Cookie 和自动填充信息仍然可用。
如果重置浏览器不能解决问题,那么您可能需要卸载并重新安装浏览器。
如何重置 Mozilla Firefox?
如果您使用的是 Firefox,它还允许您将浏览器设置恢复为默认值。 与 Chrome 不同,它的程序略有不同。 最好的部分是 Firefox 创建了一个名为“Old Firefox Data”的备份文件夹,以从旧设置中检索任何重要数据。 如果重置 Firefox 后一切正常,您可以简单地删除备份文件夹以释放空间。
- 在您的计算机上打开 Firefox 浏览器。
- 单击浏览器右上角的三个水平线以打开浏览器菜单。
- 选择菜单底部的“帮助”图标。

- 您将看到一个子菜单项列表,然后从列表中选择“更多故障排除信息”选项。

- 或者,输入“关于:支持” 不带引号的地址栏打开故障排除信息页面。
- 选中标题为“Give Firefox a tune-up”的框,然后单击“Refresh Firefox …”按钮。

- 在下一个弹出窗口中,单击“刷新 Firefox”按钮。 该操作将删除所有自定义、加载项并将浏览器设置恢复为默认值。

- 如果一切顺利,您将看到“导入完成”消息,其中显示了新配置文件中导入的项目列表。

- Firefox 将重新启动并显示成功消息以及恢复所有以前打开的窗口和选项卡或选择您想要的选项的选项。

- 如果要打开一些以前打开的选项卡,请单击“仅还原所需的选项卡”选项以查看列表。 选择选项卡并单击“开始吧!” 按钮恢复选项卡。

以安全模式重新启动 Firefox
我们强烈建议您在尝试刷新 Firefox 浏览器之前使用此选项。 如果您想在没有附加组件的情况下重新启动 Firefox,安全模式会有所帮助。 这可能有助于解决浏览器的扩展、主题和自定义相关问题。 当您在 Firefox 故障排除信息页面时,单击“诊断问题”标题下的“故障排除模式…”按钮。 单击“重新启动”按钮确认出现的弹出窗口。

Firefox 将重新启动并向您显示最终确认弹出窗口,如下所示。 您可以选择刷新浏览器或以安全模式打开。 单击“打开”按钮以安全模式启动 Firefox,并检查它是否解决了您的问题。

排除故障后,您可以退出 Firefox 以退出安全模式并重新打开以正常模式启动。
恢复旧的 Firefox 数据
如前所述,您可以从桌面上的“旧 Firefox 数据”文件夹中检索重置后不可用的数据。 刷新 Firefox 时,它将删除您以前的配置文件,创建新配置文件并恢复导入的项目。 如果出现问题,您可以从浏览器刷新期间创建的备份文件中恢复旧数据。
- 首先,转到您的桌面并检查“Old Firefox Data”文件夹是否可用。

- 当您在故障排除信息页面中时,向下滚动并单击“在文件夹中显示”按钮。
- 这可用于“应用程序基础”部分下的“配置文件文件夹”部分。 确保单击正确的按钮,因为在“更新文件夹”旁边还有一个“在文件夹中显示”按钮。

- 它将打开您的新 Firefox 配置文件文件夹,您可以将旧配置文件备份中的项目复制粘贴到新配置文件。
有关的: 火狐浏览器初学者指南。
清除 Firefox 缓存
由于在重置 Firefox 时不会删除浏览历史记录,因此您可能会因 cookie 和历史数据损坏而面临一些问题。 如果您的问题没有解决,请打开 Firefox,然后在 Windows 中按“Control + Shift + Delete”,在 Mac 中按“Command + Shift + Delete”。 这将打开一个弹出窗口,如下所示。 从下拉列表中选择要清除的时间范围为“全部”,然后单击“确定”按钮删除所有存储的历史数据。

如何重置移动 Firefox 应用程序?
在适用于 Android 和 iOS 的 Firefox 移动应用程序上,您将无法选择刷新浏览器。 在这种情况下,您必须简单地删除应用程序并从 App Store 重新安装才能重置。
总结
虽然Firefox浏览器重置可以帮助您解决问题,但您可能会丢失数据。 因此,请按照上述说明进行操作,并确保在执行操作之前阅读重置对话框中的详细信息。 在移动设备上,除了删除并重新安装 Firefox 应用程序之外,您没有其他选择。