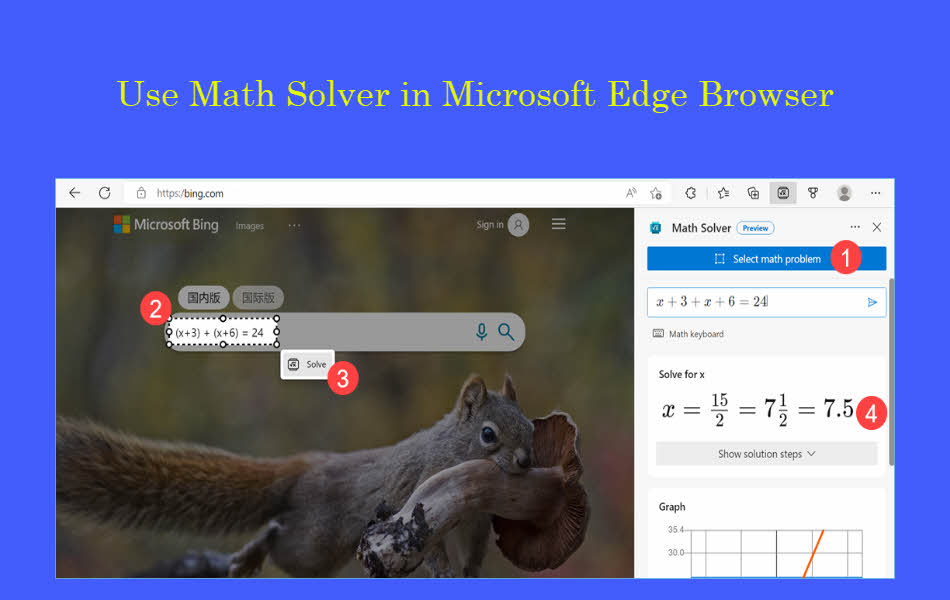如何在Microsoft Edge浏览器中使用数学求解器
求解数学方程是学生和教师日常生活的一部分。 即使是上班族和其他人也需要解决简单的数学问题。 Windows 11 提供了多种功能来解决数学问题。 最好的部分是您可以在浏览时在 Microsoft Edge 浏览器中使用数学求解器工具。 在本文中,我们将解释如何在 Edge 中使用数学求解器来快速获得数学问题的答案。
推荐:如何将键盘快捷键分配给Microsoft Edge扩展
在 Microsoft Edge 中启用数学求解器
许多 Windows 用户不知道 Microsoft Edge 浏览器提供了数学求解器等酷炫功能。 您可以使用它来解决代数、三角学或任何其他复杂的数学问题,并获得分步说明。 按照以下步骤启用该工具并开始在 Edge 中使用:
- 打开 Edge 浏览器,然后单击右上角显示的三个水平“设置和更多”图标。 或者,按“Alt + F”键打开菜单。
- 单击“设置”菜单进入边缘设置页面。
- 转到“外观”部分并在右侧窗格中向下滚动。
- 在“显示要在工具栏上显示哪些按钮”下找到“数学求解器按钮”选项,然后打开开关。
- 它将在 Edge 工具栏中添加一个图标。
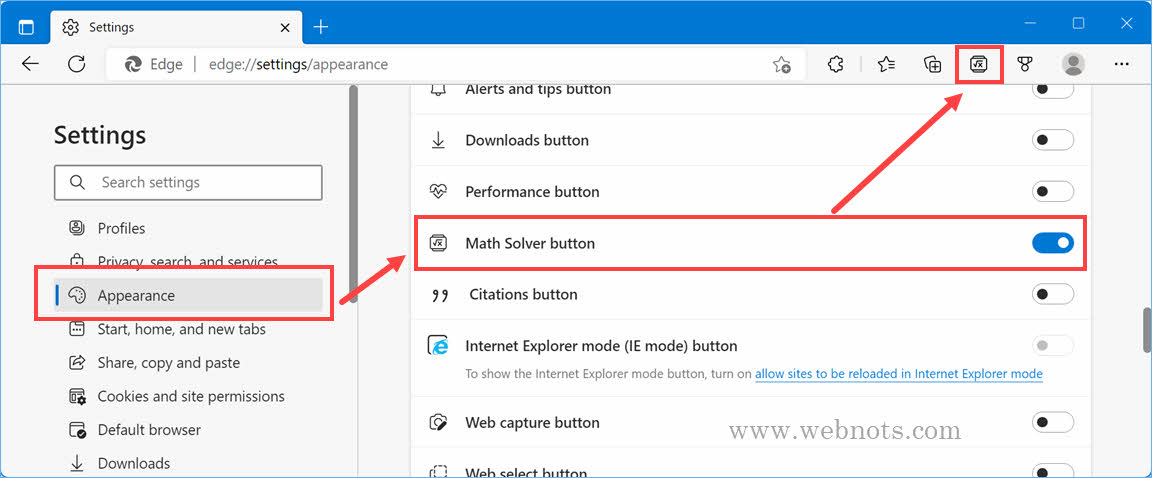
在 Edge 中使用数学求解器
单击工具栏中的数学求解器图标将在 Edge 中显示一个侧边栏。 您将看到几张信息幻灯片,然后单击“跳过”或导航到最后一张幻灯片。 在 Edge 浏览器中使用数学求解器有两种方法。
- 从网页中选择数学问题
- 使用数学键盘尝试数学问题
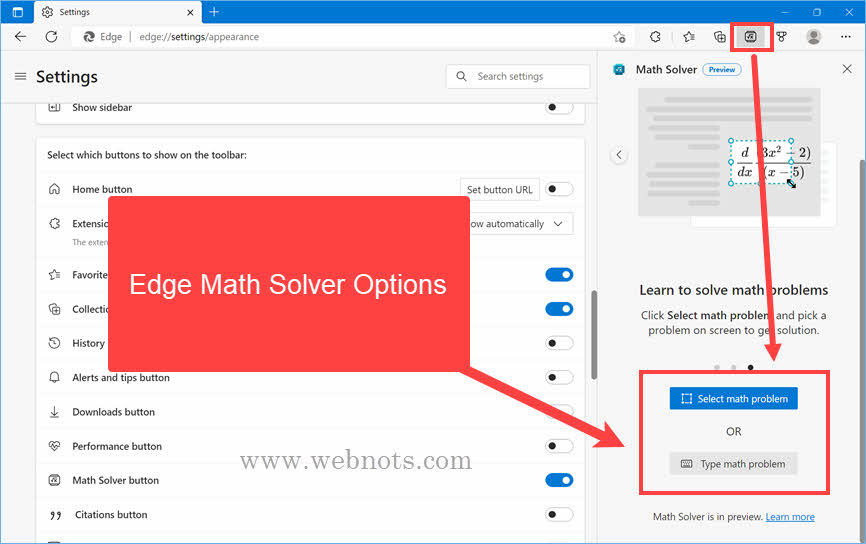
选择和解决数学问题
您可以使用“选择数学问题”选项在网页上选择一个数学方程并获取逐步解法说明。 或者,您也可以在 Bing 搜索框等文本框中键入方程式并获得解决方案。 当您选择数学方程时,您将看到一个显示为“求解”的小数学求解器按钮。 单击该“解决”按钮以查看侧边栏上的结果。
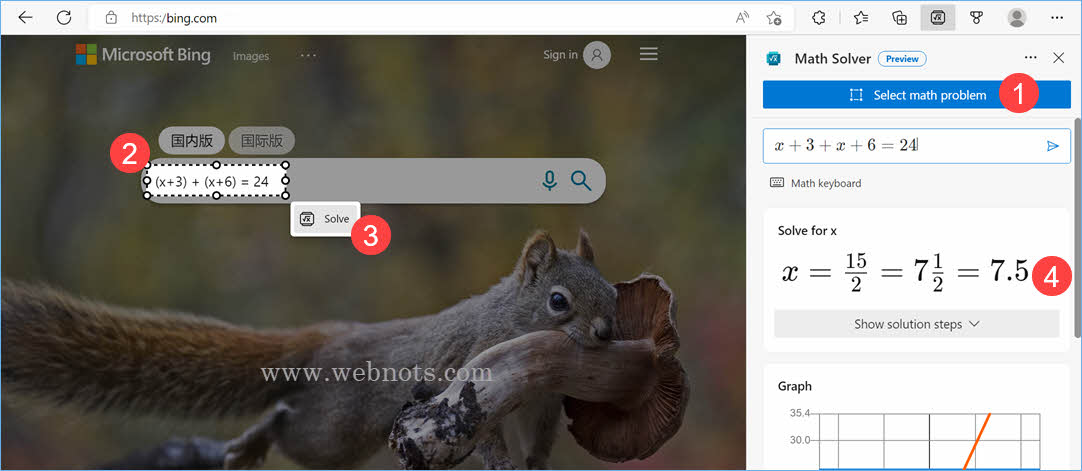
数学求解器将为显示答案的方程显示一个快速解决方案。 如果要查看详细信息,请单击“查看解决方案步骤”按钮。 这将显示每个步骤,并附有解释,有助于学生理解解决方案是如何得出的。
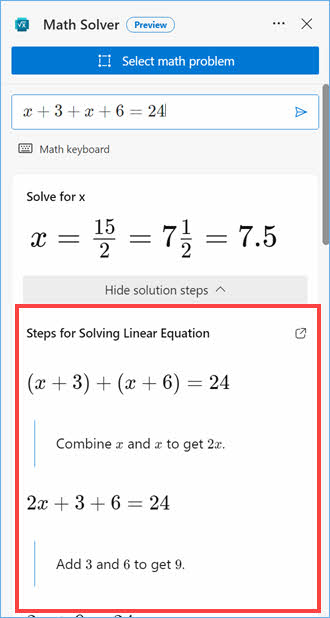
向下滚动解决方案部分以查找更多详细信息,例如图表、推荐视频以及用于在网络上共享或查看解决方案的链接。
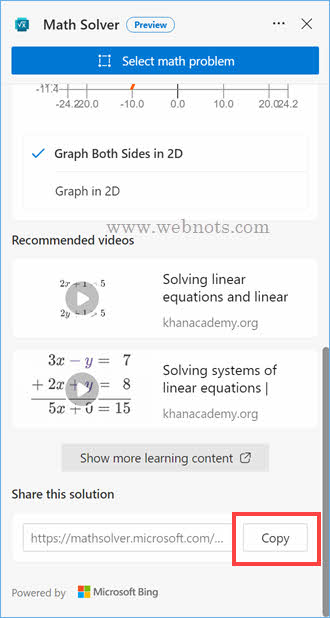
单击“复制”按钮将链接复制到剪贴板,打开一个新选项卡并粘贴链接以查看其内容。 这将打开 Math Solver 网页,显示您的数学方程和解决方案的详细信息。 这对于学生与其他学生分享解决方案很有用,教师可以将链接发送给所有学生,解释为任何复杂数学问题找到解决方案的步骤。
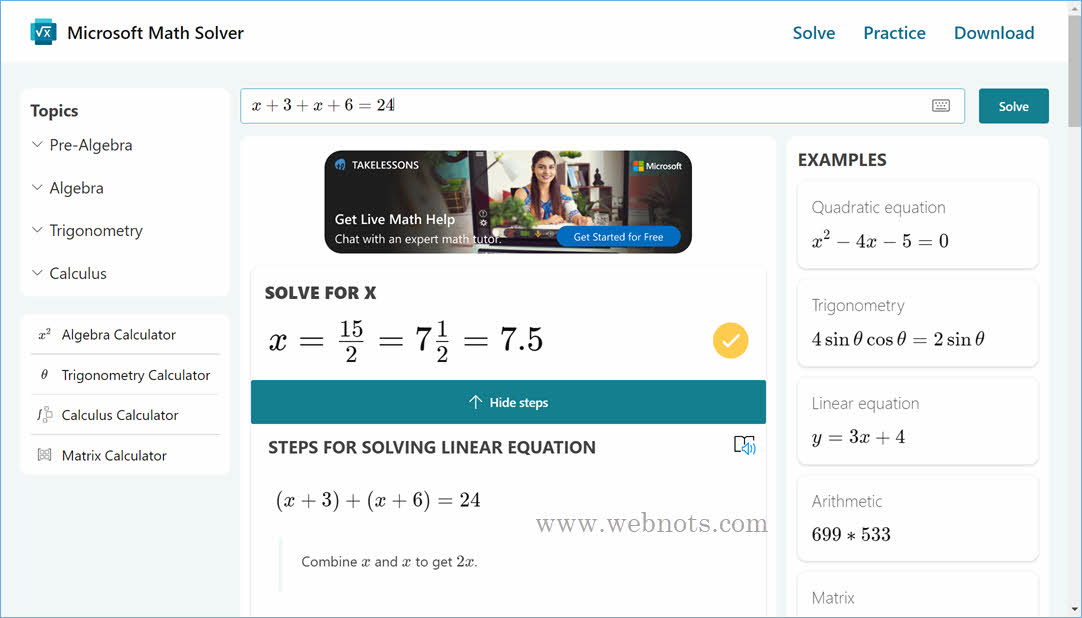
在 Edge 中使用数学键盘
如果您不想从网页中选择一个问题,那么也可以使用内置的数学计算器工具来获得解决方案。 单击 Edge 工具栏中的“数学求解器”图标,然后选择“键入数学问题”按钮以打开计算器。
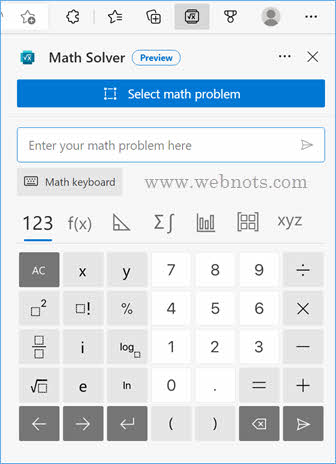
也可以为您从网页中选择的问题添加额外的输入。 为此,请单击问题文本框下方显示的“数学键盘”按钮并更改所选问题。
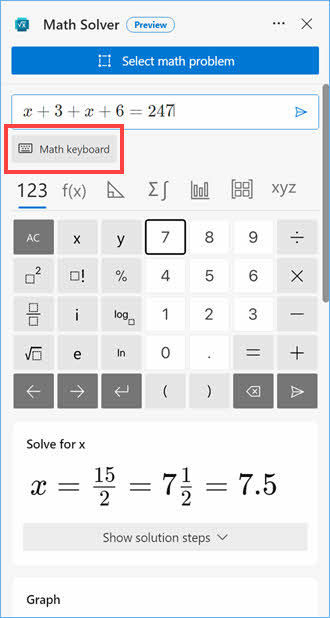
最后,按回车键或单击计算器中的“求解”按钮即可得到求解。
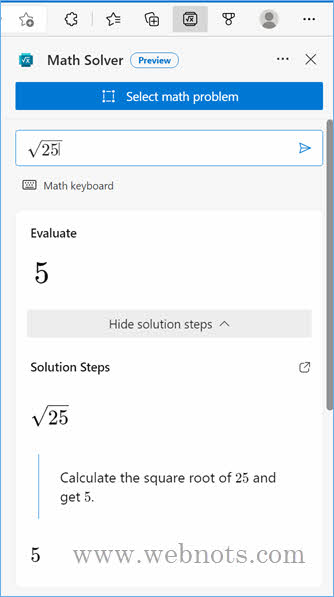
如上所述,您可以查看分步说明、图表、其他视频和共享链接。
使用在线 Microsoft 数学求解器
Math Solver 工具是在 Edge 浏览器中集成在线 Microsoft Math Solver 网站的一部分。 因此,您也可以直接访问网站并从任何设备解决数学问题。 该网站提供以下内容:
- 使用数学计算器解决问题。
- 练习测验以提高您的技能。
- 下载 iOS 和 Android 应用程序并在您的手机上使用数学求解器。
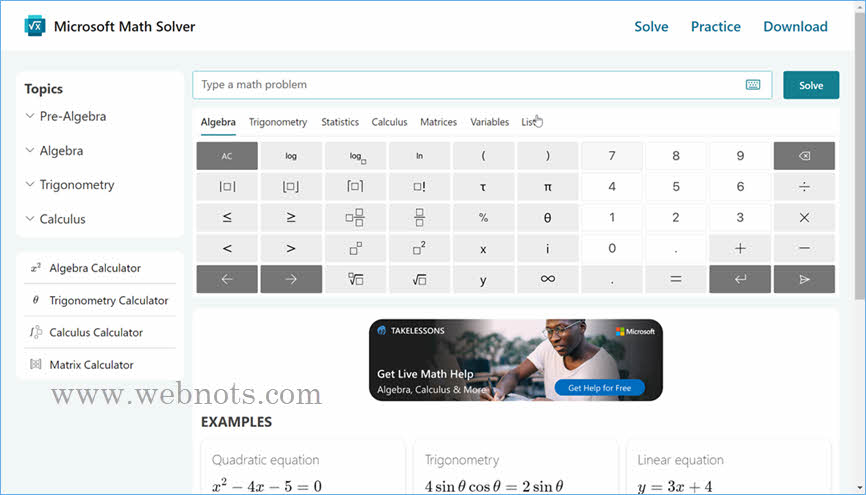
目前 Edge 仅提供数学计算器作为 Math Solver 的一部分,您可以访问网站并练习测验以提高您的数学技能。