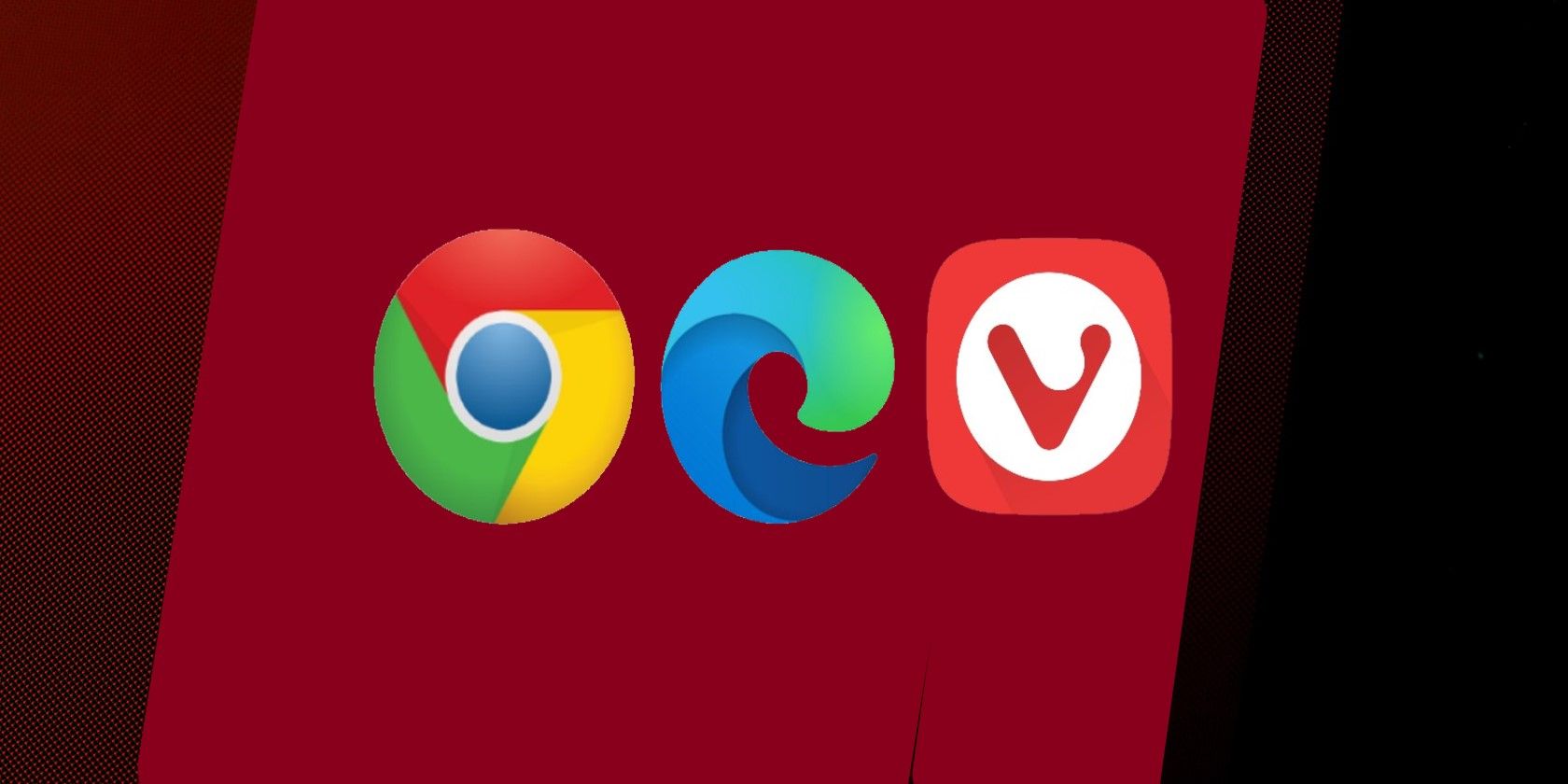如何更改默认的Windows 11浏览器
Windows 附带 Edge 作为其默认浏览器。 尽管多年来它取得了长足的进步——超过了 Safari,成为第二大最受欢迎的桌面网络浏览器——但谷歌 Chrome 仍然以相当大的优势在市场上占据主导地位。
不过,这对您来说是个好消息,因为您不必坚持使用默认浏览器或仅使用 Chrome 等最流行的浏览器。 您可以而且应该尝试各种浏览器,尤其是现在,几乎所有大型科技公司都在收集您的数据并将其出售给广告商。 Brave、Firefox 和 Tor 浏览器是一些最明显的选择。
那么,如何更改默认的 Windows 11浏览器? 让我们来了解一下。
推荐:如何更改谷歌Chrome浏览器背景
如何更改 Windows 11 上的默认浏览器
与其前辈一样,微软已将 Edge 设置为 Windows 11 计算机的默认浏览器。 但是通过设置的简单调整,您可以改变它。 就是这样。
前往 开始菜单 搜索栏,输入“设置”,然后选择最佳匹配。 或者,按 win+i. 在设置菜单上,选择 应用 选项并点击 默认应用.
现在搜索您要使用的浏览器,然后单击它以查看您可以选择的选项。 最后,点击 默认设置 将此浏览器设置为您的默认浏览器。
例如,在我们的案例中,我们已将默认浏览器更改为 Mozilla Firefox。
更改浏览器的另一种方法
对于大多数 Windows 用户来说,上述方法就足够了,并且可以轻松完成您的工作。 但在极少数情况下,就像任何技术一样,它可能会失败。 这是您可能需要尝试替代破解的地方。 这是你可以做的。
转到您要设置为默认浏览器的单个浏览器的设置页面,然后从那里进行相关调整。 例如,如果您使用的是 Brave 浏览器,只需单击右上角的设置(三个破折号),然后选择 设置 选项。
现在选择 开始使用 并点击 使默认 选项放在默认浏览器前面。 而已。 从现在开始,Brave 将成为您的默认浏览器。
同样,如果您使用的是 Firefox,请单击 设置 浏览器的选项,转到 一般的 设置页面,点击 使默认 将 Firefox 设置为默认浏览器。
您可以使用任何其他浏览器执行此操作 – 基础过程将相同。
您应该切换到哪个浏览器?
所以现在您知道您可以更改 Windows 11 浏览器,以及执行此操作的过程。 但是,您可以切换到哪些好的浏览器?
人们通常会选择较大的浏览器之一。 它们是 Google Chrome、Safari 和 Mozilla Firefox。 但是,它们绝不是您可以尝试的唯一浏览器。
例如,如果您在安全和隐私方面很重视,您可以选择开源浏览器,这样您就不会被隐藏的进程无意中发现。 还有很多免费的匿名浏览器可以隐藏您的在线状态并保护您的隐私。
更改 Windows 11 上的默认浏览器
所以,这就是改变你的默认 Windows 11浏览器,伙计们。 上面的任何方法都可以让您轻松调整默认浏览器,并帮助您轻松更改设置。 Microsoft 为您的 Windows 提供了许多默认程序,但与浏览器一样,您不必接受它们。
一些主流浏览器往往是资源密集型的,这已不是什么秘密。 如果您的计算机处于内存资源的低端,请确保首先检查更多轻量级选项。