修复Windows 11中无法访问剪贴板历史记录中复制数据
由于微软的剪贴板历史功能,Windows 用户的生活变得更加轻松。 在剪贴板历史记录中拥有足够数量的最近复制的项目允许人们在需要时访问它们。
但是,有时它会停止工作,从而无法访问剪贴板历史记录中的复制数据。 此外,可能存在无法在您已正确同步的多个设备之间正确同步的情况。
如果您在使用剪贴板历史记录时遇到问题,我们将向您展示各种解决方案,以帮助您重新启动并运行它。
推荐:修复Windows更新卡在100%
1.确保剪贴板历史记录已启用
在尝试任何修复之前,请确保您在计算机上启用了剪贴板历史记录。 禁用时,剪贴板不会存储任何复制项目的历史记录,这可以解释您遇到问题的原因。
请按照以下步骤进行查找:
- 右键单击窗口 开始 按钮并选择 设置.
- 在左侧边栏中,选择 系统.
- 在右侧窗格中,单击 剪贴板.
- 点击旁边的开关 剪贴板历史 启用它。
如果切换开关已经打开,请将其关闭一次,然后再重新打开。 返回并查看剪贴板历史记录是否恢复正常。 如果不是,您应该继续进行下一个修复。
2. 您是否按下了正确的热键?
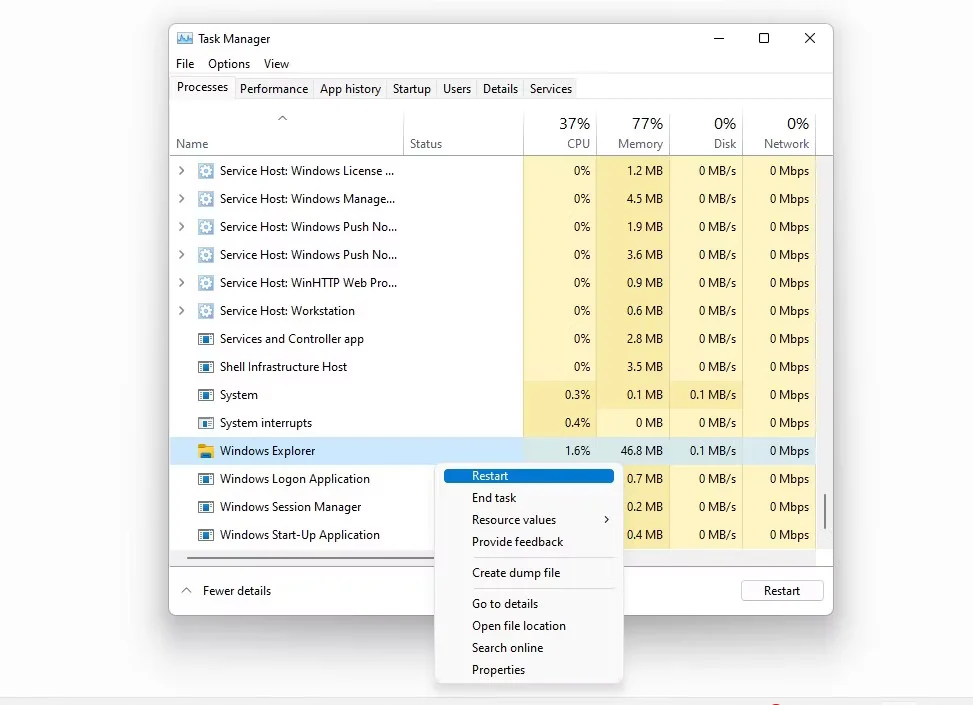
win + V 是您可以用来查看剪贴板历史记录的组合键。 人们经常将其与 Ctrl + V 因为经常使用。 因此,如果您无法打开剪贴板历史管理器,请确保您按的是正确的键。
但是,如果在您按下正确的键时它没有打开,则问题出在需要调查的其他地方。
3. 让您的计算机重新开始
验证剪贴板历史记录已启用并且您按下了正确的热键后,重新启动计算机以消除可能影响该功能的任何临时故障。 重新启动后,尝试再次打开剪贴板历史记录。 如果这不起作用,请继续进行下一个修复。
4. 重新开始 Windows 文件资源管理器
Windows 文件资源管理器提供用于访问文件和文件夹的 GUI。 Windows 文件资源管理器中的临时故障可能会阻止剪贴板正常工作,这也可能影响剪贴板历史记录。 即使不太可能,您也可以通过重新启动文件资源管理器来解决问题。 请按照以下步骤执行此操作:
- 右键单击 Windows 开始 按钮并选择 任务管理器.
- 定位 Windows资源管理器 从列表中。
- 右键单击它并点击 重新开始.
文件资源管理器重新启动后,重新检查剪贴板历史记录。 如果这不起作用,您可以继续进行下一个修复。
5.调整本地组策略编辑器
如果您或与您共享计算机的人禁用了组策略编辑器中的剪贴板历史记录功能,则剪贴板历史记录可能无法正常工作。 在继续之前,必须确保情况并非如此。 请按照以下步骤确认:
- 要打开“运行”对话框,请按 Win + R。
- 类型 “gpedit.msc“ 并点击 好的.
- 转到组策略编辑器中的以下路径:
Computer > Configuration > Administrative Templates > System > OS Policies
- 在右侧窗格中,单击 允许剪贴板历史.
- 检查圈子 启用然后打 申请 并点击 好的.
启用后,再次打开剪贴板历史记录以查看它是否有效。 当它发生时,你已经找到了罪魁祸首。 但是,如果这无法解决问题或者您无法访问组策略编辑器(运行 Windows Home 版本的情况就是如此),那么下一个修复程序可能会有所帮助。
6.调整注册表编辑器
如果您已经在组策略编辑器中启用了剪贴板历史记录,则此步骤不会做任何不同的事情,就像我们在上面所做的那样。 但是,如果您无法实施上述修复,您可以按照以下步骤操作:
- 搜索 “注册表编辑器” 在 Windows 搜索中打开它。
- 导航到以下位置:
HKEY_LOCAL_MACHINE\SOFTWARE\Policies\Microsoft\Windows\system
- 右键单击 系统 在左侧边栏中键入并选择 new > DWORD(32 位)值.
- 将新创建的值重命名为 允许剪贴板历史.
- 接下来,双击它并添加 1 到 价值数据 场地。
- 点击 好的.
而已。 完成此步骤后,重新启动计算机,这一次您应该有一个正常工作的剪贴板历史记录。
7. 无法访问同步设备上的剪贴板历史记录? 确保启用同步
如果您无法访问同步设备上的剪贴板历史记录,此修复将有所帮助。 您只需要确保您没有意外禁用设置中的同步选项。 要检查这一点,请按照以下步骤操作:
- 右键单击窗口 开始 按钮并选择 设置.
- 在左侧边栏中,选择 系统.
- 在右侧窗格中向下滚动并单击 剪贴板.
- 打开旁边的开关 跨设备同步.
- 完成后,检查圆圈 “自动同步我复制的文本。”
再次启用同步后,您应该能够访问其他同步设备上的同步剪贴板历史记录。
8. 修复都没有奏效? 也许,您可能必须清除剪贴板数据
这是最不受欢迎的解决方案,因为它会删除我们尝试访问的剪贴板历史记录。 尽管如此,当似乎没有其他工作,或者即使是第一次也无法访问剪贴板历史记录时,它还是很方便的。
按照以下步骤清除剪贴板数据:
- 右键单击窗口 开始 按钮并选择 设置.
- 在左侧边栏中,选择 系统.
- 在右侧窗格中,单击 剪贴板.
- 旁边 清除剪贴板数据, 点击 清除 按钮。
必须了解,如果您实施上述步骤,您最终将擦除所有剪贴板历史数据。
获取剪贴板历史记录并再次运行
按照上面列出的修复程序,您应该能够修复剪贴板历史记录问题。 如果这些修复都不起作用,请查看您的计算机是否有可用的更新。 过时的操作系统也可能是问题的原因。
即使这不能解决问题,您也可以使用第三方剪贴板管理器。 由于它们中的大多数都可以免费使用并提供比 Windows 剪贴板提供的更多的功能,因此切换到其中一个可能是有益的。

