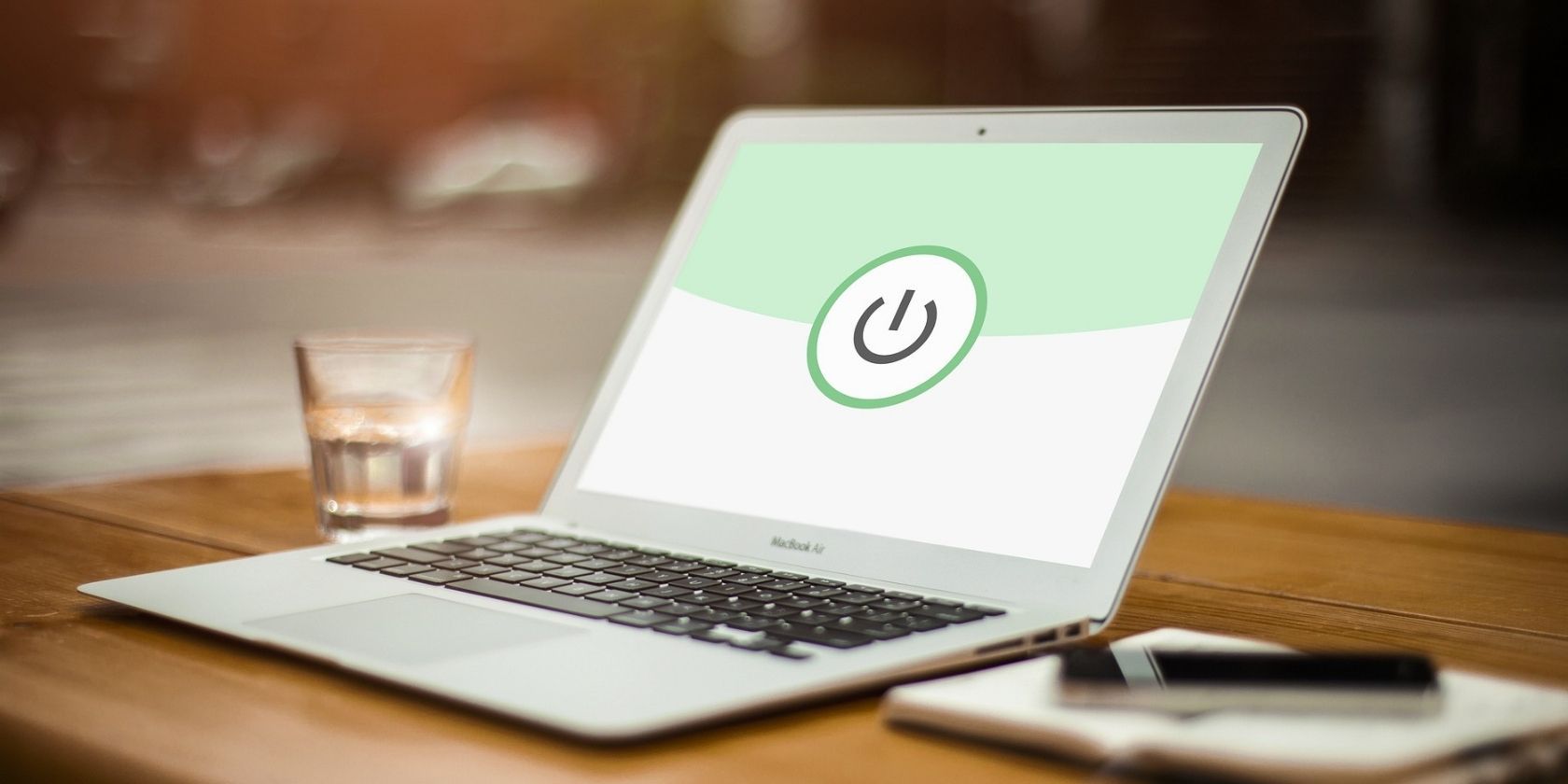如何检查Windows 11上支持的电源状态
推荐:WordPress网络研讨会插件WebinarPress Pro
如何检查 Windows 11 中的可用电源状态
您可以使用命令提示符查找计算机上可用的电源状态。
- 按开始菜单,键入 命令将光标悬停在 命令提示符然后选择 以管理员身份运行.
- 输入以下命令并按下 进入:
powercfg /availablesleepstates
您会看到两个电源状态列表。 一个是支持的电源状态列表,而另一个是不支持的电源状态列表。
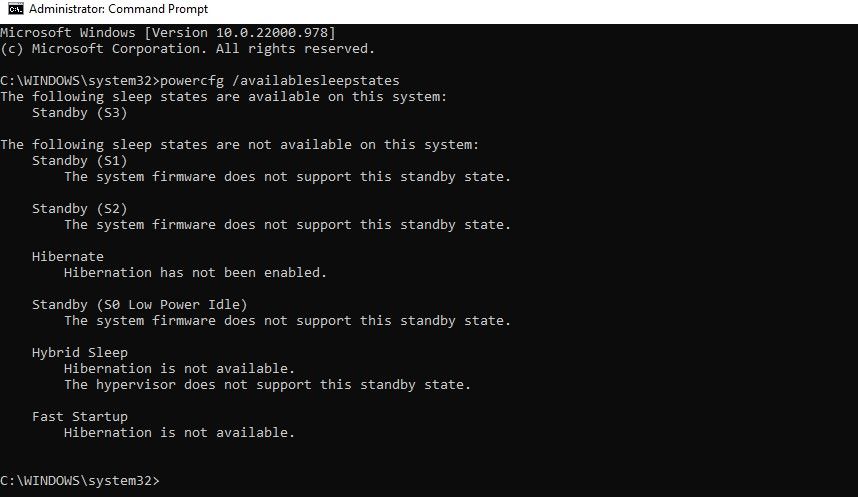
您可能不知道所有这些电源状态的含义以及它们的不同之处。 然而,它们相当容易理解。 以下是您将看到的电源状态列表:
S0:工作状态
S0代表工作状态。 这是您可以使用计算机时的状态。
S0 低功耗空闲:睡眠(现代待机)
Modern Standby 是对旧 S3 电源型号的升级。 它使您可以比 S3 更快地打开设备,从而在使用现代设备时提供无缝体验。 它通常在片上系统 (SoC) 设备上受支持。 但是,现代设备仍有可能不支持现代待机。 如果您的计算机确实支持 S0 低功耗空闲模式,则它不会支持 S1、S2 或 S3 模式。
S1、S2、S3:睡眠电源状态
“睡眠”状态是计算机的一个或多个组件关闭或切换到低功率模式的状态。
S1 睡眠电源状态会停止 CPU,其余组件要么关闭,要么继续在低功耗模式下运行,而 RAM 保持供电。
S2 睡眠电源状态终止对 CPU 的供电,其他组件关闭或继续运行低功耗模式,RAM 保持供电。
S3 是待机状态,CPU 没有电,但 RAM 保持供电并以较慢的速率刷新。 硬盘和风扇等其他硬件组件已停止。
您的设备可能还支持“混合睡眠”模式,您可以在其中保存会话。 如果计算机在睡眠状态下断电,您可以从中断的地方继续工作。
S4:休眠
休眠与睡眠不同,因为休眠会将 RAM 的内容和操作系统上下文保存到硬盘并关闭所有连接的设备。 当您再次打开计算机时,您将能够直接从休眠前停止的地方开始工作。
Windows 11 还具有快速启动模式,这是休眠的轻量级版本。 它不会保存当前状态的所有内容(例如登录用户和打开的文件和应用程序),它只保存启动系统所需的最低限度的服务。 因此,它有助于更快地启动系统。 但是,有各种论据支持禁用快速启动。
S5:软关闭电源状态
S5 是软关闭状态。 只有电源按钮等组件有涓流电流。 在此状态下,没有其他组件主动消耗能量,计算机也没有执行任何计算任务。
G3:机械关闭
机械关机状态也是像S5一样电脑完全关机的状态。 但是,电源是通过机械开关完全移除的。 包括电源按钮在内的任何硬件组件都没有任何电源。 这种状态通常只有在拆卸电脑时才需要。 请注意,实时时钟可能仍会使用其小电池继续运行。
功率模式,解释
了解电源模式有助于您了解将计算机置于特定电源状态时会发生什么,以及该状态可能的耗电程度。 您知道 Windows电源状态 也有 Ultimate Performance Power 计划吗? 并不总是建议启用它,但如果您不太担心功耗,您可以考虑启用它