如何修复Windows We’ll Need Your Current Windows Password错误
您是否遇到了“We’ll Need Your Current Windows Password我们最后一次需要您当前的 Windows 密码”错误? 这个令人沮丧的弹出窗口可能会阻止您完成工作,特别是当您忘记了您设置的密码或它不接受您认为正确的密码时。
不过,这个错误很容易解决。 这是您需要了解的一切。
推荐:如何修复Disney+ Code 83错误代码
We’ll Need Your Current Windows Password错误是什么?
也许您刚刚购买了新的 Windows 设备或重置了旧的 Windows 设备。 设置新计算机后,系统可能会引导您登录 Microsoft 帐户。 但是,插入您的 Microsoft 帐户凭据后,您将到达一个页面,要求您提供“当前 Windows 密码”。
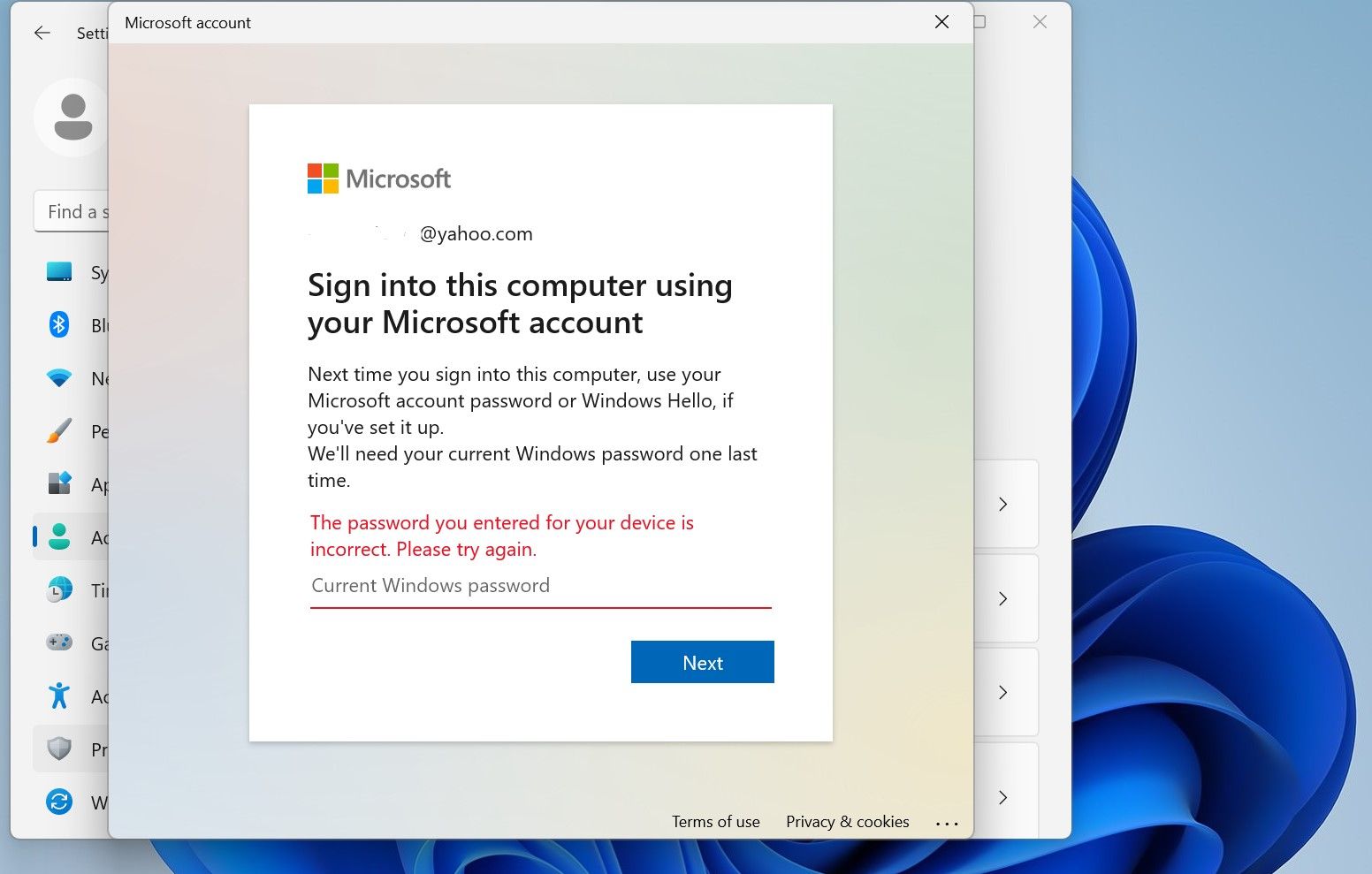
Microsoft 要求此密码来验证您对本地管理员帐户的访问权限。 当您设置 Windows 10 或 11 设备时(购买后),会创建默认的本地管理员帐户; 但是,该帐户不是使用密码生成的。
同时,如果您在系统重置后进行设置,您的设备将恢复为初始本地管理员帐户; 它不会创建一个新的。 在这种情况下,可能存在或不存在密码。
无论哪种方式,此本地管理员帐户都是访问您的设备的“主密钥”。 当您尝试链接您的 Microsoft 帐户时,Windows 需要此本地管理员帐户的密码以确认您是管理员。 幸运的是,有一些快速修复方法可以解决此错误。
1. 尝试所有常用密码

一旦遇到此错误,您应该首先尝试在设备上使用过的所有常用密码。 您可能曾经将密码更改为默认的本地管理员帐户。 但是,这只适用于您因系统重置而遇到此错误的情况。
尝试使用您的 Microsoft 帐户密码、您在设备上使用过的任何 PIN 码以及常用密码。
2. 当密码字段为空时按 Enter
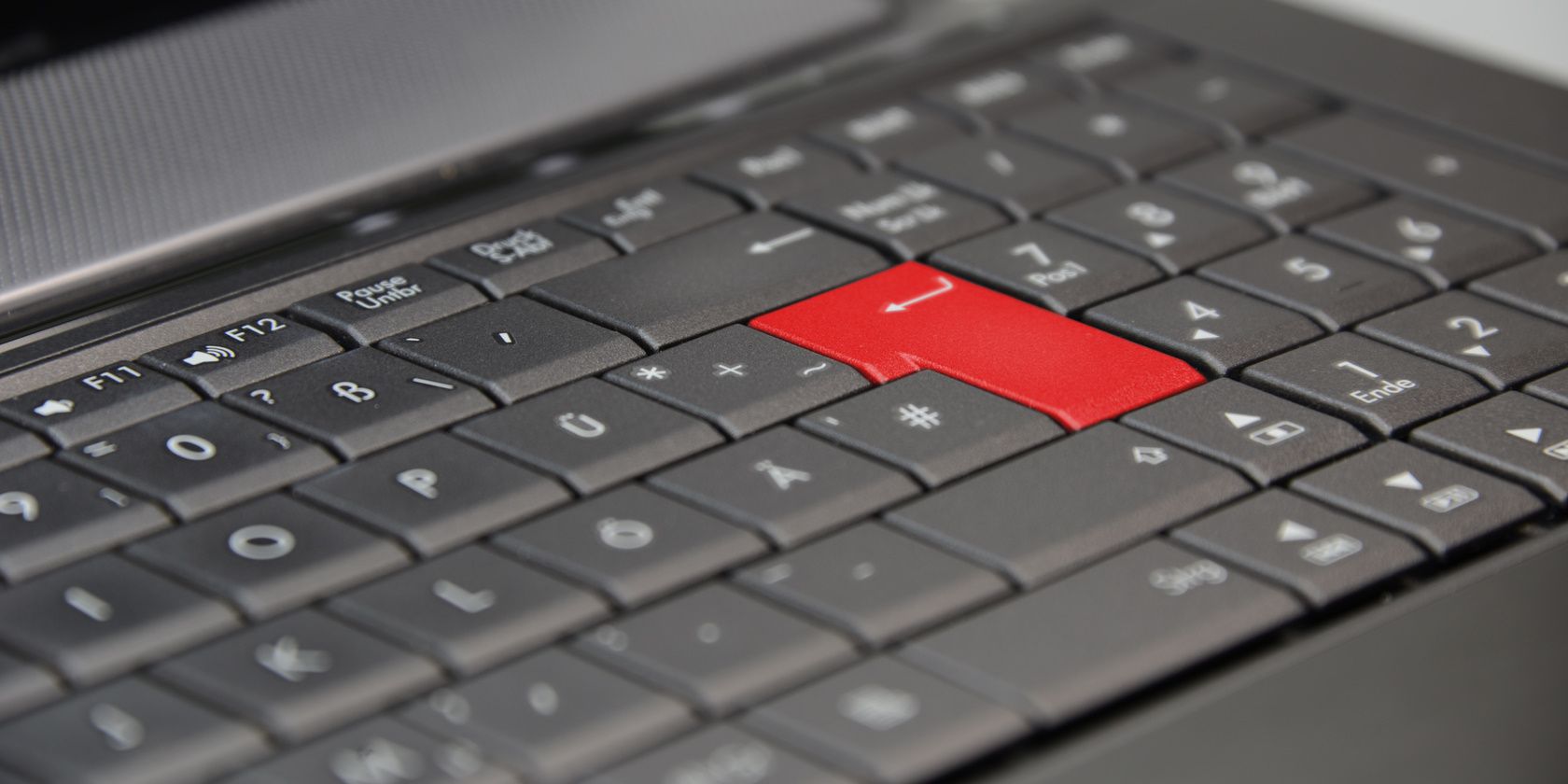
一些遇到此错误的人声称,您可以通过在密码字段为空的情况下按 Enter 键来解决该问题。 如果您从未为本地管理员帐户设置密码,这应该可行,并且它适用于某些人。
3.重置您的Windows密码
如果您还记得之前的内容,则可以将 Windows 密码设置为您稍后会记住的内容。 因此,最终也是最有效的修复方法是设置或重置本地管理员帐户密码并将其用作当前的 Windows 密码。
无论您使用的是 Windows 10 还是 11 设备,创建或重置密码看起来都是一样的。
- 按 Windows 键 并选择 Settings 设置。
- 在设置页面上,选择 Accounts 账户 选项。 在继续之前,您应该检查您的 Windows 帐户是否具有管理员权限。
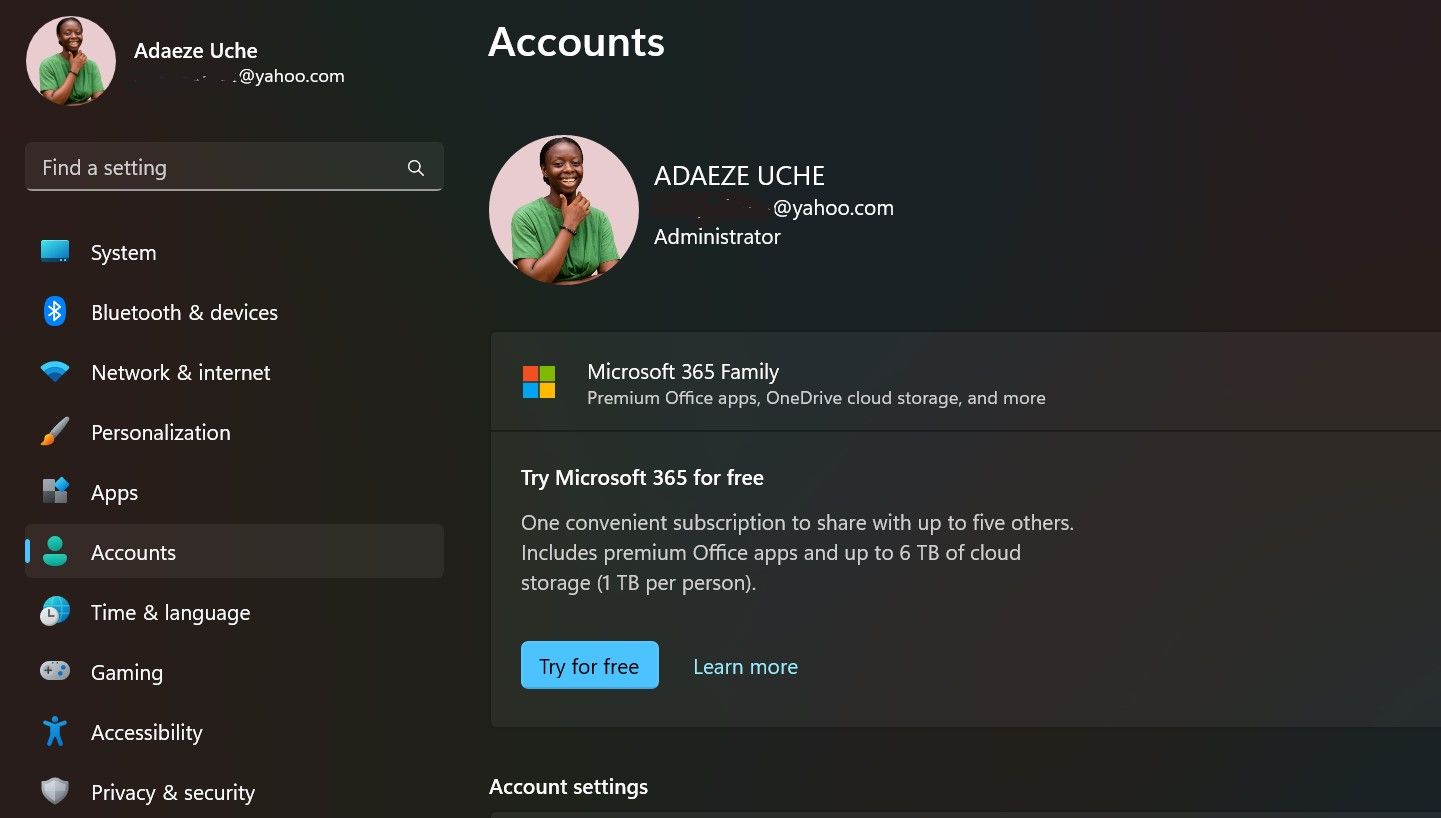
- 然后,选择 Sign-In Options 登录选项 > Passwords 密码。 你会找到 Add 添加 如果您是第一次创建密码。 不然你会发现Change 改变,这意味着您需要重置本地管理员帐户密码。
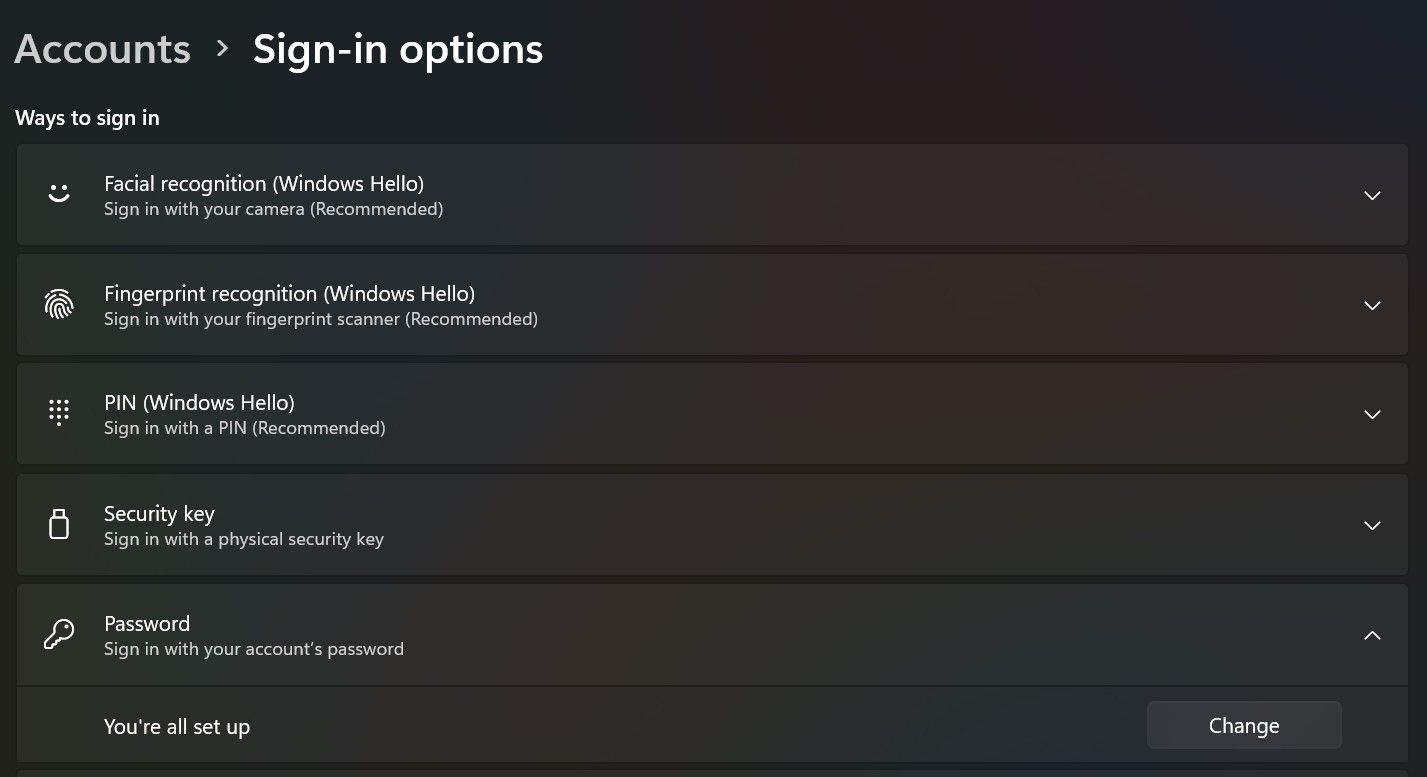
- 如果您点击 Add 添加,您将被定向到可以设置密码的页面。
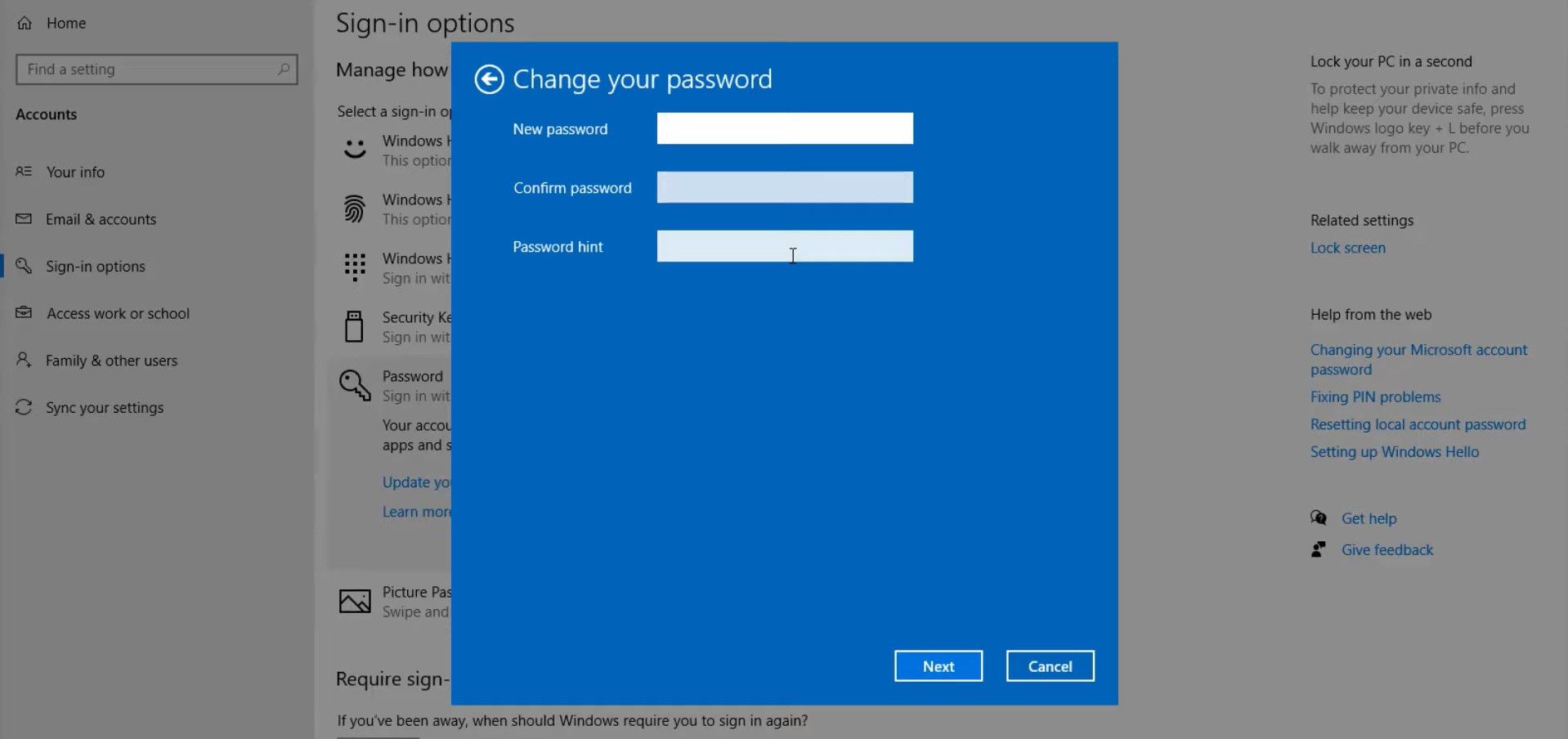
创建或重置 Windows 密码后,您可以继续登录您的 Microsoft 帐户。 当系统要求您插入“当前 Windows 密码”时,请快速输入新创建的密码。
不要让“我们最后一次需要您当前的 Windows 密码”错误阻止您
虽然这个Need Current Windows Password错误确实令人头疼,但您可以通过稍微修改密码来轻松解决它。 保持冷静,尝试上述步骤,然后享受新设置的设备。
