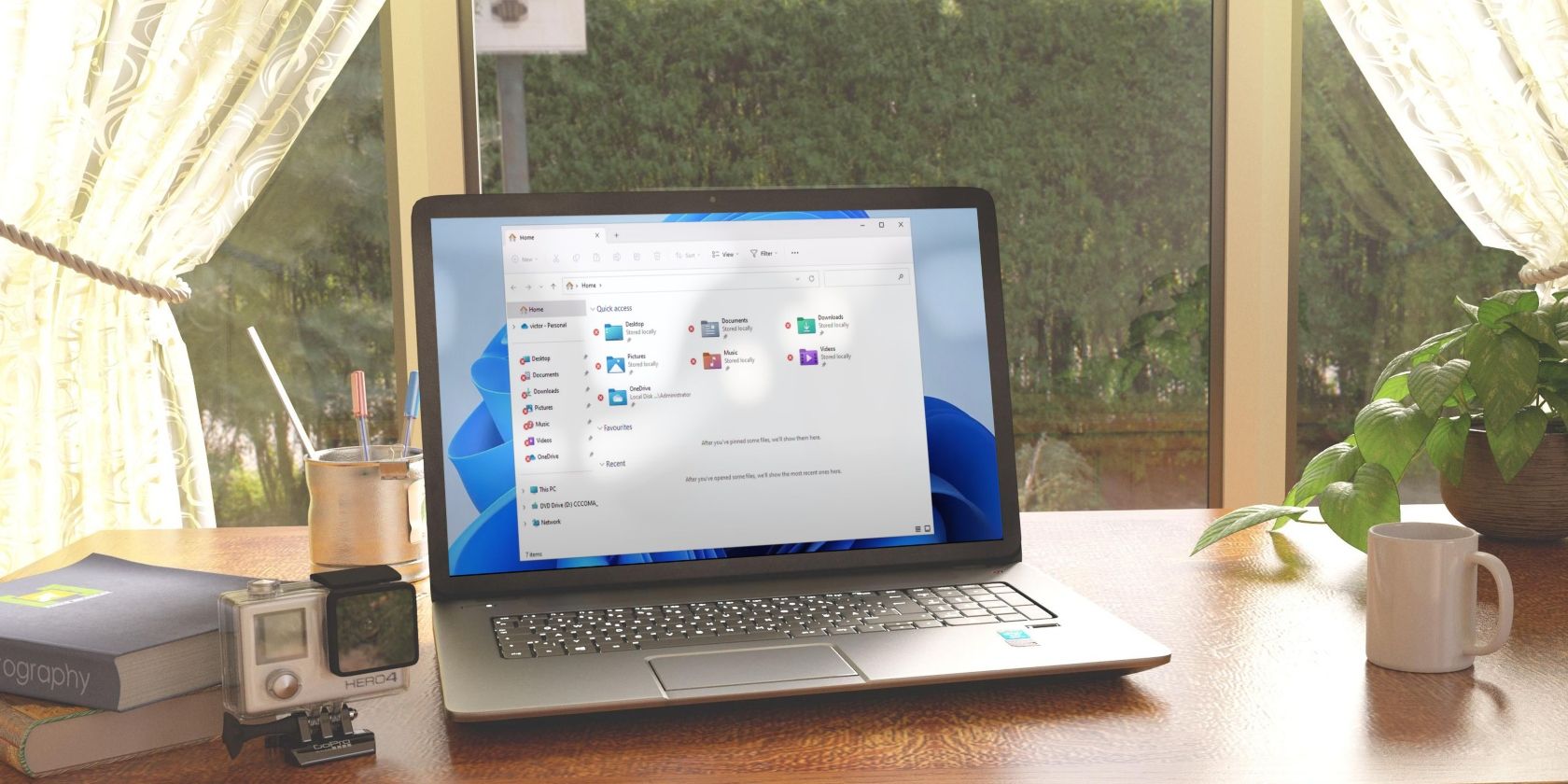在Windows 11中使用文件资源管理器技巧
习惯一个软件需要时间和精力。 即使对于像文件资源管理器这样基本的东西也是如此。 如果您不了解其中的一些重要功能,您将需要更长的时间来执行特定任务。 有时,我们在文件资源管理器中以错误的方式做事,从而极大地影响了我们的工作效率。
对于 Windows 新用户或那些不了解文件资源管理器的许多有用功能的用户,您应该避免犯一些常见错误,如下所述。
推荐:如何修复Windows Steam Unable to Sync Files错误
1.忽略文件资源管理器中选项卡的功能
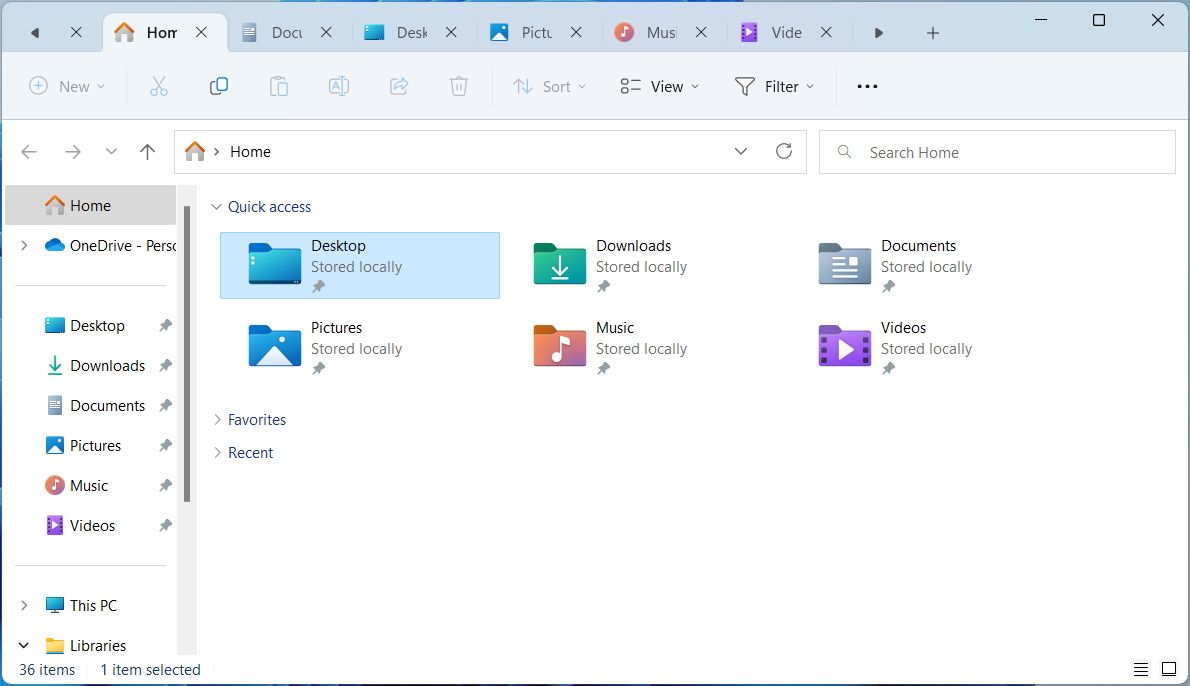
如果您运行的是带有 Moment 3 更新的 Windows 11 版本 22H2,您可以在文件资源管理器中打开多个选项卡,就像在 Web 浏览器中一样。 当您不使用该功能时,您会在多个窗口中打开多个文件夹,从而导致文件夹之间的切换不方便。
使用选项卡还有更多好处。 右键单击选项卡将显示选项 Close other tabs 关闭其他选项卡,这将关闭除您当前看到的选项卡之外的所有选项卡。
选项卡可以节省您的时间,因为您不必多次单击来关闭多个窗口。 您可以了解如何使用文件资源管理器中的选项卡在 Windows 11 上提高工作效率。
2.忽略键盘快捷键
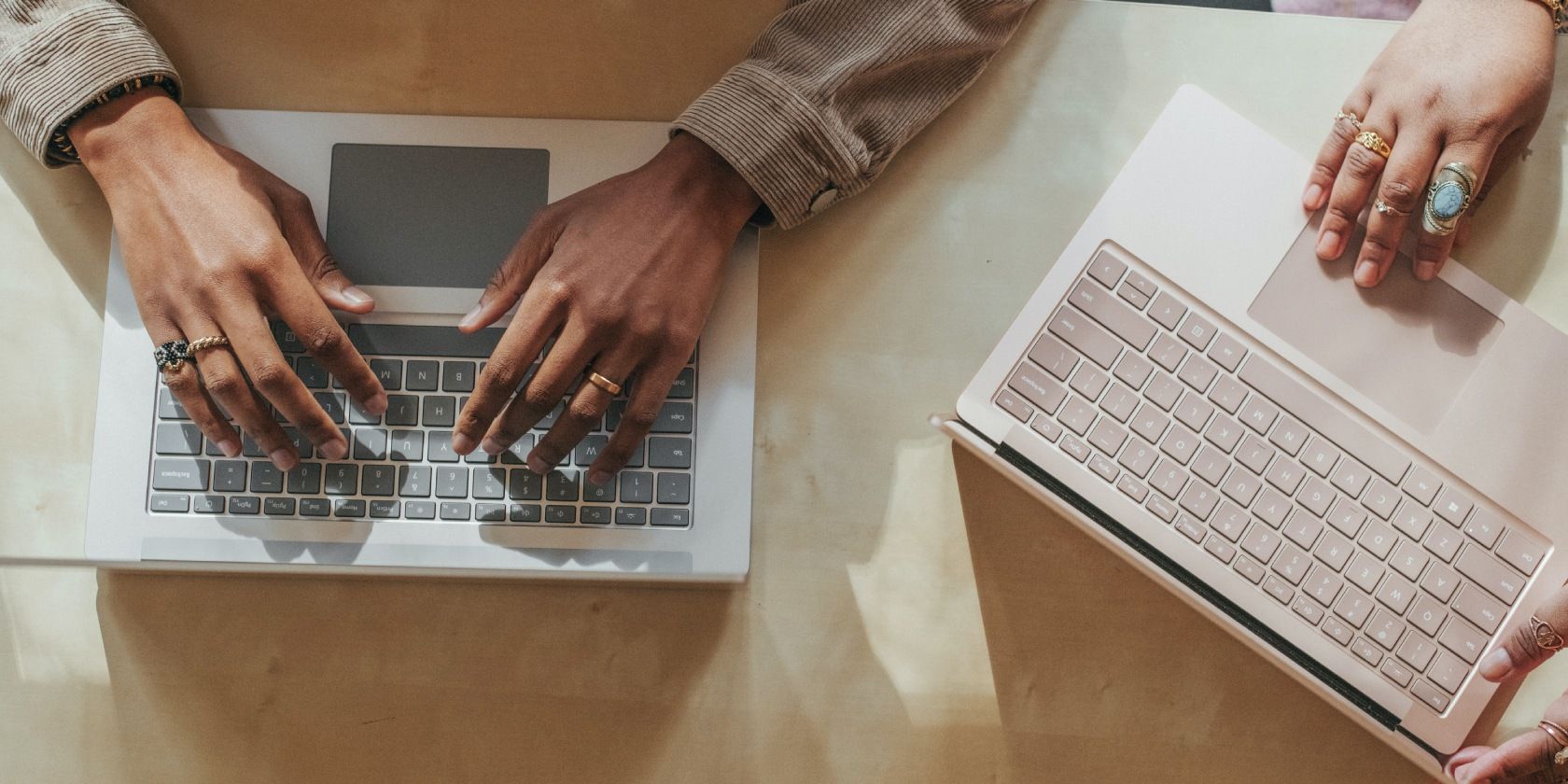
从打开文件资源管理器到创建文件夹,键盘快捷键可以帮助您更快地工作,否则可能会花费更长的时间。 当触控板或鼠标无法工作时,Windows 11 中的键盘快捷键也是唯一的解决方案。 如果您遇到同样的问题,您应该了解如何修复笔记本电脑的触控板。
至于文件资源管理器中的键盘快捷键,有很多有用的快捷键。 您甚至可以使用它们打开选项卡并放大或缩小文件夹图标。 以下是您可以在 Windows 11 的文件资源管理器中使用的一些重要键盘快捷键的列表:
- 按 Ctrl + N 打开一个新窗口。
- 按 Ctrl + W 关闭当前窗口。
- 按 Ctrl + Shift + N 创建一个新文件夹。
- 按 Alt + P 显示预览窗格。
- 按 Alt + Enter 打开所选文件的属性。
3. 避免最近和最喜欢的部分
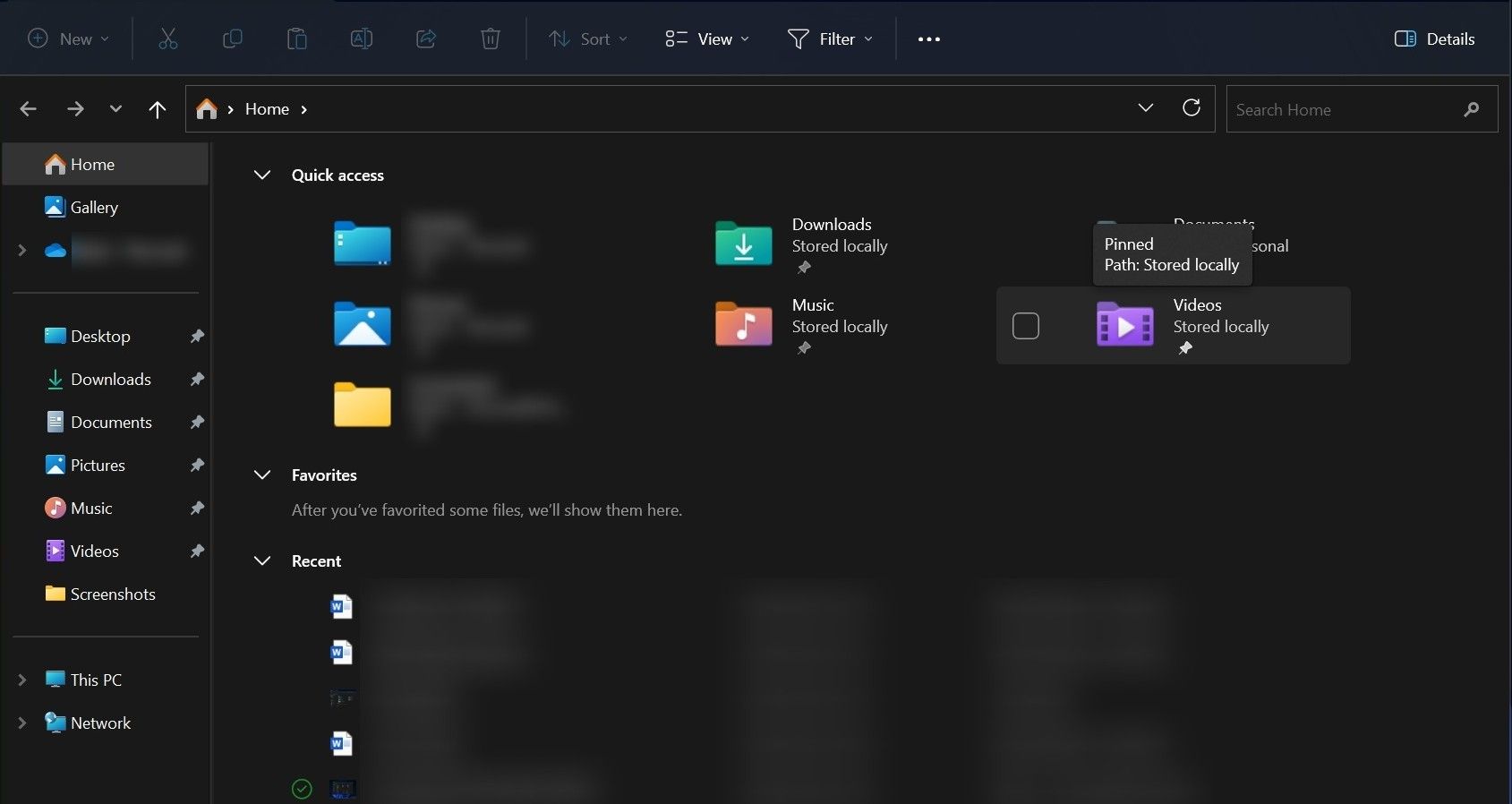
文件资源管理器会向您显示最近打开的文件或文件夹,使您可以在以后需要时更轻松地快速跳转。 如果您最近打开过该文件夹,则不应再去该文件夹位置查找某些内容。 相反,请检查 Recent 最近的 文件资源管理器的部分并快速访问您最近打开的所有文件。
此外,您还应该将重要文件标记为收藏夹。 文件资源管理器有一个 Favorites 部分列出了您标记为最喜欢的所有内容。 通过避免 Favorites 部分,您可以花更多时间在需要时查找该重要文件。 两个都 Recent 和 Favorites 项目显示在文件资源管理器主页上。
尽管如此,在文件资源管理器中将某些内容标记为收藏夹和最近的部分可能会侵犯您的隐私。 如果您与某人共享计算机,但不想让该人知道您最近在文件资源管理器中的活动,则应始终从文件资源管理器中删除所有内容。 Recent 部分。 你应该清洁 最喜欢的 移交笔记本电脑之前的部分。
如果您是注重隐私的用户,您应该知道如何在 Windows 11 中调整各种控制选项来保护您的隐私。
4. 在文件资源管理器中搜索某些内容时不使用搜索语法
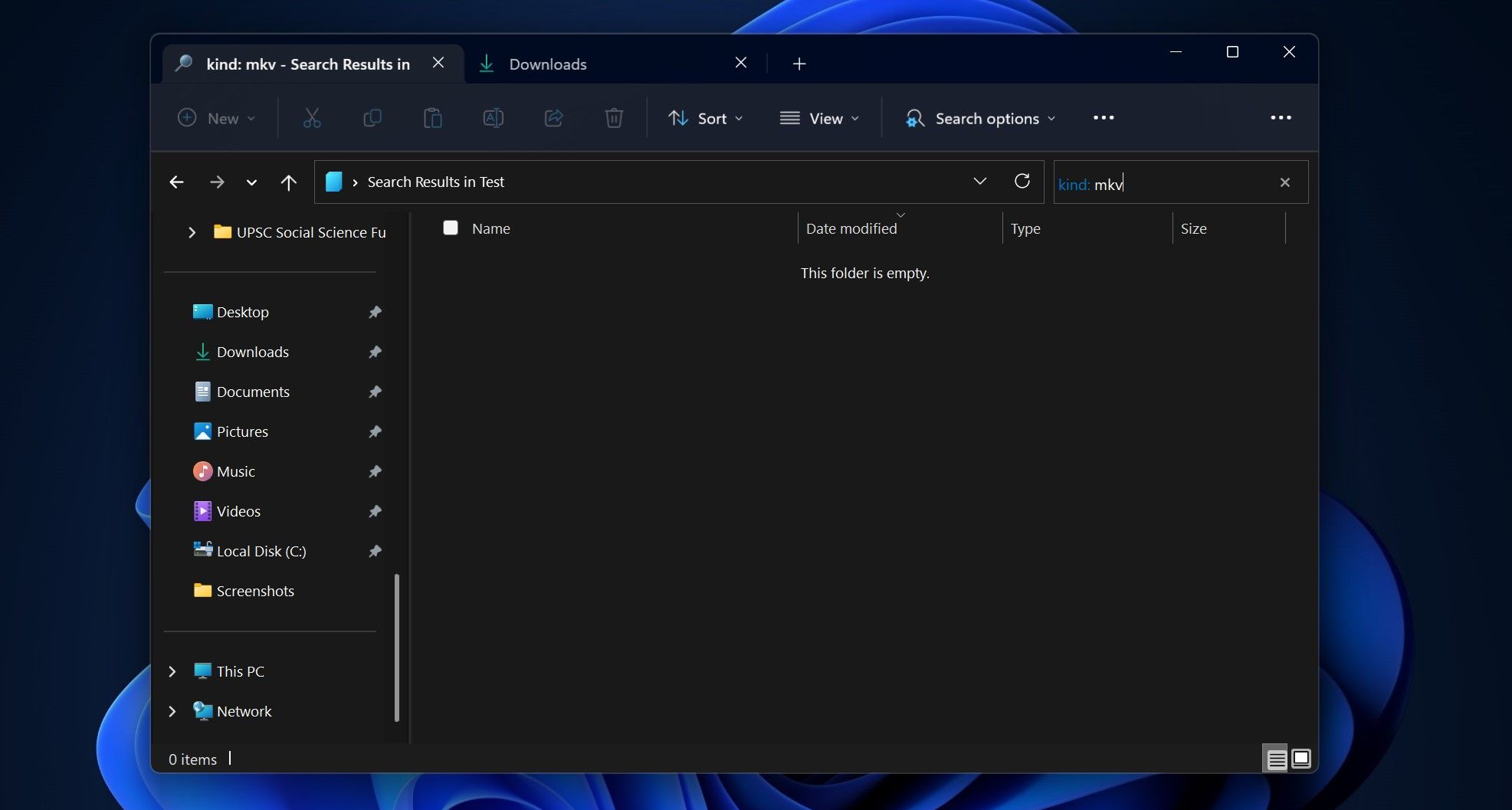
如果您在文件资源管理器搜索框中键入内容,它将显示包含您键入内容的完整文件列表。 我们中的许多人花费更多的时间来寻找那一长串清单上的那个。
您应该避免这个常见错误,以便在 Windows 上更高效地工作。 相反,您需要在文件资源管理器中使用所谓的“搜索语法”来查找您要查找的确切项目。
如果您键入“名称:”后跟文件名,它将仅显示您键入的确切文件。 您还可以使用“种类”、“尺寸”和“日期”。 也作为语法。 例如,在文件资源管理器搜索框中键入“大小:84 KB”将仅显示该大小的文件列表。
5、依靠键盘和鼠标同时选择多个文件

如果您不知道文件资源管理器中的复选框,您将犯下同时使用键盘和鼠标选择多个文件的错误。
文件名前会出现复选框,您可以选中这些复选框来选择文件并执行多种操作,包括移动、删除、复制、重命名等。
您可以查看如何在文件资源管理器中启用复选框以更轻松地选择多个项目。 这是使用鼠标或触控板选择多个文件的最简单方法。
6. 不知道如何在文件资源管理器中命名文件或文件夹
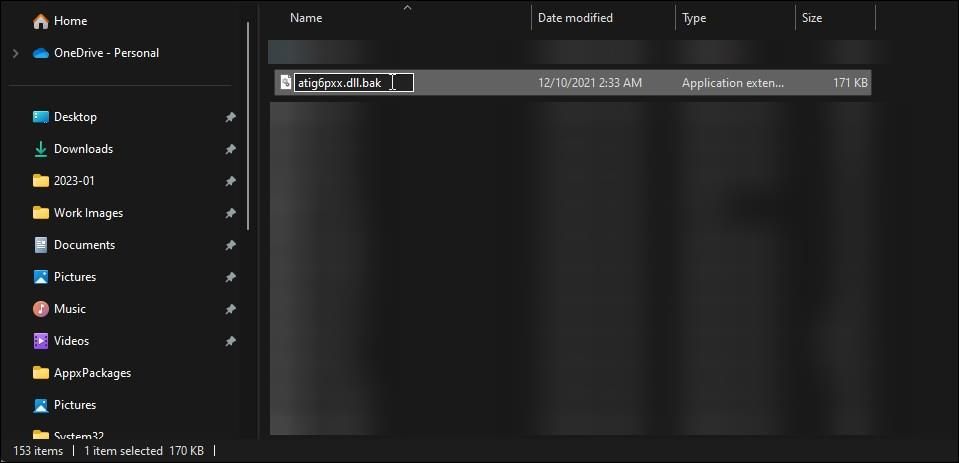
您在查找文件或文件夹时遇到挑战的原因之一可能是您没有正确命名它们。 如果你有很多,它就会变得混乱。
文件或文件夹名称中可以使用的内容也有一些限制。 您必须了解所有这些,以避免在命名它们时感到意外。
为了帮助您,我们提供了一些在 Windows 中命名和组织文件的专业提示。
7. 不利用文件资源管理器中的自定义选项
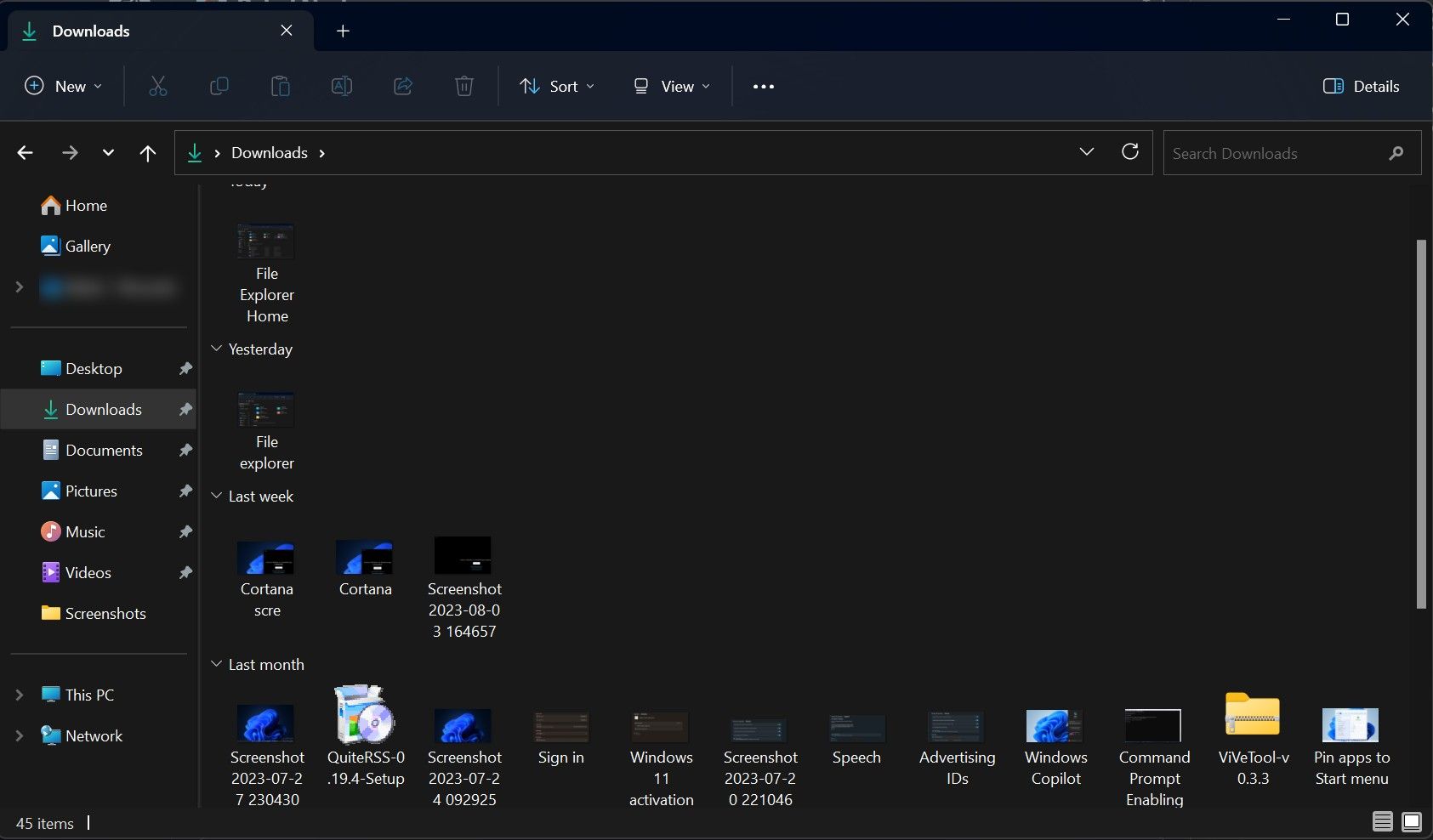
Windows 以其自定义而闻名。 您还可以在文件资源管理器中获得大量选项,使您能够赋予其独特的风格并提高工作效率。 如果您不对其进行自定义,那么您就无法使用一些方便的文件资源管理器功能。
最广泛使用的自定义选项之一是更改文件夹和文件在文件资源管理器中的显示方式。 您可以使用不同的视图选项查看文件和文件夹,包括磁贴、列表、图标、内容等。 您还可以在方便时从文件资源管理器隐藏或显示包含敏感信息的文件。
像专业人士一样使用 Windows 文件资源管理器
我们日常在文件资源管理器中使用的许多功能都有键盘快捷键。 但是,这并不意味着您应该始终使用它们。 有时,点击几下鼠标就能比使用快捷键更快地完成这项工作。
除此之外,您还可以通过其他几种方法来学习更好地使用 Windows 文件资源管理器。 这样做将使您更容易充分发挥其潜力并提高工作效率。