Windows 11搜索基本技巧
在当今快节奏的世界中,快速搜索和访问文件和文件夹的便利确实是一件幸事。 使用 Windows 11,您可以获得令人印象深刻的搜索功能,可以快速找到您需要的内容,无论是本地文件、OneDrive 文档,甚至是 Bing 结果。
为了充分利用这一强大搜索功能的潜力并确保在 Windows 11 上获得最佳性能,请尝试下面提到的搜索调整技术。 这些简单而有效的技巧将增强您的搜索体验并以前所未有的方式提高您的工作效率。
推荐:适用于Windows 11的7个搜索工具
什么是 Windows 11 搜索功能?
Windows 11 上的搜索服务是内置工具,可让用户快速查找系统上的相关文件、应用程序和设置。 它使用先进的 Windows 搜索索引引擎,可以快速交叉引用数万个甚至可能数百万个文件,以便及时为您的搜索查询提供结果。
借助搜索,您不再需要浏览多个目录来查找所需内容。 通过输入几个关键字,Windows 11 将在几秒钟内快速返回与您的搜索查询匹配的结果列表。
在 Windows 11 中,您可以主要通过以下方式访问搜索 开始 菜单或搜索栏 文件管理器。 虽然 Windows 11 上的搜索通常很快,但有时可能会变慢或出现错误。 如果您经常遇到这些问题,您将需要查看一些步骤来提高 Windows 搜索的效率。
1、Allow Cloud & History Search Results
Windows 搜索可以从与您的帐户关联的其他 Microsoft 服务(例如 Outlook、OneDrive 和 Bing)获取结果,以更好地服务您的搜索查询。 这些集成允许更快、更适合您的搜索。
此外,Windows 11 可以将搜索结果存储在您的电脑上以增强搜索体验。 如果您担心可能出现的隐私问题,这是可以理解的,但 Microsoft 确保与您的历史搜索相关的数据仅存储在您的本地设备上。
如果您最近搜索过 Microsoft Word,它会优先将 Microsoft Word 显示在搜索结果的顶部,而不是 Microsoft Excel。
要在 Windows 11 上启用云内容和历史记录搜索:
- 启动 Settings 设置 应用程序并导航至 Privacy & security 隐私与安全 从侧边栏。
- 以下 Windows permissions Windows 权限 组,选择标记为 Search permissions 搜索权限。
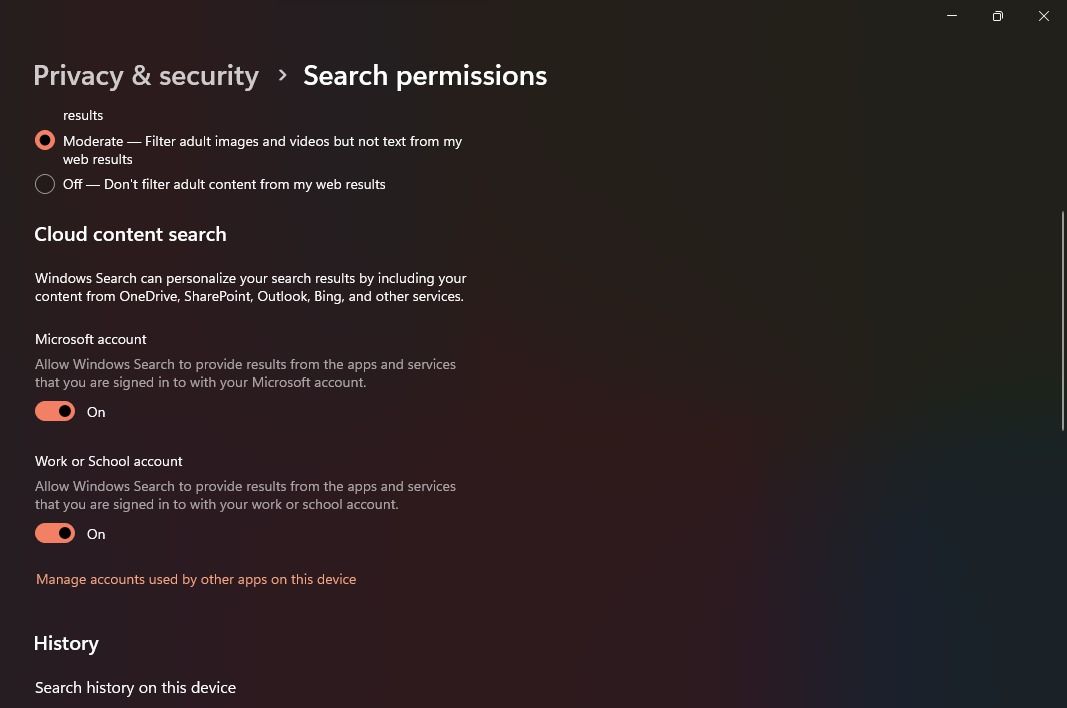
- 启用下面的两个切换按钮 Cloud content search 云内容搜索 组以允许 Windows Search 个性化您的搜索结果。
- 确保您还启用了 Search history on this device 该设备上的搜索历史记录 切换。
2、Use Enhance Indexing
默认情况下,Windows 搜索适用于 经典的 索引服务仅过滤一些特定文件夹,例如文档、音乐和图片(您也可以添加其他目录)。 虽然这可能适用于大多数情况,但如果您的文件分散在不同的驱动器和文件夹中,则需要更全面的搜索。
当您启用 Enhanced增强型 索引,Windows 搜索从整个文件目录而不是特定文件夹构建搜索索引。 虽然这将为您提供全面的搜索结果,但它可能会以电池寿命和 CPU 资源消耗为代价。
以下是您可以如何使用 Enhanced 增强型 Windows 11 上的索引
- 来自 Settings 设置 应用程序,导航至 Privacy & security 隐私和安全 > Searching Windows搜索 Windows。
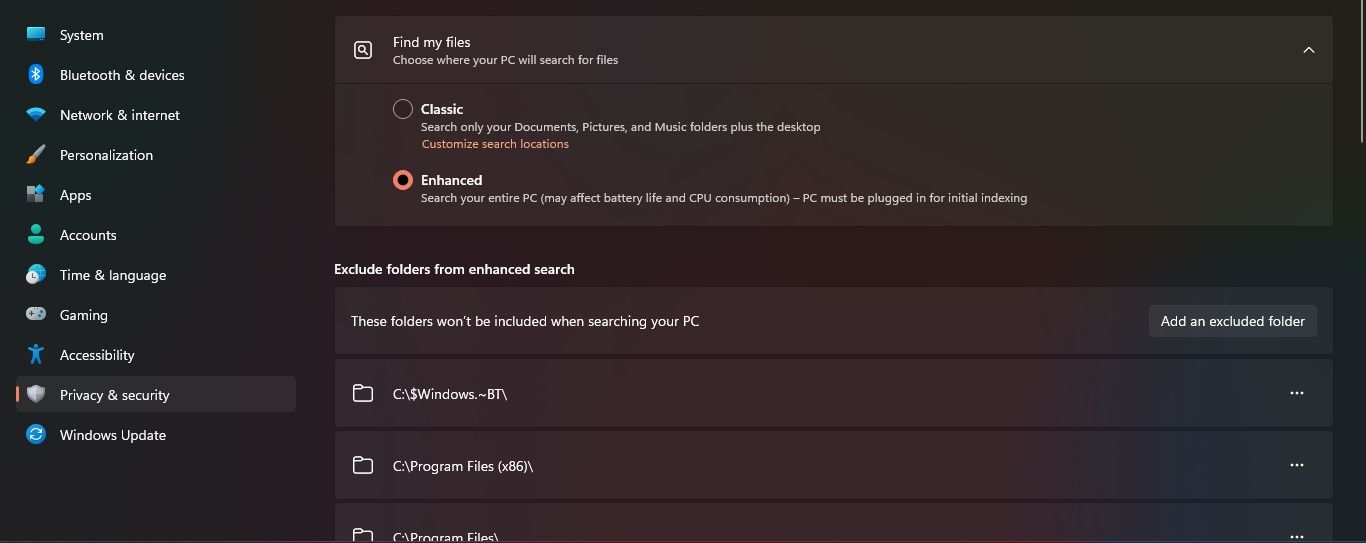
- 选择 Find my files 查找我的文件 选项卡,然后单击 Enhanced增强型。
3、Update Windows 11
如果您的 Windows PC 运行缓慢或运行缓慢,首先要采取的步骤之一是确保您的 Windows 操作系统是最新的。 如果您发现搜索功能异常缓慢,更新 Windows 可以帮助自动解决已知问题。
要更新您的 Windows 11 电脑:
- 来自 Start 开始 菜单,搜索 Settings 设置 应用程序,然后启动 Best match最佳匹配。
- 选择 Windows Update Windows更新 从侧面菜单。
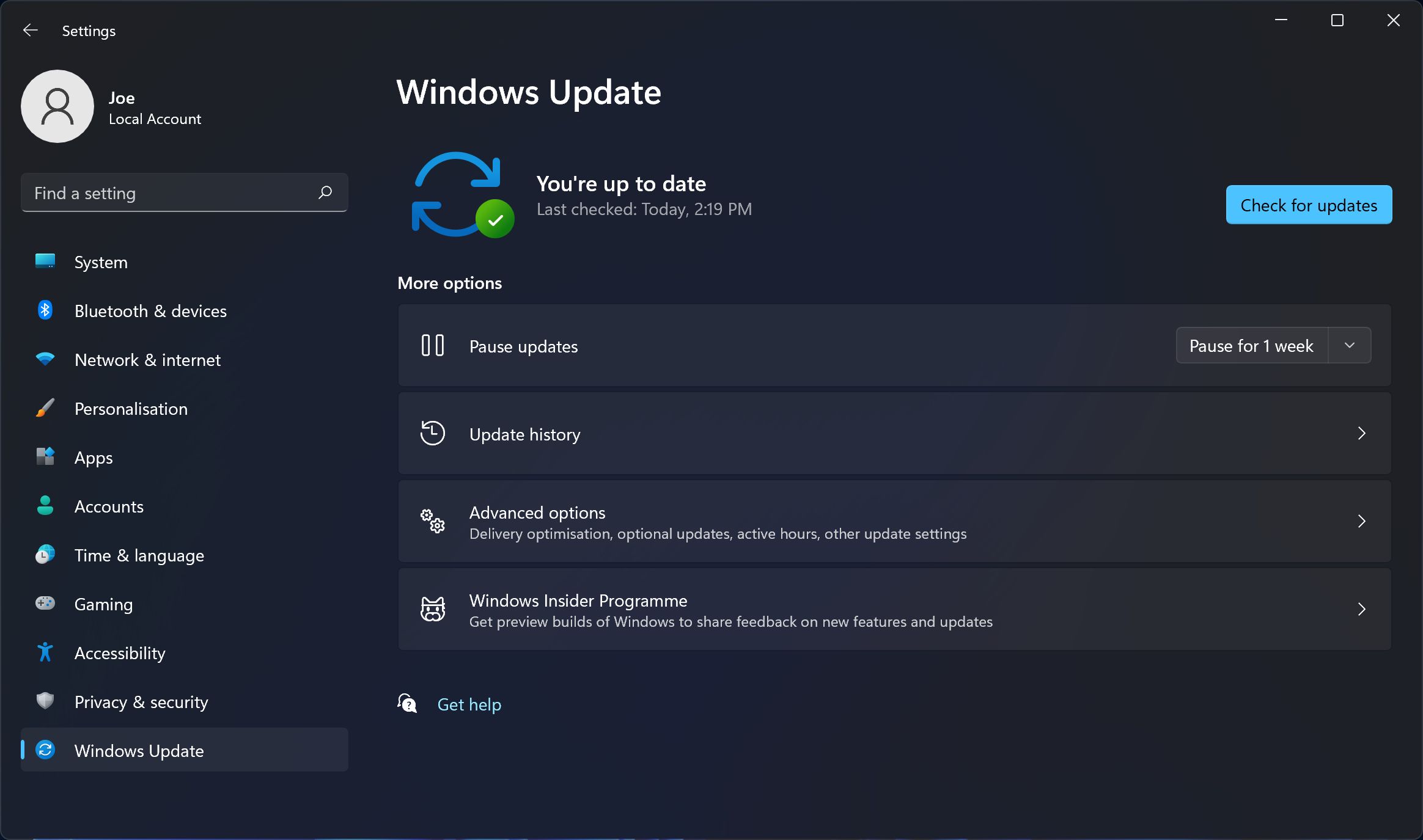
- 在右上角,选择 Check for updates 检查更新 按钮。 如果 Windows 已获取最新更新,您应该选择 Download & Install 下载并安装 按钮代替。
- 安装更新后,您必须重新启动电脑才能使更改生效。
更新 Windows 通常会提高性能,如果您的系统上的 Windows 搜索有错误,您应该会在更新后看到显着的差异。
4、Run the Windows Indexing & Search Troubleshooter
Microsoft 在 Windows 10 和 11 中引入了几个重要的故障排除程序。这些方便的实用程序向导对于诊断和自动解决系统问题、提供快速有效的修复非常有价值。
在可用的工具中,Windows 索引和搜索疑难解答程序因其检测潜在索引和搜索服务问题的能力而脱颖而出。 它提供了一种快速、直接的解决方案,只需运行故障排除程序即可解决 Windows 搜索问题。
启动 Windows 索引和搜索 疑难解答并修复搜索索引的常见问题:
- 启动 Settings 设置 应用程序通过 Start开始 菜单。
- 选择 System系统 从侧边栏,然后选择 Troubleshoot 故障排除 标签。
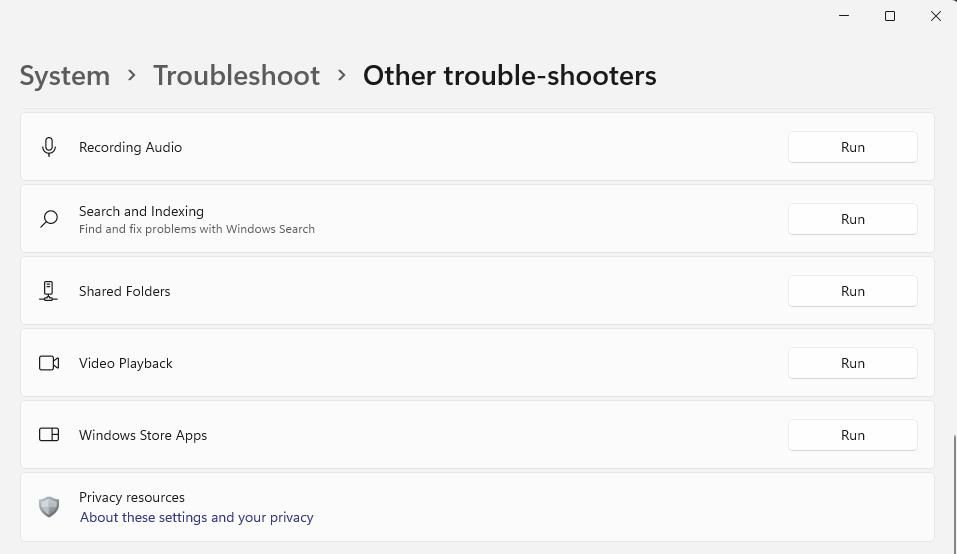
- 在下面 Options 选项 组,选择 Other troubleshooters 其他疑难解答,并找到 Search and Indexing搜索和索引 列表中的选项卡。
- 点击 Run 启动 Windows 索引和搜索疑难解答程序。
- 如果疑难解答程序发现任何与搜索或索引相关的问题,它会要求您确认是否修复这些问题。
- 重新启动笔记本电脑后,您应该会注意到 Windows 搜索速度显着提高,使搜索功能能够更轻松地快速高效地解决您的查询。
5、Rebuild the Windows 11 Index
上述步骤应该可以显着提高搜索性能,但如果您仍然不满意,可以尝试重建整个搜索索引。 由于搜索索引类似于目录页面(但包含数百万个条目),因此重建它可以帮助优化查找特定文件所需的时间。
一旦您决定重建搜索索引,建议允许索引器运行最多 24 小时。 这可确保 Windows 搜索正常运行并有效地索引系统上的所有必要文件。
如果您想重建 Windows 11 搜索索引:
- 打开 Settings 设置 应用程序来自 Start 开始 菜单。
- 导航 Privacy & security 隐私和安全 > Searching Windows搜索 Windows。
- 在底部,你会发现 Advanced indexing options 高级索引选项 列于下 Related settings相关设置。
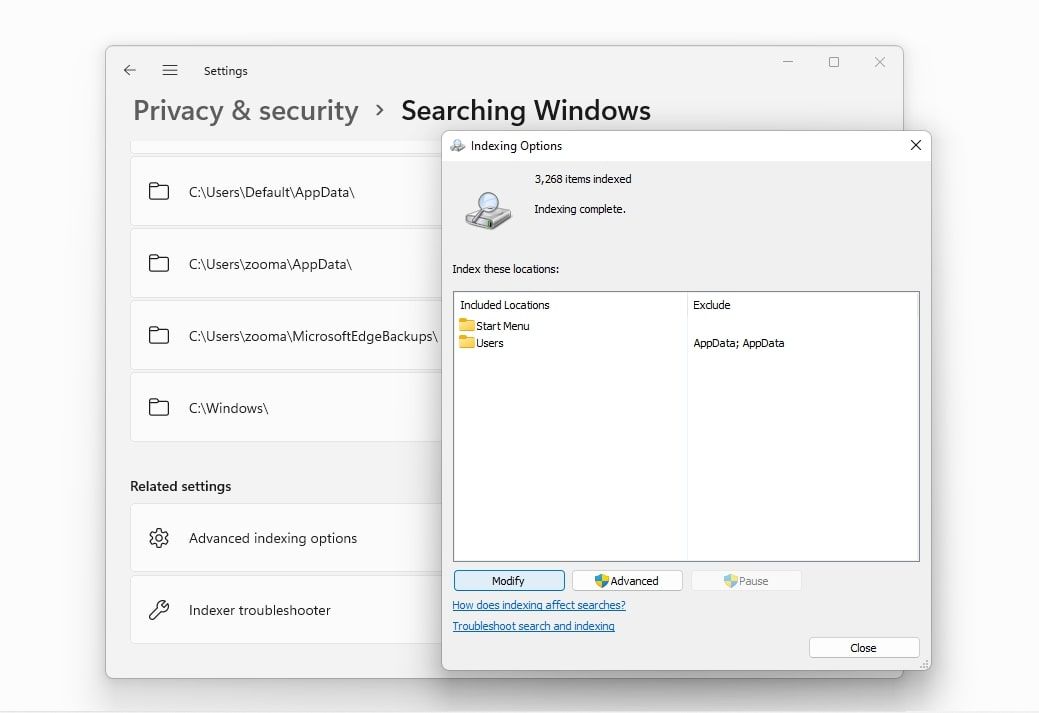
- 点击 Advance 进步 出现提示时然后选择 OK好的。
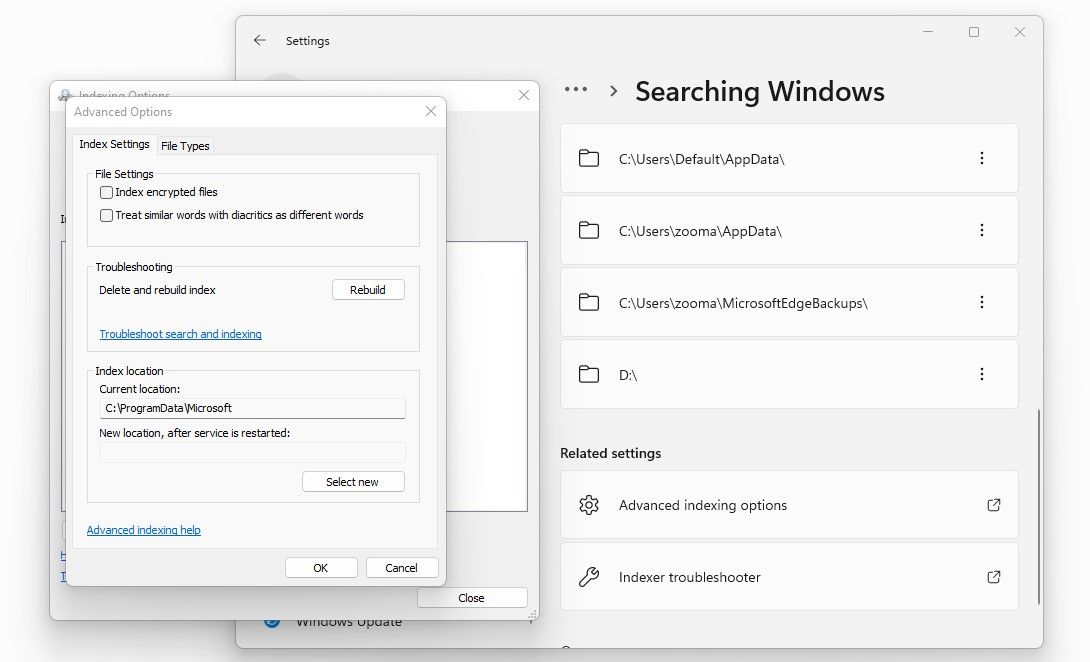
- 来自 Advanced options 高级选项 窗口,单击 Rebuild 重建 最后选择 OK 好的。
使 Windows 搜索更快
Windows 11 已经很快,但通过结合最佳搜索实践,您可以将搜索体验提升到一个全新的效率水平。 了解 Windows 搜索的详细信息后,您将获得极高的工作效率。

