如何在Windows 11上自动将选定的文件移动到新文件夹中
macOS 有一个原生的“带有选择的新文件夹”上下文菜单选项,它会自动将所有选定的文件捆绑到一个新文件夹中。 这是一个方便的二合一选项,用于创建文件夹并将选定的文件移入其中。 遗憾的是Windows 11没有类似的上下文菜单选项。
但是,您可以使用 Files 2 文件夹和 TeraCopy 将此功能添加到 Windows 11 的上下文菜单中。 这两个软件包都添加了上下文菜单选项,用于将选定的文件放入新文件夹中。 您可以通过此方法将选定的文件放入 Windows 11 中的新文件夹中。
推荐:如何在Windows 11上更改刷新率
如何将选定的文件放入带有 Files 2 文件夹的新文件夹中
Files 2 文件夹只不过是一个 shell 扩展,它为 Windows 11 的经典上下文菜单添加了一个新选项。 选择 Files 2 Folder 上下文菜单上会弹出一个窗口,其中包含四个选项,用于将选定的文件移动到新目录中。
您可以将选定的文件放入 Files 2 文件夹的新文件夹中,如下所示:
- 在网络浏览器中打开 Files 2 文件夹网页并下载。
- 双击 Files2Folder.exe 文件。
- 选择 Yes 是的 注册 shell 扩展。
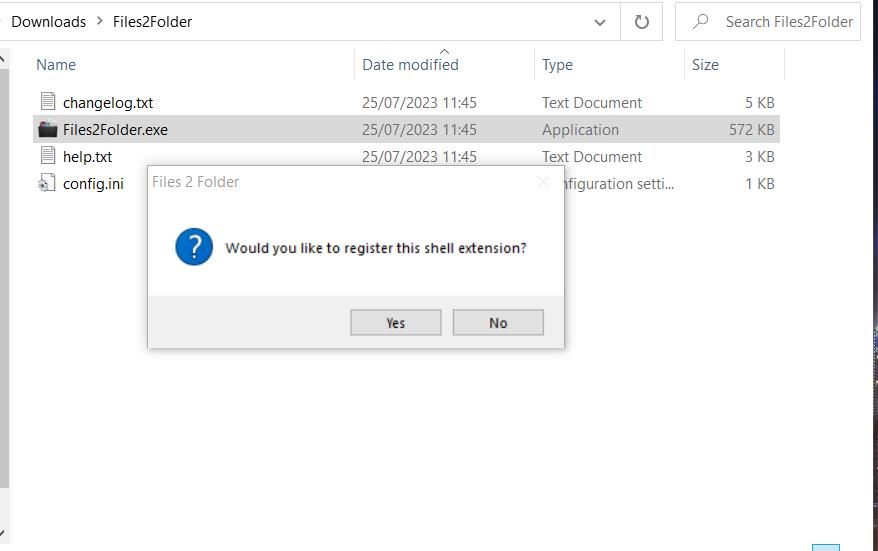
- 现在打开一个目录,其中包含一些用于创建新文件夹的文件。
- 选择要包含在新文件夹中的文件。
- 然后右键单击选定的文件并选择 Show more options 显示更多选项 和 Files 2 Folder 在经典的上下文菜单上。
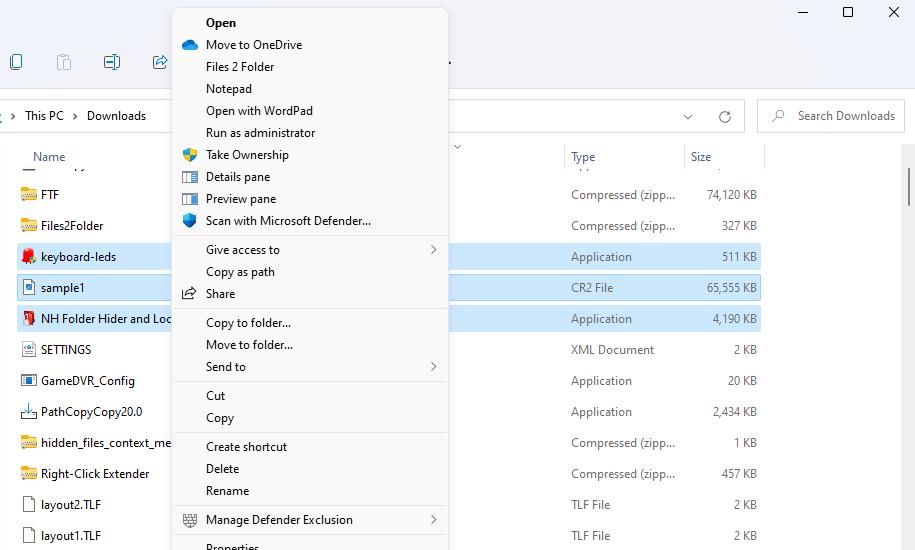
- 在文本中输入文件夹名称 Move all selected items into a subfolder named 将所有选定的项目移动到名为的子文件夹中 选项。
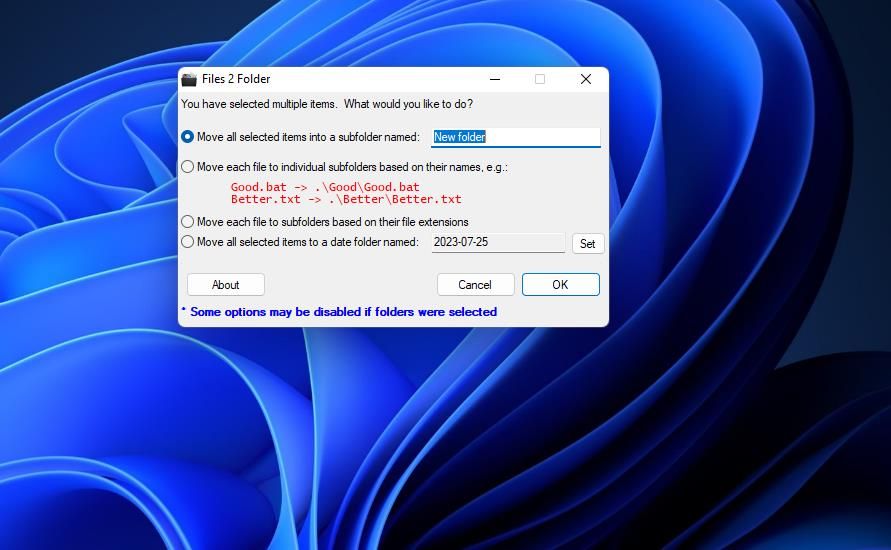
- 点击 OK 好的 创建新文件夹,并将选定的文件移入其中。 新文件夹将位于您选择文件的目录中。
您还可以在“文件 2 文件夹”窗口中选择三个备用文件夹创建选项之一。 这 Move each file to individual subfolders based on their names根据文件名称将每个文件移至单独的子文件夹 选项按照其标签的说明执行操作。 或者通过选择创建一个带日期的目录 Move all selected files to a date folder将所有选定的文件移动到日期文件夹。
如果需要根据格式组织选定的文件,请选择 Move each file to individual subfolders based on their names 根据文件扩展名将每个文件移动到子文件夹。
如何使用 TeraCopy 将选定的文件放入新文件夹中
TeraCopy 是适用于 Windows 11、10、8 和 7 的免费软件,使用户能够设置和自动执行移动和复制文件操作。 将 TeraCopy 与 Explorer 的上下文菜单集成后,它将添加一个 New folder with selection 带有选择的新文件夹 您可以单击选项以快速将所选文件放入新文件夹中。
以下是如何使用 TeraCopy 将选定的文件放入新文件夹中:
- 打开此 TeraCopy 下载页面并下载。
- 选择 teracopy.exe 启动设置向导。
- 完成安装程序,最后单击 Finish结束 在 Launch TeraCopy启动 TeraCopy 已选择。
- 接下来,单击 Settings 设置 TeraCopy 中的齿轮图标。
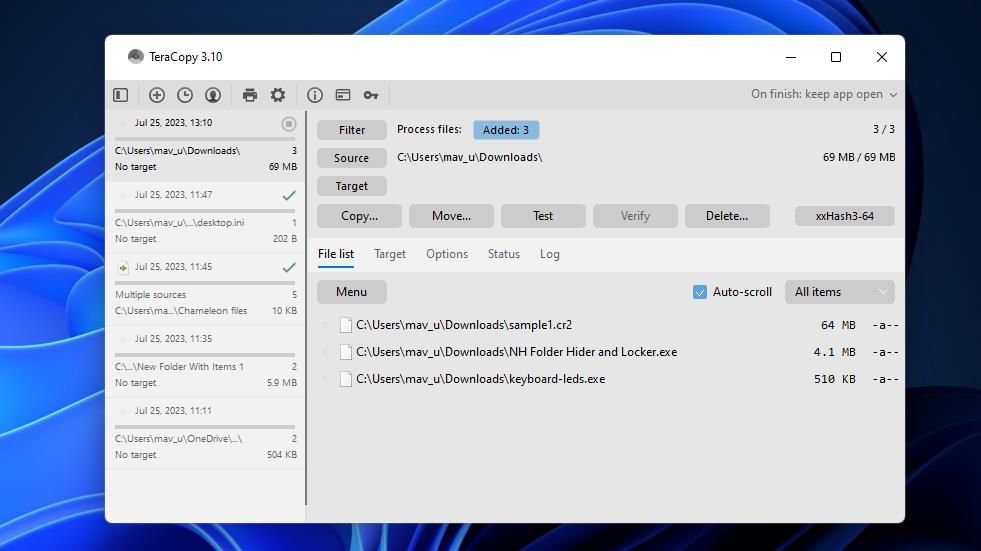
- 确保 Add to Explorer context menu 添加到资源管理器上下文菜单 选项被选中。
- 点击 OK 好的 退出首选项并关闭 TeraCopy 窗口。
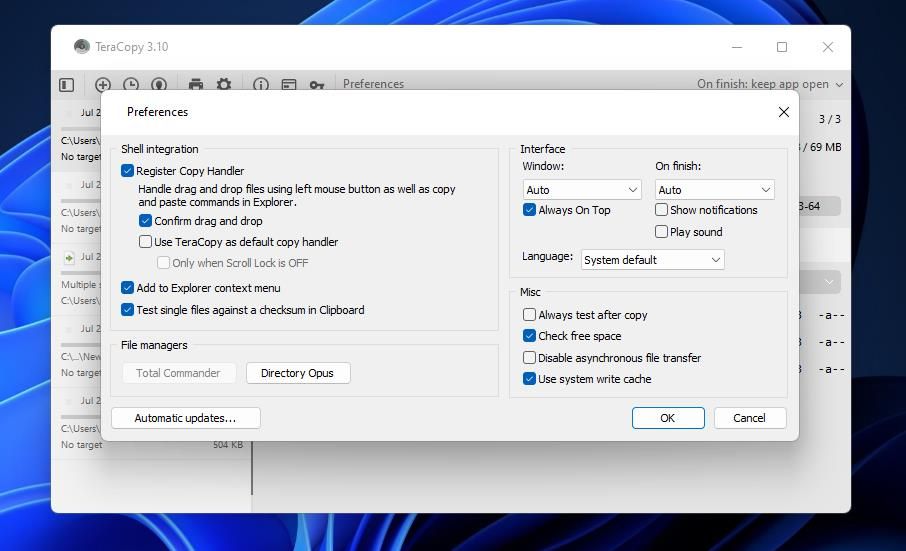
现在 TeraCopy 已准备就绪,让我们开始使用它吧。
- 按住 CTRL 并单击要放入文件夹的文件。
- 右键单击选择 Show more options 显示更多选项 和 New folder with selection 带有选择的新文件夹 选项。
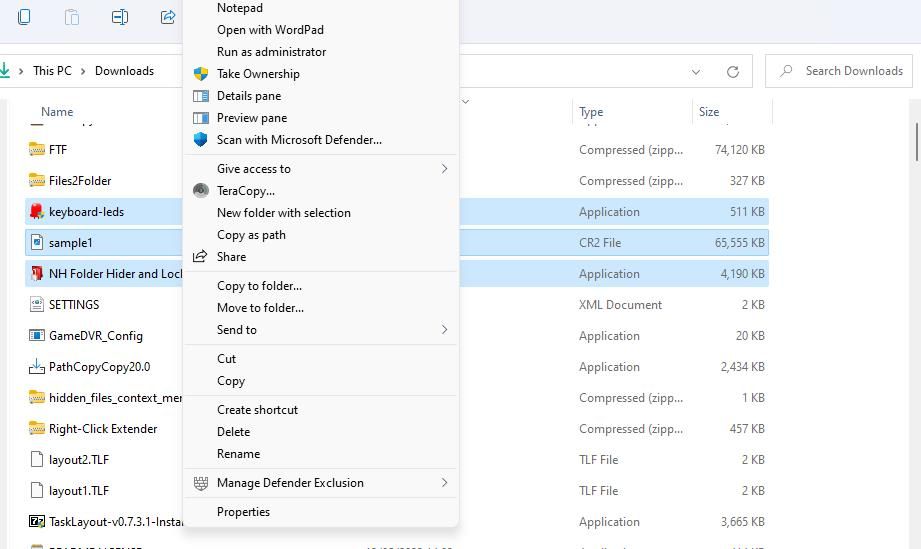
- 然后输入新文件夹的标题并按 Enter进入。
- 新文件夹将作为包含原始文件选择的目录中的子文件夹创建。 打开新文件夹以查看和访问您选择移入其中的文件。
TeraCopy 还为我们提供了另一种将更多文件移动到新文件夹中的方法。 为此,请选择 Menu 菜单 > Add files添加文件 在 TeraCopy 窗口中。 选择要移动的文件并单击 Open 打开。 然后点击 Move 移动 > Browse浏览 选择目录并按 Select Folder 选择文件夹 按钮。
向 Windows 11 的上下文菜单添加方便的新文件夹创建选项
macOS 的文件夹创建选项是一个救星,遗憾的是 Windows 默认没有它。 我们只能感谢 TeraCopy 和 Files 2 文件夹使我们能够在 Windows 11 上使用相同的功能,我们只能希望 Windows 12 默认添加它。
