如何修复Windows Steam Unable to Sync Files错误
您在 Steam 上启动特定游戏时是否遇到过“Unable to Sync Files无法同步”错误? 这意味着Steam客户端无法将游戏进度与Steam Cloud同步。
这背后可能有几个原因; Steam 服务器或您的互联网连接可能已关闭,本地或游戏文件可能已损坏,云同步功能可能被关闭,或者游戏会话可能正在其他地方进行。 如果您厌倦了处理此问题,可以尝试以下一些修复方法。
推荐:如何修复Windows上McUICnt.exe Entry Point Not Found错误
暂时不要进入游戏……
如果您遇到 尝试运行游戏时出现“无法同步”错误,这意味着 Steam 无法保存您上次会话的游戏进度。 因此,如果您现在启动游戏,Steam 可能会使用您的旧保存启动游戏,这将导致您丢失错误开始之前所做的所有保存。
由于再次运行游戏可能会花费您几个小时的进度,因此我们建议您先解决主要问题,然后再运行游戏。
1.在Steam设置中启用Steam Cloud
Steam 允许您控制您的游戏是否使用 Steam 云同步功能。 在帐户设置中关闭此功能可能会导致同步问题和其他错误。 因此,必须确保此功能不会被关闭。
要检查这一点,请按照下列步骤操作:
- 启动蒸汽。
- 导航至 Steam 选项卡并选择 Settings设置。
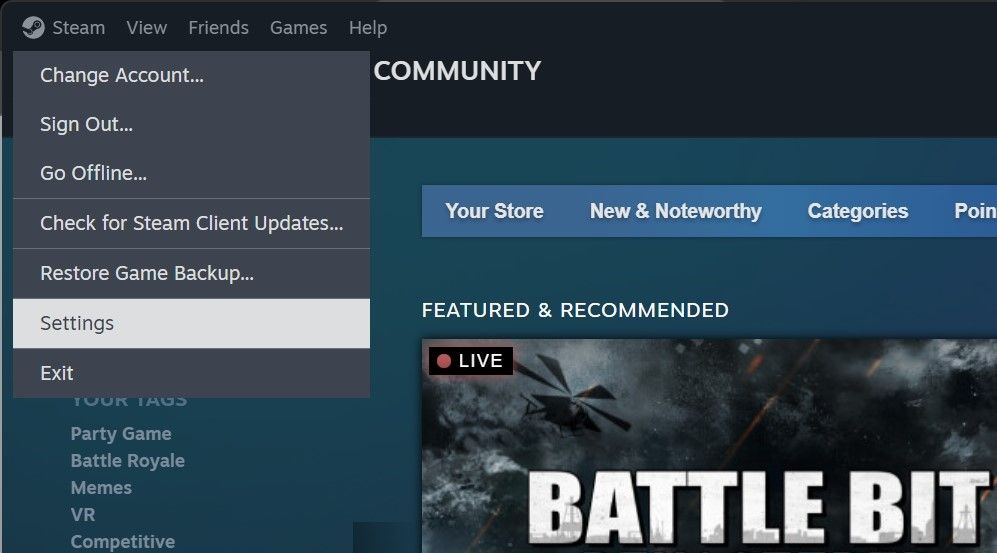
- 前往 Cloud 云 左侧边栏上的选项卡,然后打开旁边的开关 Enable Steam Cloud 启用 Steam 云。
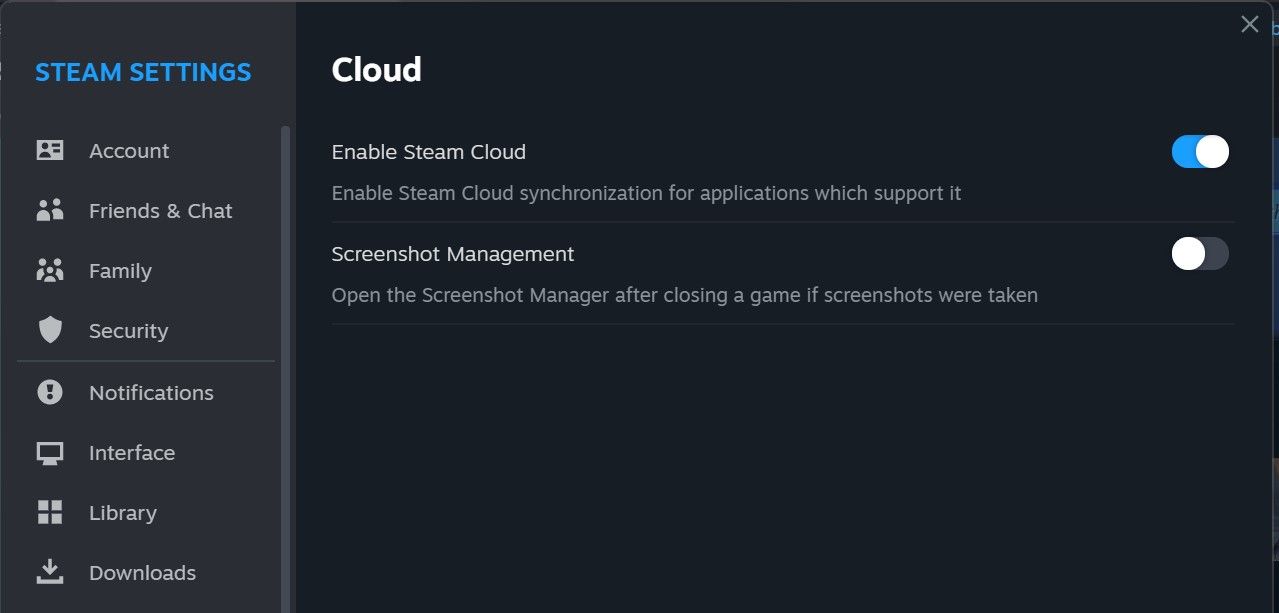
- 如果开关已打开,请将其向左移动以将其禁用。 然后,再次启用它。
如果启用此功能无法解决问题,请继续执行下一步。
2. 确保 Steam 服务器已启动并正在运行
如果 Steam 的服务器宕机,Steam Cloud 将无法正常工作。 因此,最好仔细检查 Steam 服务器是否已停机或正在进行维护。
要进行检查,请访问 Steam 状态网站,在网站上查找您所在区域的数据,然后检查您所在区域的服务器是否在线。
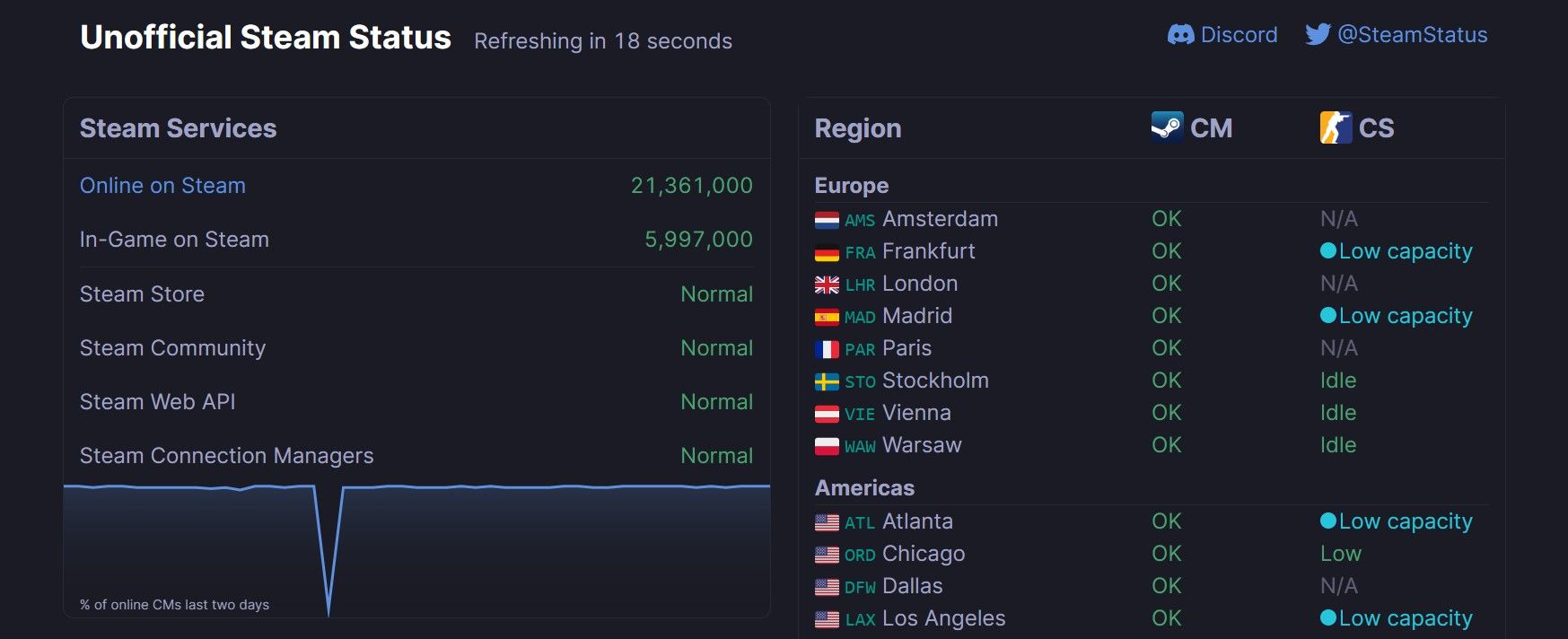
如果服务器宕机或遇到技术困难,请等待几个小时,直到 Steam 修复后端问题,之后您的游戏进度应该会自动保存。
3. 检查您的互联网连接

失去互联网访问也会阻止 Steam 加载同步数据。 因此,请确保您的设备已连接到互联网,并且缺乏互联网访问不会干扰 Steam 客户端的操作。
尝试在电脑上打开网络浏览器,看看是否可以访问任何网站。 如果您的设备未连接到互联网,请解决您可能遇到的任何家庭网络问题,然后重新建立连接并运行。
4. 在您的 Windows PC 上执行一些快速检查
验证 Steam 服务器处于活动状态并且您的互联网连接正常后,这意味着问题可能出在 Steam 或您尝试玩的游戏中。
执行这些快速、简单的检查,因为它们可以用最少的努力解决问题:
- 关闭当前正在运行的游戏,关闭Steam,然后再次启动客户端。
- 如果您仅在一台设备上登录 Steam,请注销一次并重新登录,以排除任何临时帐户问题。
- 如果您在多个设备上玩有问题的游戏,请确保该游戏当前未在您的任何其他设备上运行。
- 确保您没有在多个设备上登录 Steam。 如果是,请将其从除您当前使用的设备之外的所有设备上注销。
- 如果游戏在任何其他设备上均未处于活动状态,请终止 Steam 客户端会话并重新启动。 之后再次运行游戏。
- 将 Windows Defender 中的 Steam 客户端列入白名单,以确保您的内置安全套件不会干扰游戏的性能。
如果执行上述初步检查未能解决问题,请应用其余修复。
5.修复有问题的游戏文件和Steam库文件夹
游戏文件或 Steam 库文件夹损坏也可能导致“无法同步”错误。 确认损坏不是导致问题的最佳方法是通过客户端直接修复游戏文件和 Steam 库文件夹。
如果您以前从未运行过修复,请按照以下步骤操作:
- 右键单击 Steam 客户端并选择 Run as administrator 以管理员身份运行。
- 导航至 Steam 选项卡并单击 Settings 设置。
- 前往 Storage 贮存 选项卡,单击 three horizontal dots 三个水平点,然后单击 Repair Folder 修复文件夹。
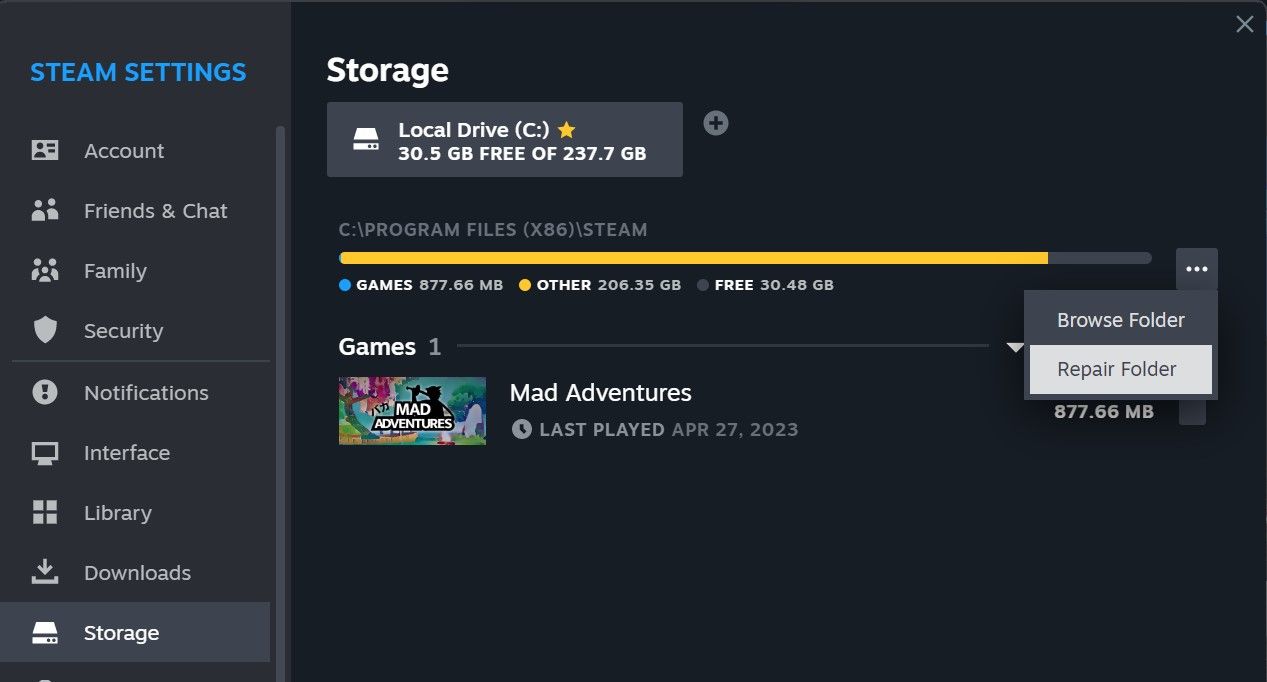
- 然后,前往 Library 图书馆 选项卡,右键单击有问题的游戏,然后选择 Properties属性。
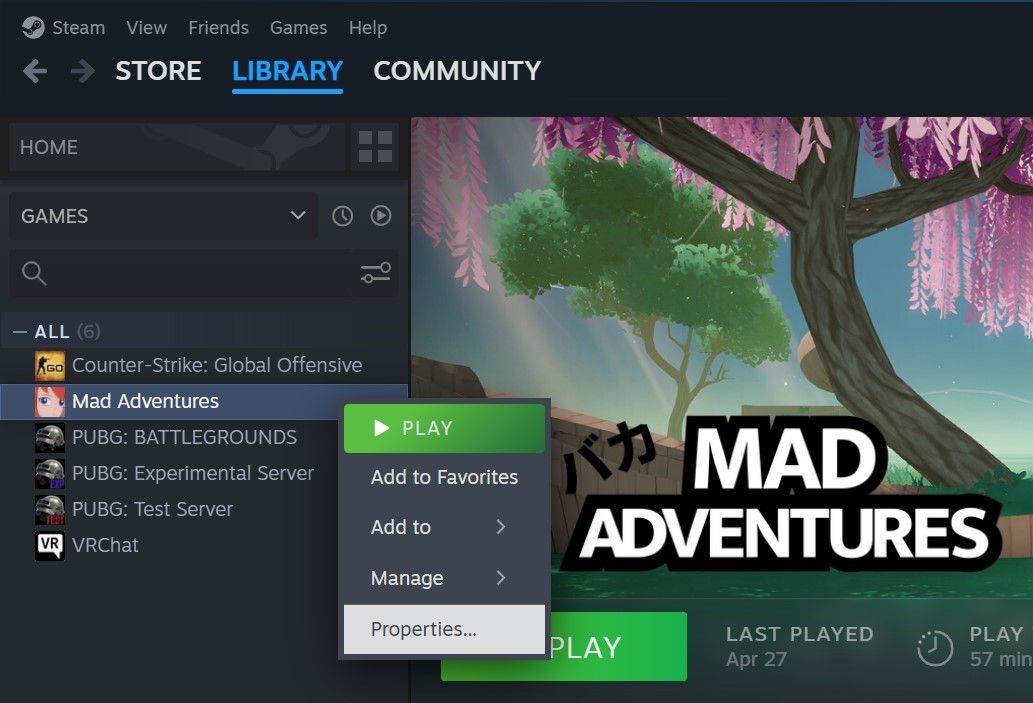
- 前往 Installed Files 安装的文件 选项卡并单击 Verify integrity of game files 验证游戏文件的完整性。
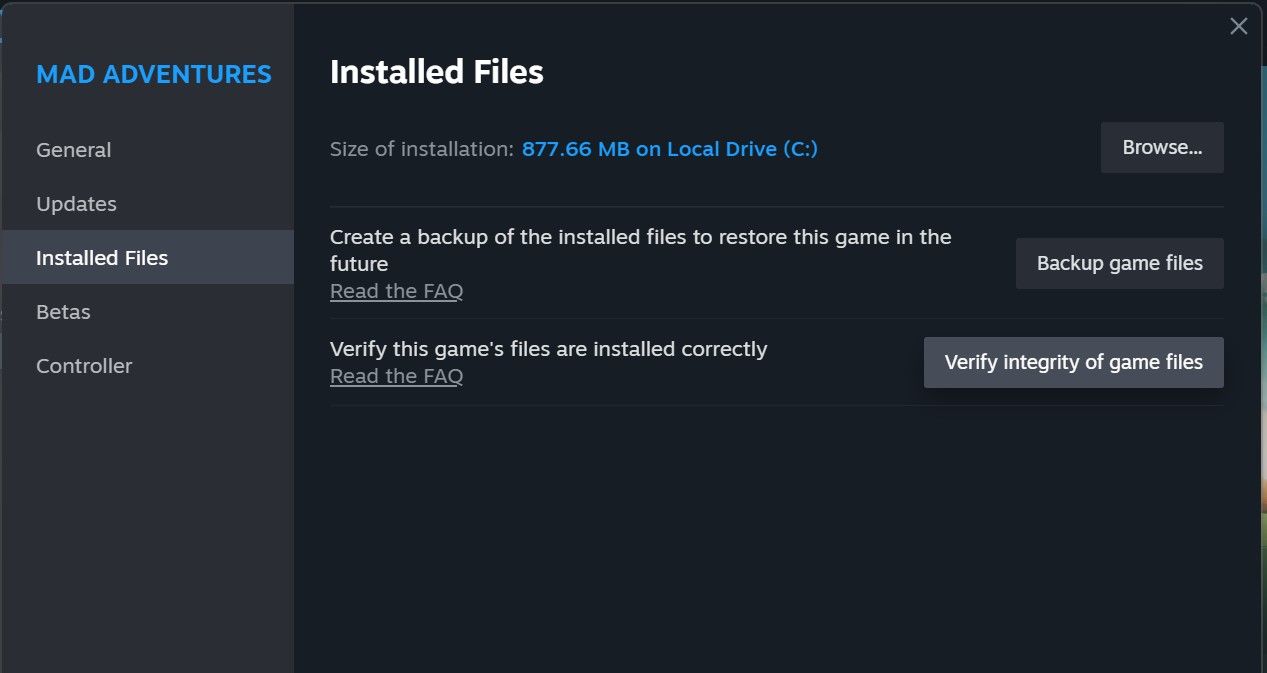
如果 Steam 发现任何损坏,它将快速重新下载受影响的文件。 希望这能让您再次同步您的保存。
6. 检查所有设备之间的游戏版本差异
Steam 游戏必须完全更新到最新版本才能成功同步游戏进度。 如果您在一台设备上使用较旧的游戏版本,而在另一台设备上使用较新的版本,则游戏文件可能无法正确同步。 因此,您必须配置 Steam 客户端以保持游戏自动更新。
请按照以下步骤操作:
- 启动 Steam 并转到 Library 标签。
- 右键单击有问题的游戏并选择 Properties 属性。
- 选择 Updates 更新 从左侧边栏。
- 选择 Always keep this game updated 永远保持这个游戏的更新 从下面的下拉菜单中 Automatic updates 自动更新。
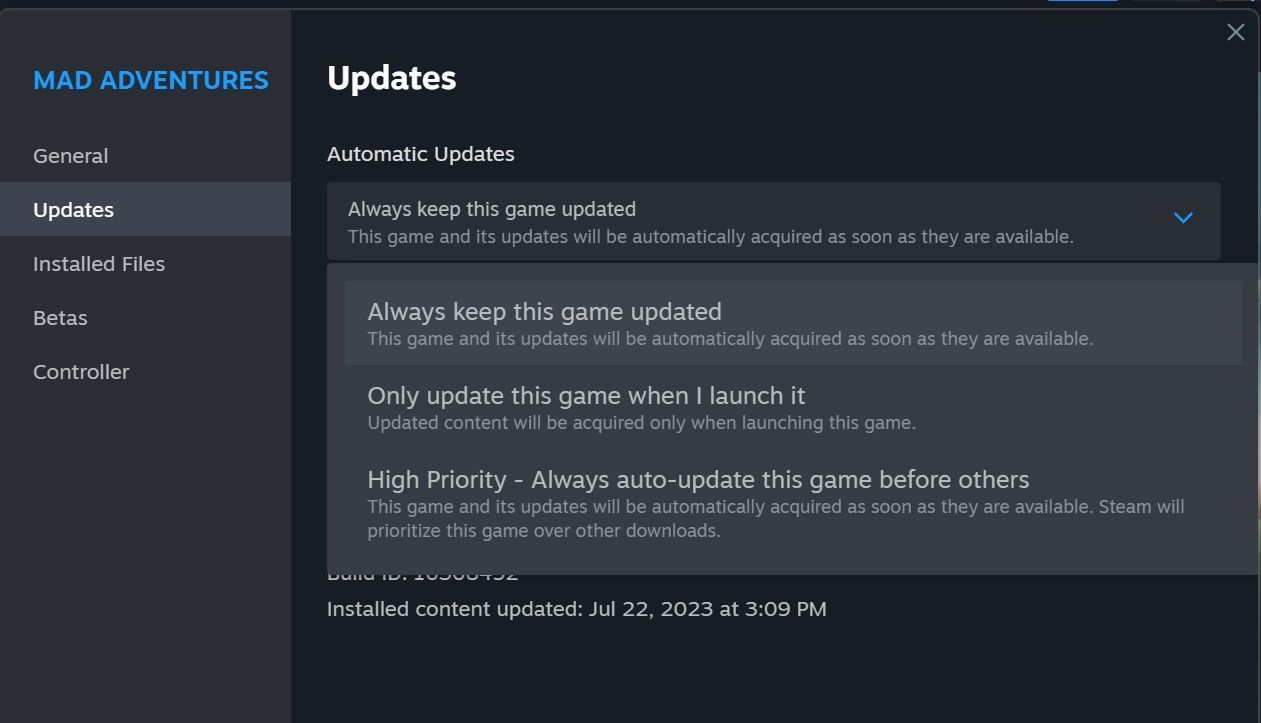
游戏更新至最新版本后,请尝试再次同步您的 Steam 保存内容。
不要丢失Windows Steam游戏的进度
Steam 不同步游戏进度并显示错误可能会非常烦人。 希望到目前为止,您已经更好地了解了 Steam 中出现“无法同步”错误的原因以及可以采取的措施。 如果问题仍然存在,请重新安装有问题的游戏和 Steam 客户端。
