修复Windows上重复设置默认打印机
在 Windows 上设置默认打印机可以让您省去在各种应用程序和程序中手动选择首选打印机设备的麻烦。 但是,如果 Windows 10 或 11 电脑上的默认打印机不断变化怎么办?
以下是一些可以防止更改 PC 上的默认打印机的提示。
推荐:如何修复打字时激活的Windows键盘快捷键
1.阻止Windows管理您的默认打印机
如果您允许 Windows 管理您的默认打印机,它可能会根据您当前的位置自动更改打印机。 如果您不希望这样做,请使用以下步骤来阻止 Windows 更改默认打印机。
- 打开 Start menu 开始菜单 并单击 gear-shaped icon 齿轮形图标 启动“设置”应用程序。
- 选择 Bluetooth & devices 蓝牙和设备 从左侧边栏。
- 点击 Printers & scanners 打印机和扫描仪。
- 在下面 Printer preferences 打印机首选项 部分,禁用旁边的切换Let Windows manage my default printer 让 Windows 管理我的默认打印机。
- 现在选择您想要设置为默认选项的打印机。
- 点击 Set as default 设为默认 按钮在顶部。
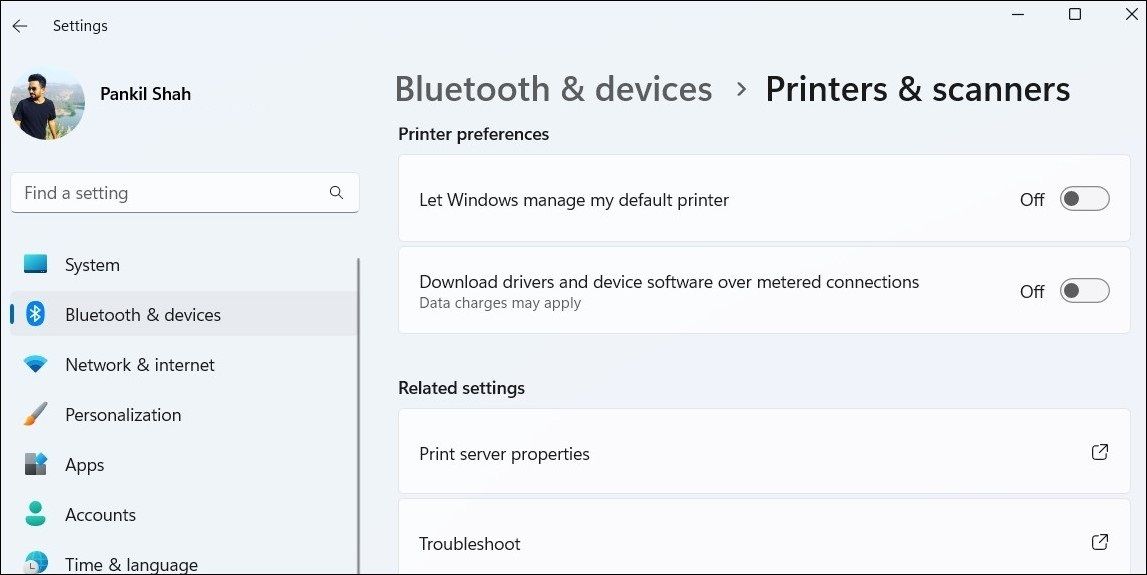
完成上述步骤后,Windows 不应自行更改默认打印机。
2.编辑相关注册表文件
如果即使在禁用后默认打印机仍不断变化Let Windows manage my default printer 让 Windows 管理我的默认打印机 选项,您将需要编辑注册表文件才能解决问题。
对注册表文件进行不正确的更改可能会对您的计算机造成不可逆转的损坏。 因此,在继续操作之前,请务必仔细遵循这些步骤并创建所有注册表文件的备份。 如果您需要这方面的帮助,请参阅我们有关如何备份和恢复 Windows 注册表的指南。
完成此操作后,请使用以下步骤编辑注册表文件:
- 按 Win + S 打开搜索菜单。
- 输入 registry editor 注册表编辑器 在搜索框中并选择 Run as administrator 以管理员身份运行。
- 选择 Yes 是的 当出现用户帐户控制 (UAC) 提示时。
- 在注册表编辑器窗口中,使用左窗格导航到 HKEY_CURRENT_USER > SOFTWARE > Microsoft > Windows NT > CurrentVersion > Windows
- 在右侧窗格中,双击LegacyDefaultPrinterMode 旧版默认打印机模式 键进行编辑。
- 在里面 Value data 价值数据 字段输入 1 并单击 OK好的。
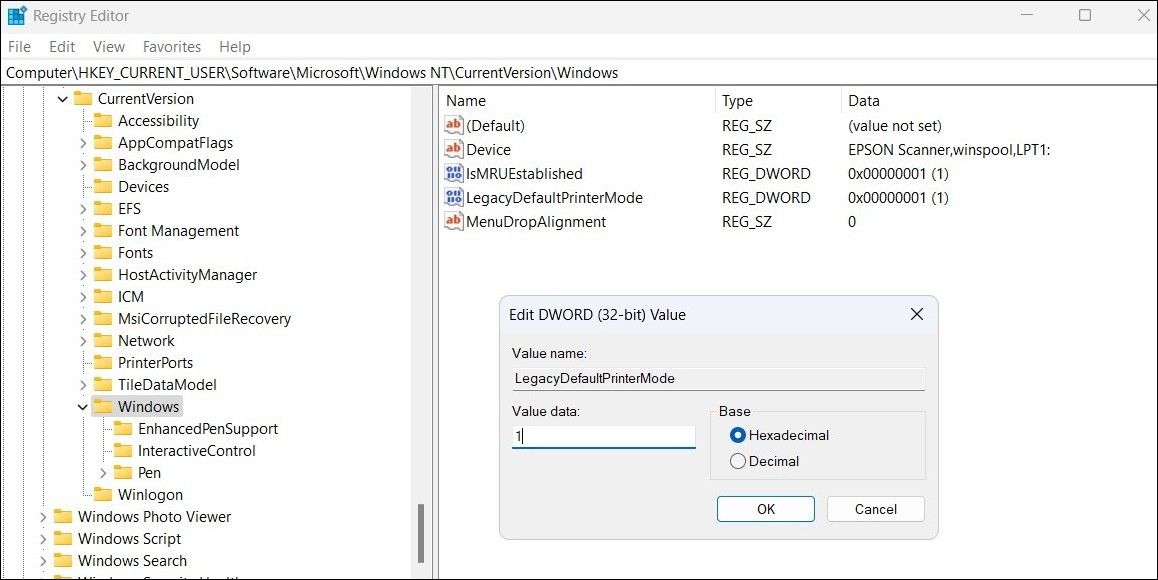
完成上述步骤后重新启动 PC,然后使用多种方法之一在 Windows PC 上设置默认打印机。 之后,检查问题是否再次出现。
3. 尝试一些通用的 Windows 修复
在大多数情况下,上述提示之一应该可以解决您的问题。 尽管如此,如果问题仍然存在,您可以尝试一些通用解决方案来解决它。
- 删除未使用的打印机: 删除或卸载 Windows 上不再可用的打印机可以帮助解决 Windows 不断更改默认打印机的问题。 在执行此操作时,您还应该删除所有与打印机相关的软件,以避免潜在的冲突。
- 扫描恶意软件: 您的电脑上存在恶意软件或病毒也会影响系统设置并导致此类异常情况。 要检查这种可能性,您可以使用 PowerShell 扫描您的 Windows PC 是否存在恶意软件或其他威胁。
- 安装最新的 Windows 更新: Windows 更新不仅为您的电脑带来新功能,还可以帮助解决此类问题。 因此,如果尚未安装任何待处理的 Windows 更新,最好先安装。
- 创建一个新的用户帐户: 当前用户帐户的问题也可能导致 Windows 上的默认打印机不断变化。 如果与您的帐户关联的某些用户帐户文件已损坏,则可能会发生这种情况。 如果是这种情况,最好的选择是在 Windows 上创建并切换到新用户帐户。
停止在 Windows 上重复设置默认打印机
如果 Windows 计算机上的默认打印机在没有您输入的情况下不断变化,这可能会令人沮丧。 幸运的是,通过上述解决方案可以阻止这种情况的发生。

