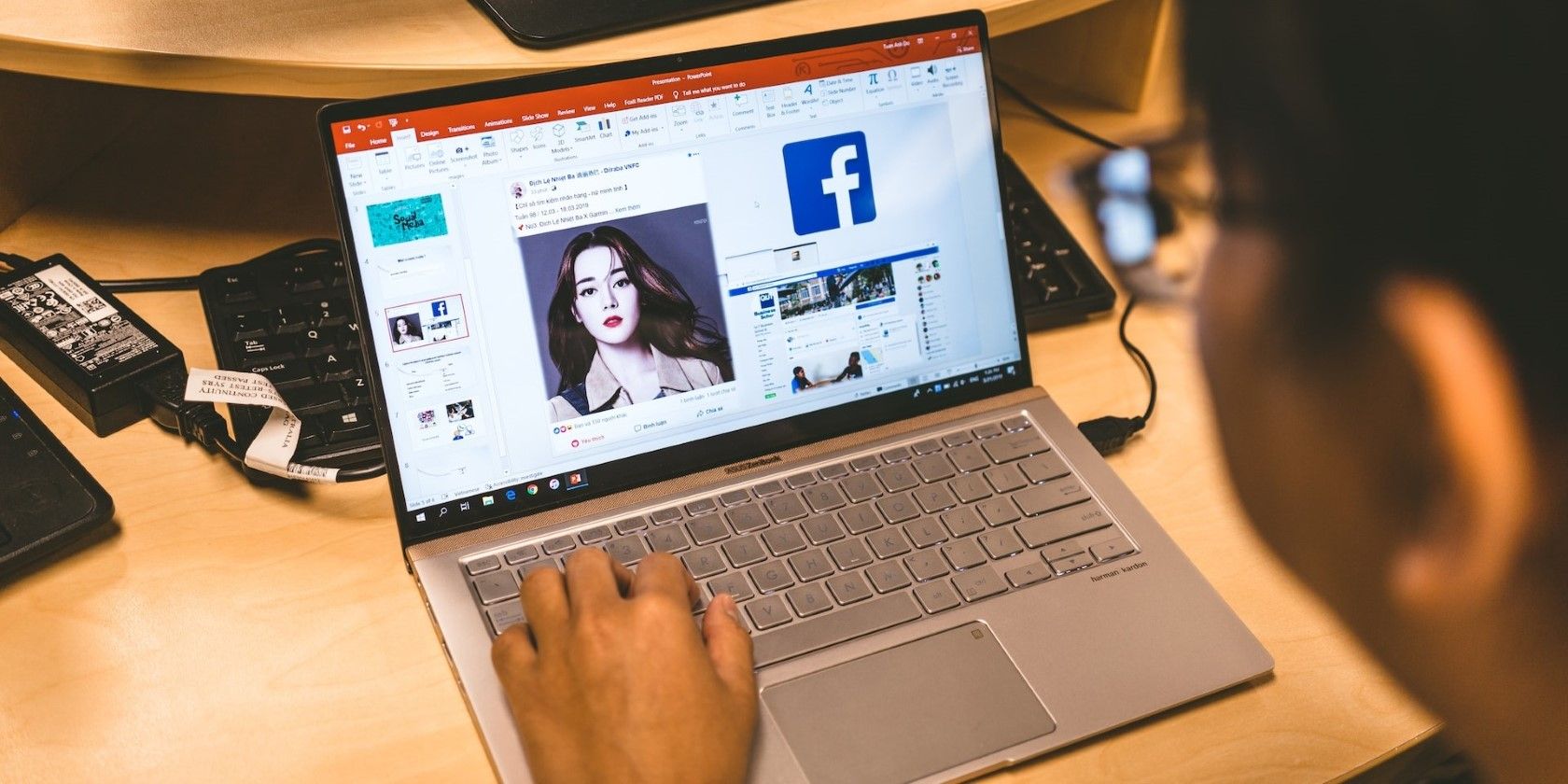修复Windows PowerPoint录制屏幕不录制音频
Microsoft PowerPoint 中的屏幕录制功能对于在计算机上录制教程或培训视频非常有用。 但是,如果在您录制 Windows 计算机屏幕时 PowerPoint 无法捕获音频怎么办?
如果您因类似问题而烦恼,这里有一些故障排除提示会有所帮助。
推荐:如何修复Windows There Are No More Files错误
1. 重新启动PowerPoint
PowerPoint 的临时问题有时会破坏其在 Windows 计算机上捕获音频的能力。 如果这只是一次性故障,只需关闭并重新打开 PowerPoint 即可解决问题。
按 Ctrl + Shift + Esc 打开任务管理器。 在里面 Processes 流程 选项卡,右键单击 Microsoft PowerPoint 微软PowerPoint 并选择 End task 结束任务 选项。
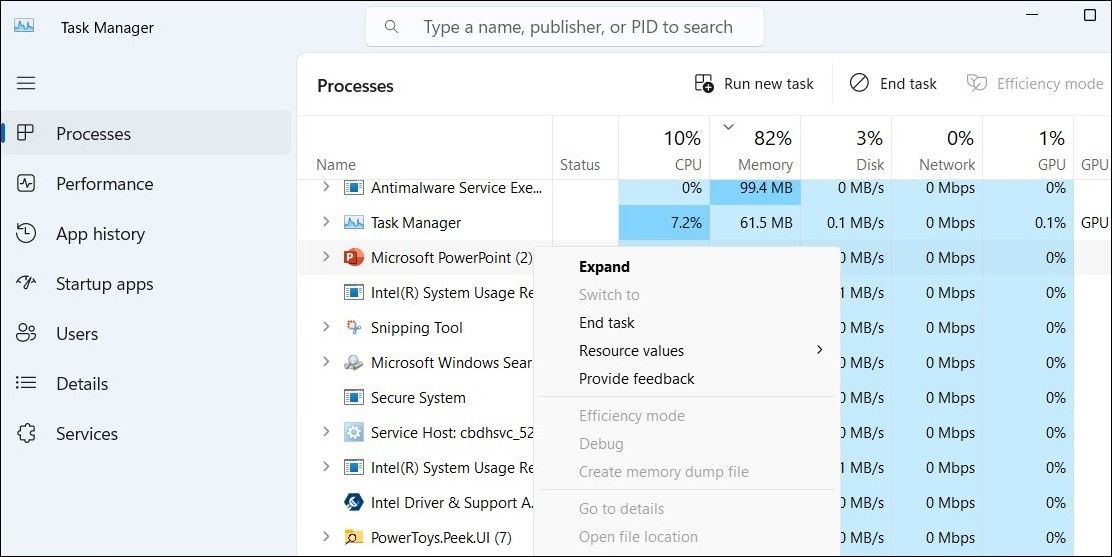
右键单击 PowerPoint 幻灯片软件 快捷方式并选择 Run as administrator 以管理员身份运行。 之后,尝试创建屏幕录制,看看PowerPoint这次是否录制了音频。
2.允许桌面应用程序使用您的麦克风
PowerPoint 可能无法录制音频的另一个原因是您拒绝了桌面应用程序访问麦克风的权限。 您可以通过以下方法改变这种情况。
- 按 Win + I 打开“设置”应用程序。
- 前往 Privacy & security 隐私和安全 > App permissions 应用程序权限 > Microphone麦克风。
- 启用旁边的开关 Let desktop apps access your microphone 让桌面应用程序访问您的麦克风。
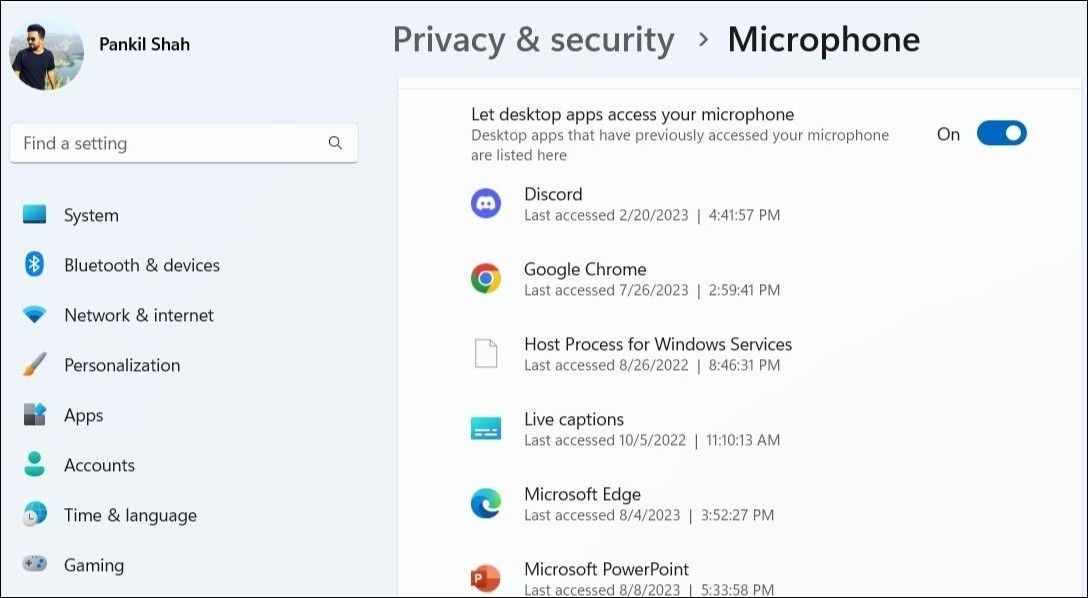
完成上述步骤后,所有桌面应用程序(包括 PowerPoint)都应该能够使用您的麦克风。
3. 检查 Windows 上哪个设备被设置为默认麦克风
您的 Windows 计算机上是否连接了多个音频设备? 如果是这样,您需要确保在 Windows 上选择了正确的麦克风。
要查看或更改 Windows 上的默认麦克风,请使用以下步骤:
- 点击 magnifying icon 放大图标 任务栏上的 来访问搜索菜单。
- 输入 sound settings 声音设置 放入框中并按 Enter 进入。
- 在下面 Input 输入 选项卡,选择您喜欢的音频设备。
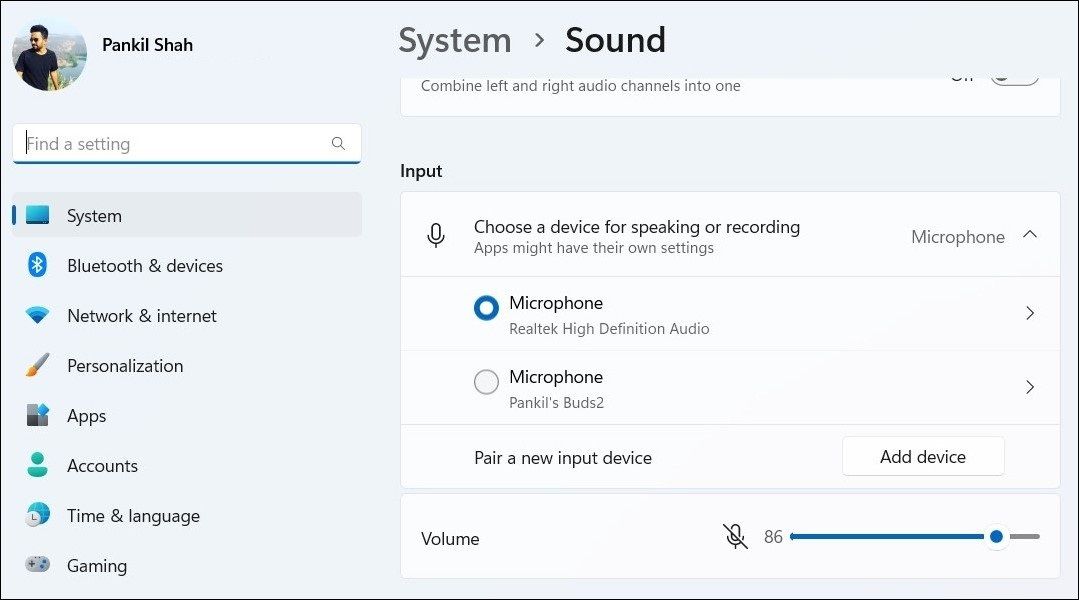
您的麦克风未显示在“设置”应用程序中吗? 应用必要的修复以使 Windows 检测到您的麦克风。
4.在PowerPoint中禁用硬件图形加速
虽然在 PowerPoint 中启用硬件图形加速功能可以提高其性能,但该功能可能无法始终无缝运行。 发生这种情况时,您可能会遇到各种问题,包括屏幕录像机问题。
根据 Microsoft 社区上的一篇帖子,一些用户通过禁用 PowerPoint 中的硬件图形加速来解决这个特定问题。 您还可以按照以下步骤尝试一下:
- 在电脑上打开 PowerPoint。
- 点击 File 文件 左上角的菜单。
- 选择 Options 选项 从左窗格中。
- 在 PowerPoint 选项窗口中,使用左窗格切换到 Advanced 高级的 标签。
- 向下滚动到 Display 展示 部分。
- 清除显示的复选框 Disable hardware graphics acceleration 禁用硬件图形加速 和 Disable Slide Show hardware graphics acceleration 禁用幻灯片放映硬件图形加速。
- 点击 OK 好的 应用更改。
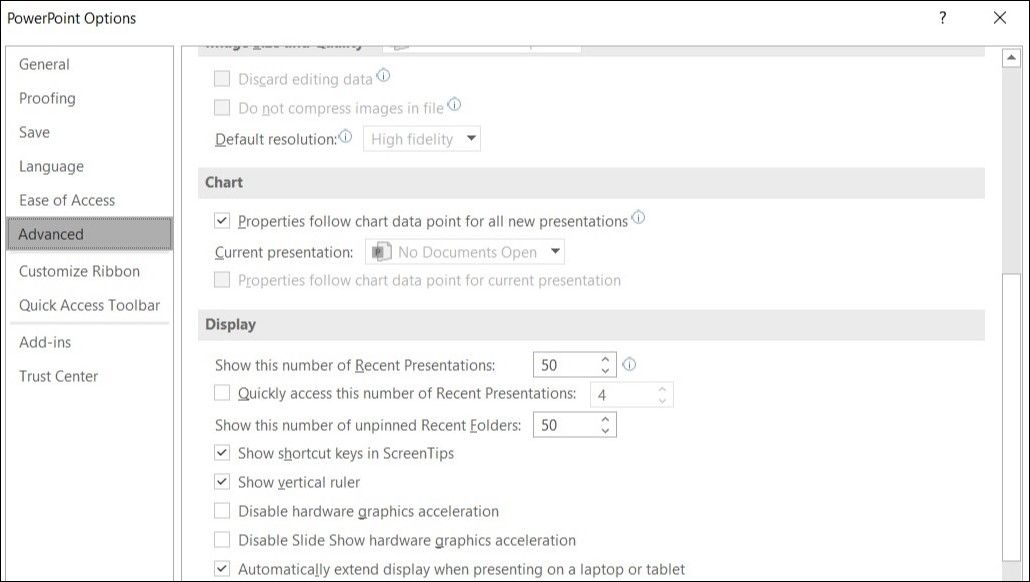
此后重新启动 PowerPoint 以使更改生效。
5.运行Windows录制音频疑难解答
Windows 提供了多种有用的疑难解答程序来解决计算机上的常见问题。 在这种情况下,运行录制音频疑难解答程序会有所帮助。 它可以自动检测 PowerPoint 录音功能的任何问题并修复它们。
要运行录制音频疑难解答程序:
- 右键单击 Start 开始 图标并选择 Settings 设置 从列表中。
- 导航 System系统 > Troubleshoot疑难解答 > Other troubleshooters其他疑难解答。
- 点击 Run 旁边的按钮 Recording Audio 录制音频。
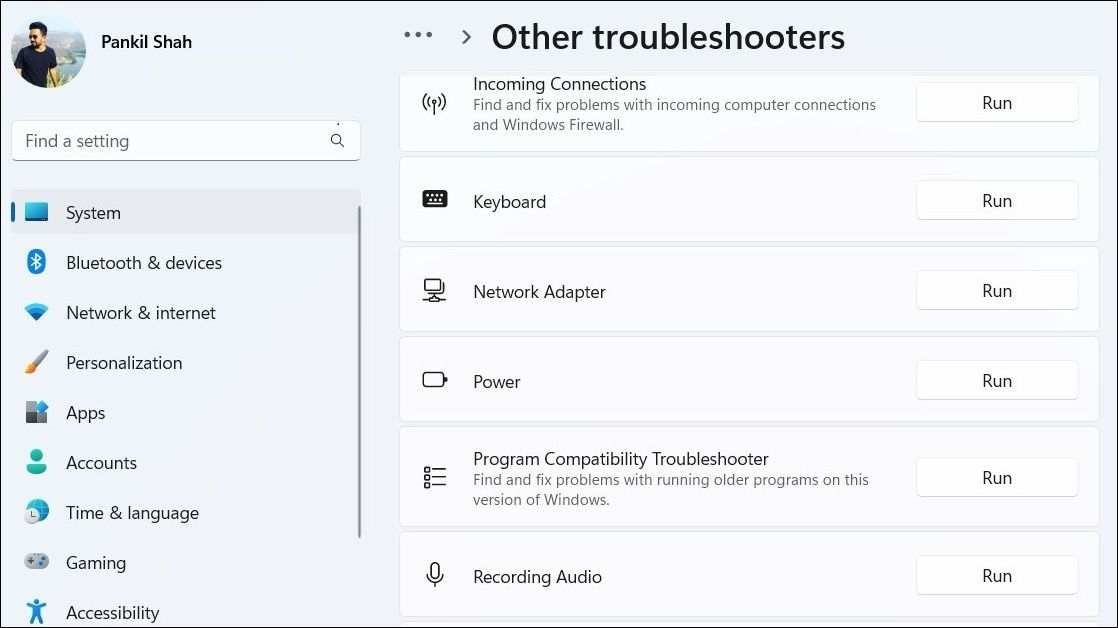
让疑难解答程序查找并修复所有问题,然后检查 PowerPoint 是否可以录制音频。
6.重新启动Windows音频服务
Windows 依赖某些音频服务来捕获和录制音频。 通常,这些服务会在您每次启动计算机时自动启动。
但是,如果这些服务之一遇到任何问题,您的应用程序和程序可能无法录制音频。 在大多数情况下,您只需重新启动电脑上的音频服务即可解决此类问题。
为此,请使用以下步骤:
- 按 Win + S 打开搜索菜单。
- 输入 services 服务 并选择出现的第一个结果。
- 在“服务”窗口中,找到 Windows Audio Windows 音频 服务。 右键单击它并选择 Restart重新开始。
- 同样,重新启动Windows Audio Endpoint Builder Win + R Windows 音频端点生成器 服务也很好。
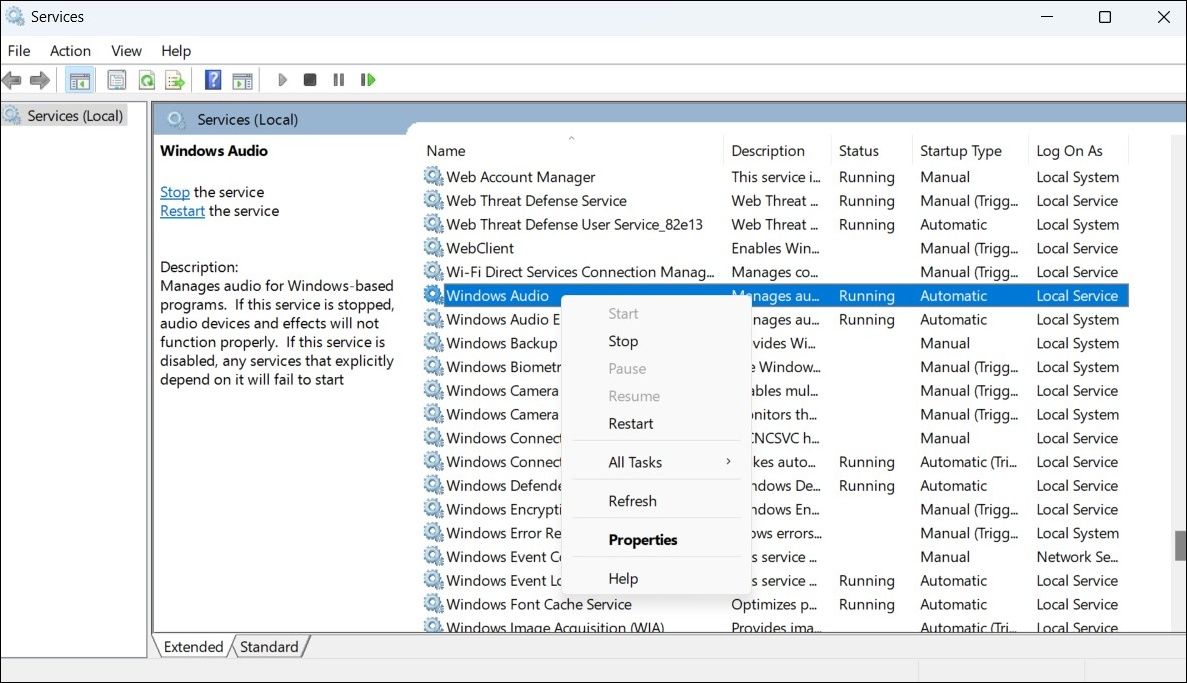
使用服务应用程序并不是在 Windows 上管理服务的唯一方法。 您还可以使用任务管理器、命令提示符和 PowerShell 来启动、停止或重新启动 Windows 上的服务。
7. 在安全模式下启动 PowerPoint
您的加载项之一可能出现故障并导致 PowerPoint 出现故障。 要检查这种可能性,您需要在安全模式下打开 PowerPoint。 为此,请按 Win + R 打开“运行”对话框。 输入 PowerPnt /safe 在文本字段中并按 Enter 进入。
在安全模式下打开 PowerPoint 后,尝试创建屏幕录制并查看它是否按预期录制音频。 如果是这样,则意味着您的加载项之一导致了问题。 要确定导致问题的原因,您需要禁用所有加载项,然后一次重新启用它们。 以下是如何做到这一点。
- 在 PowerPoint 中,单击 File 文件 左上角的菜单。
- 选择 Options 选项 在左窗格中。
- 在 PowerPoint 选项窗口中,切换到 Add-ins 插件 标签。
- 单击旁边的下拉菜单 Manage 管理 并选择 COM Add-ins 插件。
- 点击 Go 按钮。
- 清除复选框以禁用加载项,然后单击 OK好的。
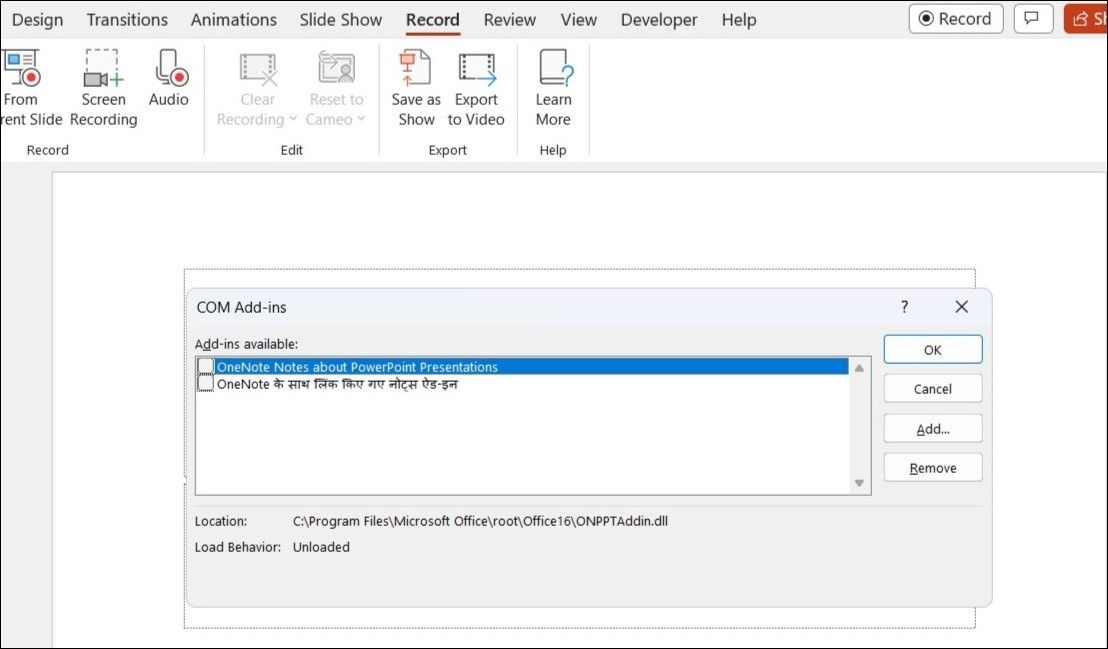
此后重新启动 PowerPoint,然后一次启用一个加载项,直到问题再次出现。 一旦发现有问题的加载项,请考虑将其删除。
8. 更新 Microsoft PowerPoint
如果您使用的是过时版本的 PowerPoint,也可能会出现此类问题。 要更新 PowerPoint,请导航至 File文件 > Account帐户。 点击 Update Options 更新选项 并选择 Update Now 现在更新。
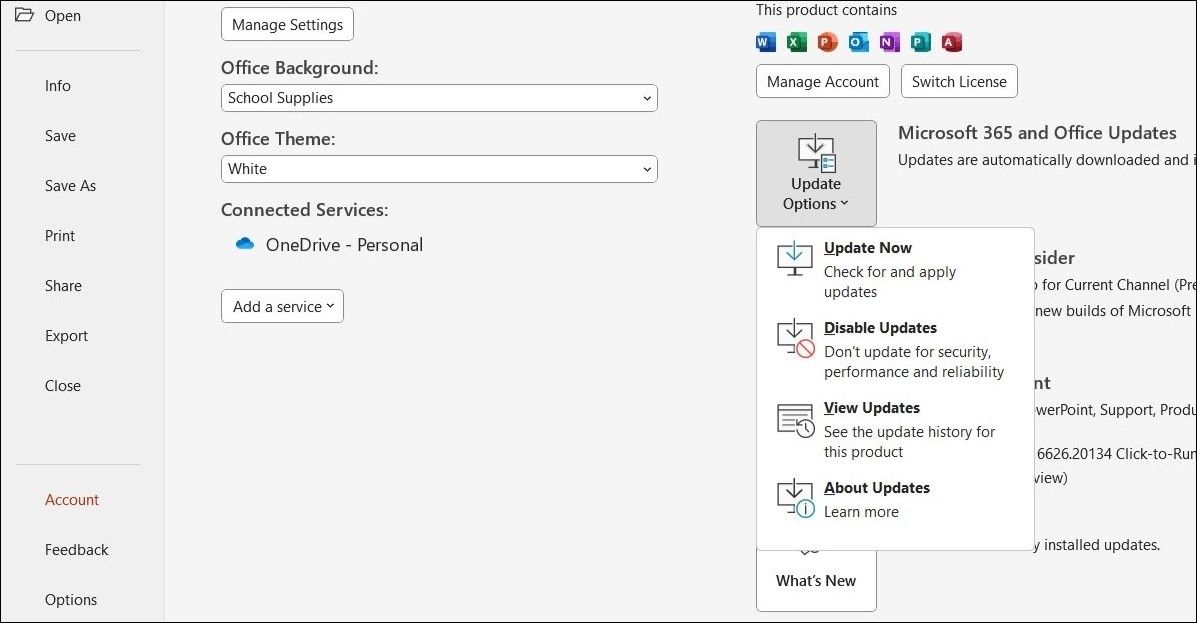
等待 Microsoft Office 更新 PowerPoint,此后应该不会出现该问题。
如果在 Windows 上录制屏幕时 PowerPoint 仍然无法录制音频,您可以运行 Office 修复工具作为最后的手段。 以下是相同的步骤。
- 按 Win + S 打开搜索菜单。
- 输入 control panel控制面板 在文本框中,然后按 Enter 进入。
- 点击 Programs and Features 程序和特点。
- 找到 Microsoft Office suite 微软办公套件 在名单上。 右键单击它并选择 Change改变。
- 选择 Quick Repair 快速修复 选项并点击 Repair 维修 按钮。
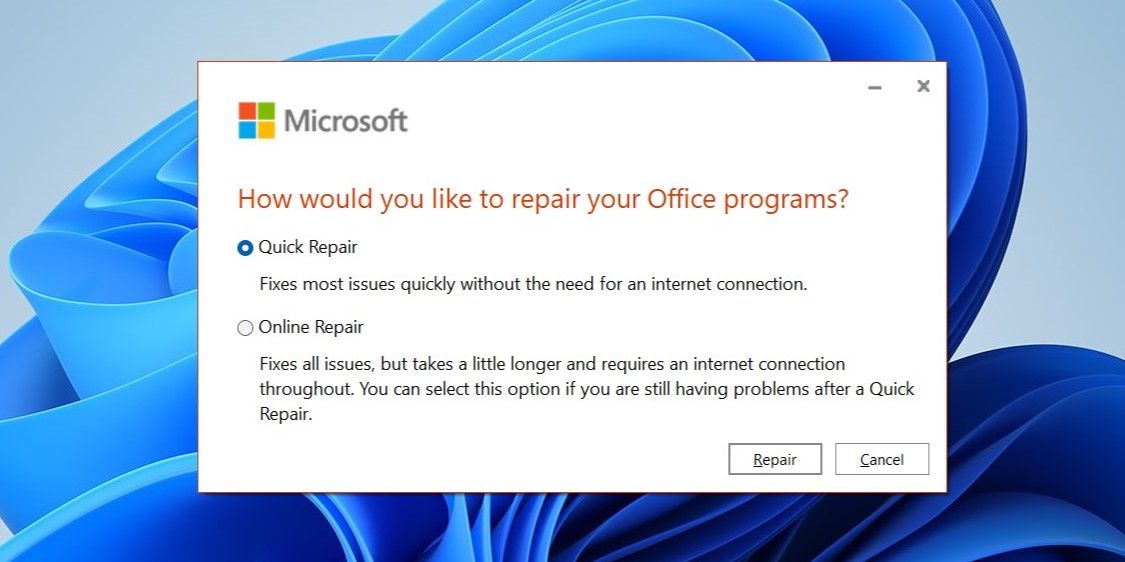
如果此后问题仍然存在,您可以再次运行 Office 修复工具来执行修复 Online Repair 在线维修。 请注意,此过程可能需要更长的时间才能完成,因为该工具将尝试进行更彻底的修复。
使用 PowerPoint 在 Windows 上再次录制音频
当 PowerPoint 停止在 Windows 计算机上录制音频时,您可能会感到沮丧。 无论如何,上述技巧之一应该有助于永久解决根本问题。