如何获取Windows小部件来监控硬件使用情况
如果您关心您的 PC 的性能,最好设置一些硬件监视器来关注事情。 幸运的是,Microsoft 已将 Windows 小部件添加到 Dev Home,提供对系统资源的实时洞察并使用户能够微调他们的设备。
下面,我们将深入探讨获取 Dev Home 提供的 Windows Widgets 并利用其强大功能有效监控和优化系统性能的过程。
推荐:如何修复Windows 10和11 Do Not Have Sufficient Access to Uninstall
什么是 Windows 开发者主页以及如何获得它?
Dev Home 是一款专门为使用 Windows 11 的软件开发人员创建的应用程序。将其视为提供可自定义工作区的中央枢纽,允许开发人员配置他们的机器、安装必要的软件和程序包,并连接到 GitHub 等其他平台.
您可以使用它来创建适合您需求的环境,无论是为现有项目编写代码还是开始新项目。
在 Dev Home 中,您会发现一个可自定义的仪表板,其中配备了小部件,可以提供对系统资源的宝贵见解。 这些小部件涵盖了基本方面,例如:
- Memory:跟踪内存使用情况、可用性和池大小。
- 网络:监控数据传输的带宽使用情况并识别活动网络。
- 中央处理器:随时了解 CPU 利用率、处理速度和活动进程。
- 显卡:获取有关 GPU 利用率、温度和图形芯片型号的更新。
这些小部件可用作密切监视和优化系统性能的便捷工具。 要访问它们,只需从 Microsoft Store 下载 Dev Home 并进行设置。
在 Windows 11 中下载 Dev Home 后,就可以设置和配置小部件了。 以下是您可以如何做到这一点:
- 按 Win + X 键一起打开 Widgets 窗口。
- 点击 立即添加 “新小部件可用”通知按钮。
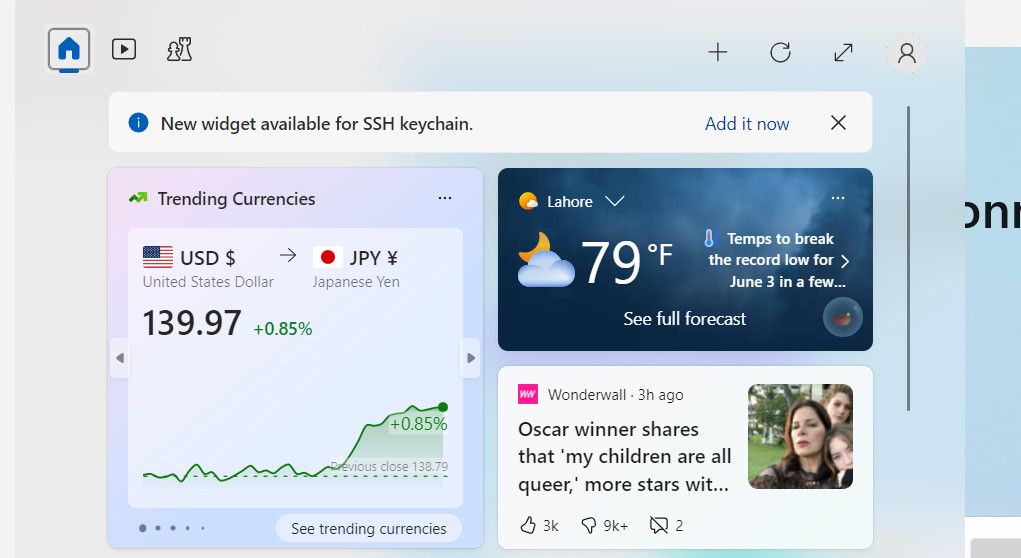
- 您现在应该看到可用小部件的列表。 单击与您要访问的小部件关联的加号图标。
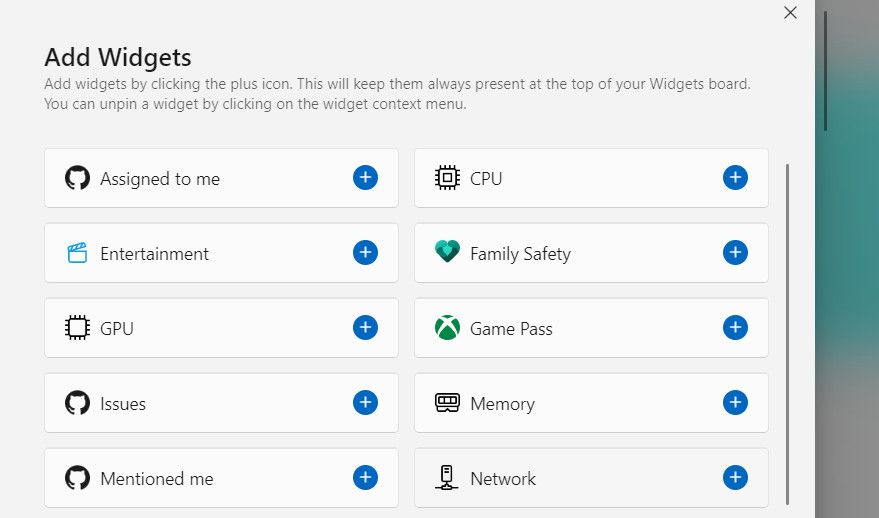
执行此操作后,您应该能够看到所选小部件的详细信息。 您可以使用它来监控硬件使用情况并有效地访问其他重要信息。
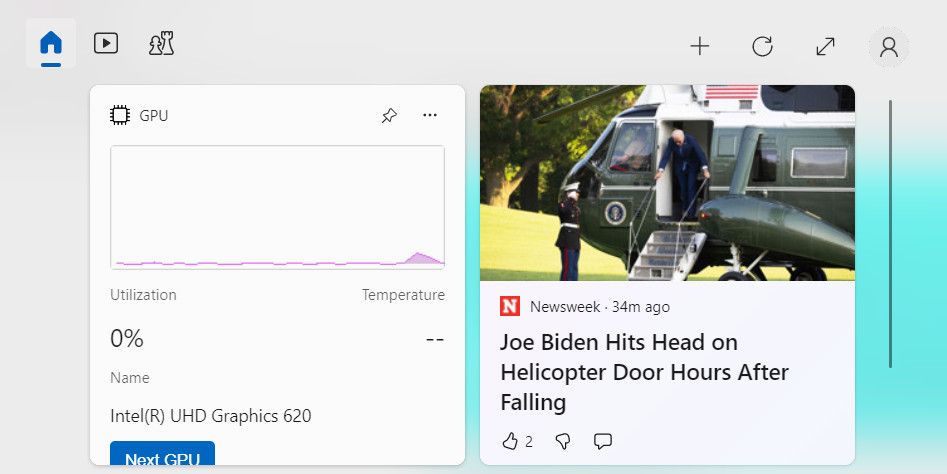
监控硬件使用情况对于保持设备的最佳性能至关重要。 多亏了 Windows 小部件,您现在可以获得有关内存、网络、CPU 和 GPU 利用率的实时信息。 我们上面概述的步骤应该可以帮助您毫不费力地设置这些小部件,并使用它们来最大限度地提高系统的效率。

