设置自定义Windows 11搜索的方法
Windows 搜索工具是不可或缺的功能,尤其是在更快、更高效地查找文件、应用程序或文件夹方面。与 PC 上的许多其他功能一样,此功能并非没有优势。 您可以包括来自其他帐户的搜索内容或打开隐私选项来管理搜索中出现的内容。
在本文中,我们将探索一些方法来帮助您在 Windows 11 PC 上获得更加个性化的搜索结果,从隐私设置到管理搜索索引。
推荐:谷歌浏览器实用的5 个搜索扩展
1.开启安全搜索
考虑到互联网上不当内容的数量,可能有必要建立机制来阻止搜索中的任何成人内容,尤其是当您身边有小孩时。
打开安全搜索将帮助您过滤掉露骨的内容,使其特别适合儿童。 通常,在您的 PC 上运行 Windows 搜索的结果将包括与您的搜索相关的 Web 预览。 因此,您可以将此功能保持打开状态,以从搜索结果中排除敏感内容。
要打开安全搜索,请转到设置,或者从中找到设置应用程序 开始 或按快捷方式 赢+我 在你的键盘上。
- 接下来,单击隐私和安全。
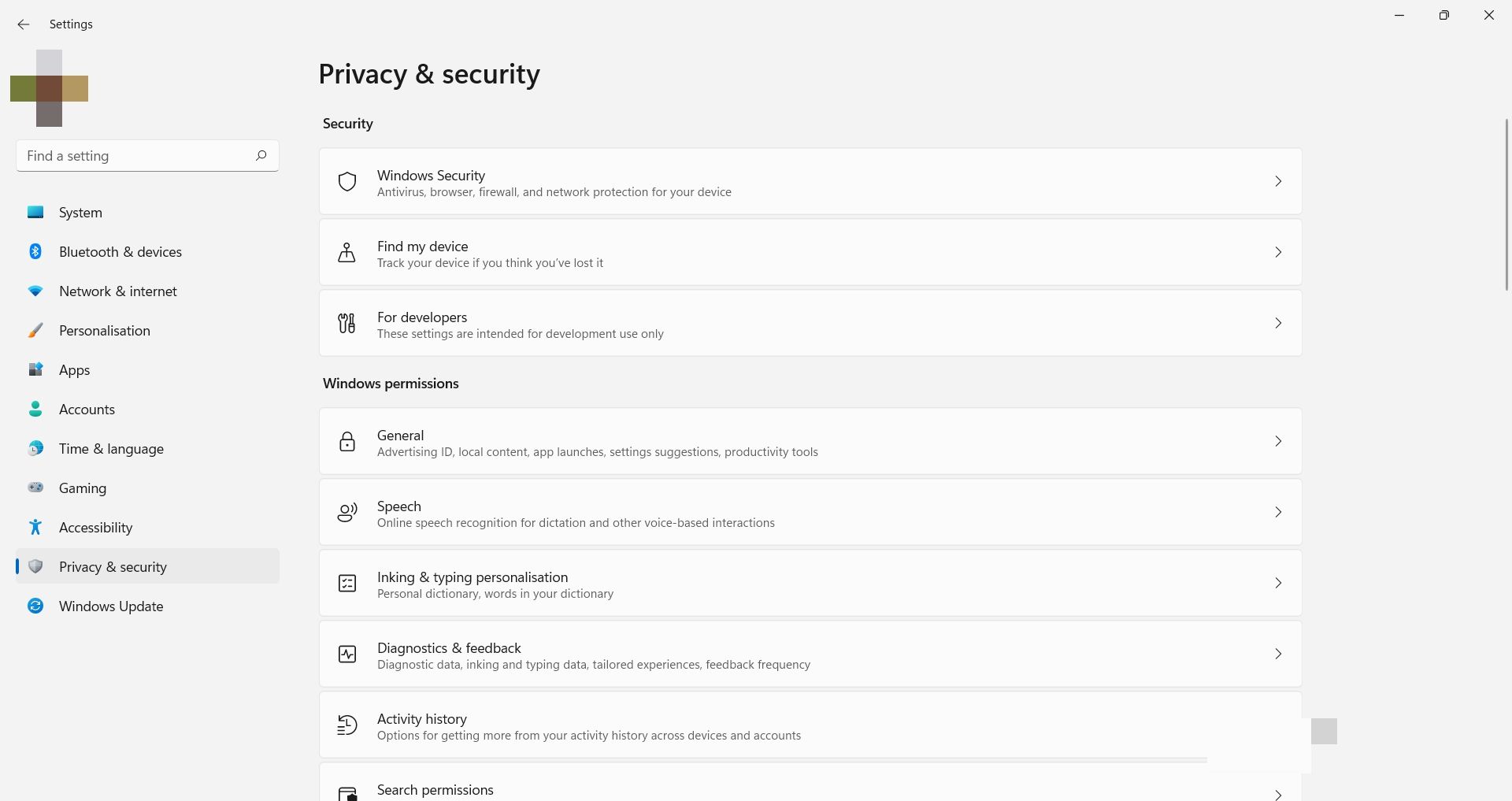
- 在下面 Windows权限, 点击 搜索权限.
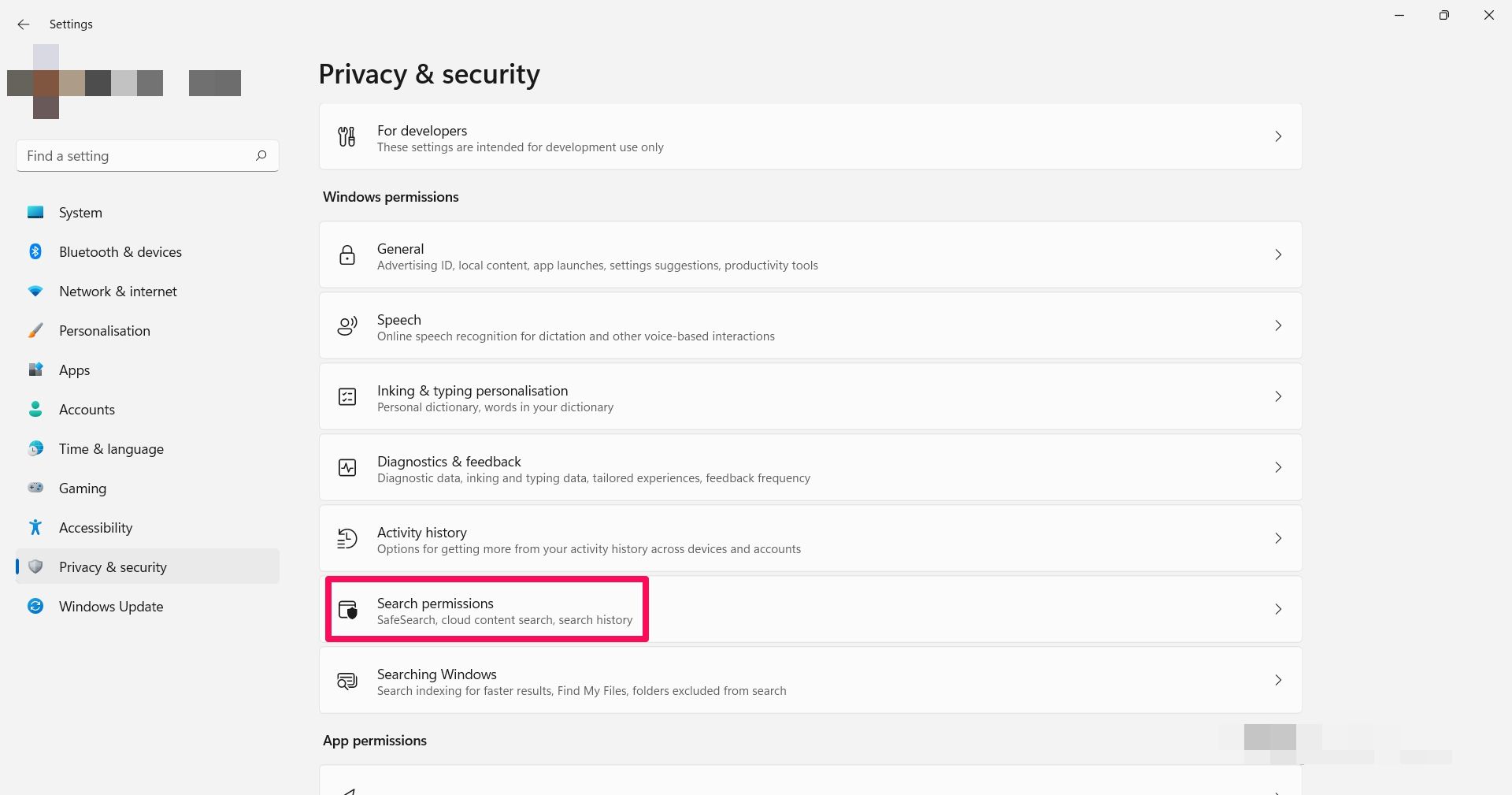
- 这将打开安全搜索设置,其中存在三个选项: 严格的, 缓和, 和 离开.
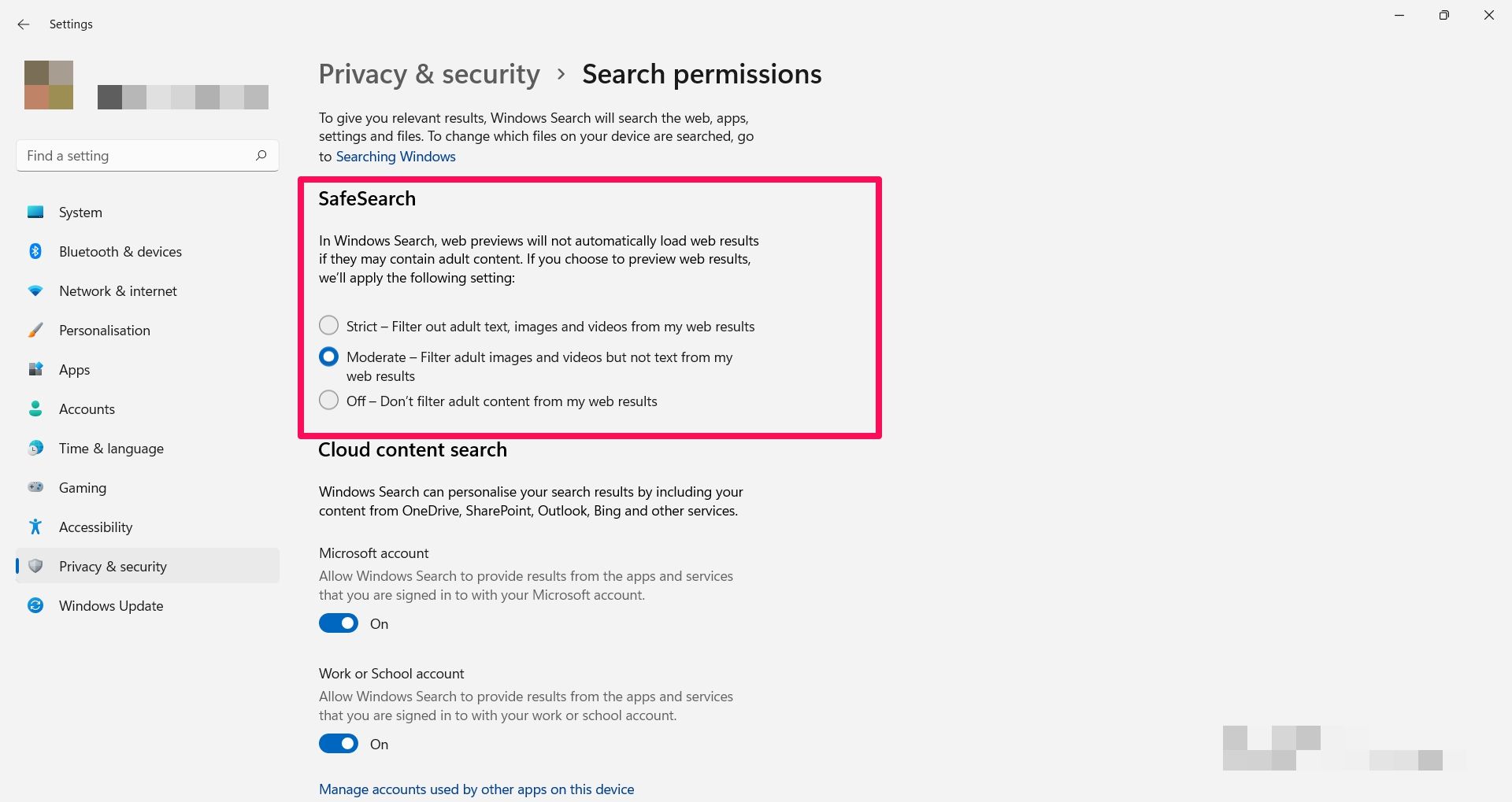
这 严格的 设置将从网络预览中过滤掉文本、图像和视频中的所有成人内容。 另一方面, 缓和 设置只会过滤掉成人图片和视频,不包括文字。 最后, 离开 选项将从您的网络结果中完全禁用过滤器。
选择其中的任何一个 安全搜索 类别,具体取决于您要应用于搜索的过滤级别。
2.包括来自您其他帐户的搜索结果
来自连接到您设备上的 Windows 搜索的帐户的内容也包含在您的搜索结果中。 此外,Windows Search 还允许您管理这些连接的帐户,以改变您 PC 上的搜索体验。
- 要查看连接到 Windows 搜索的帐户,请单击任务栏中的搜索图标。
- 然后,通过单击右上角的个人资料,您会看到连接到 Windows 搜索的帐户列表。
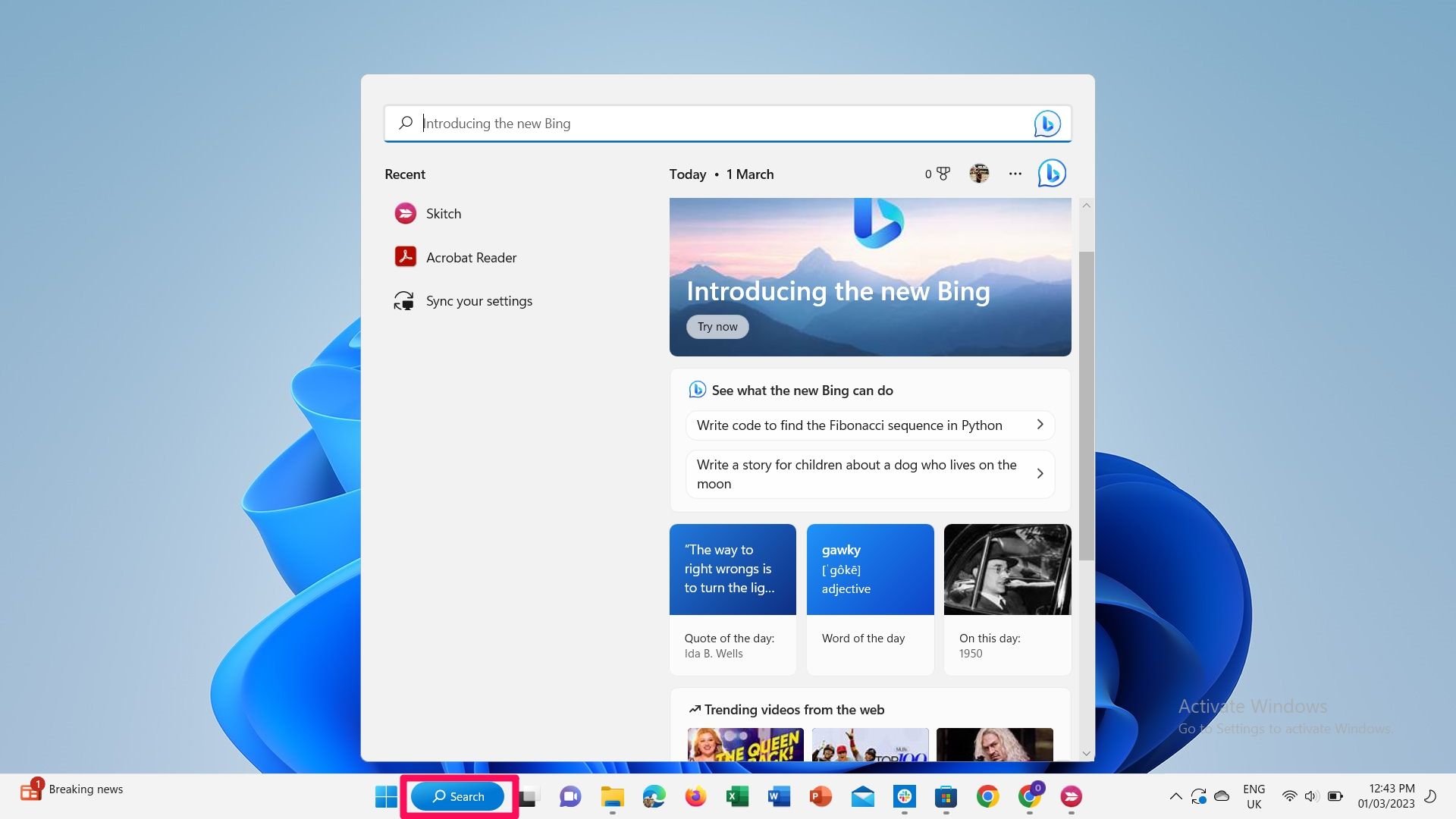
- 要管理您的关联帐户,请转到 设置 > 隐私和设置 > 云内容搜索.
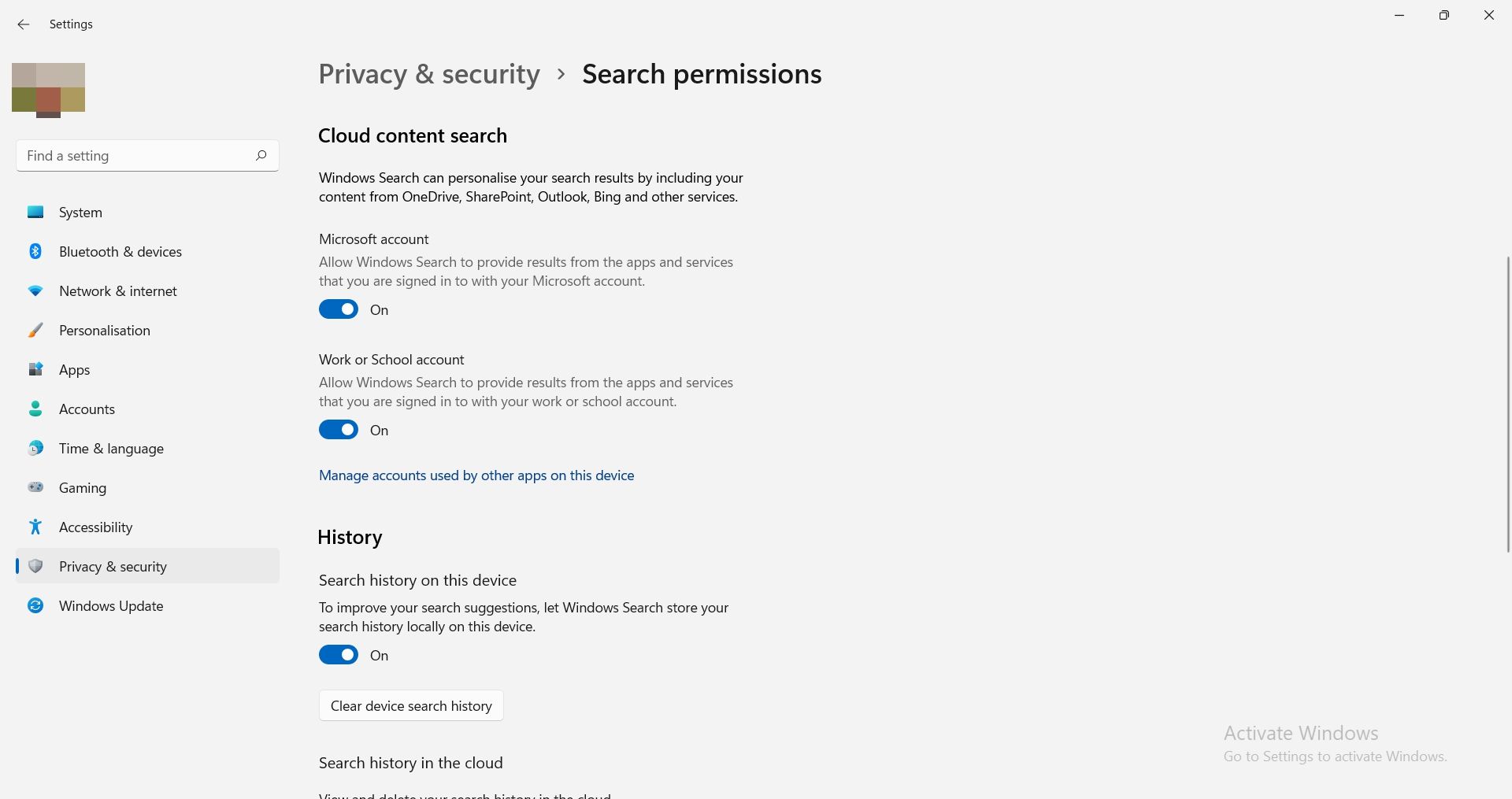
使用 Cloud Content Search 设置,您可以添加来自您登录的其他帐户的搜索结果,或将它们从您的搜索中排除。 这可能包括 Microsoft 服务,例如 Outlook、OneDrive、Bing 或您的组织/学校帐户。 只需打开 微软帐户 和 工作或学校帐户 选择执行此操作。
- 要将帐户添加到 Windows 搜索,请转到 电子邮件和帐户 在 设置.
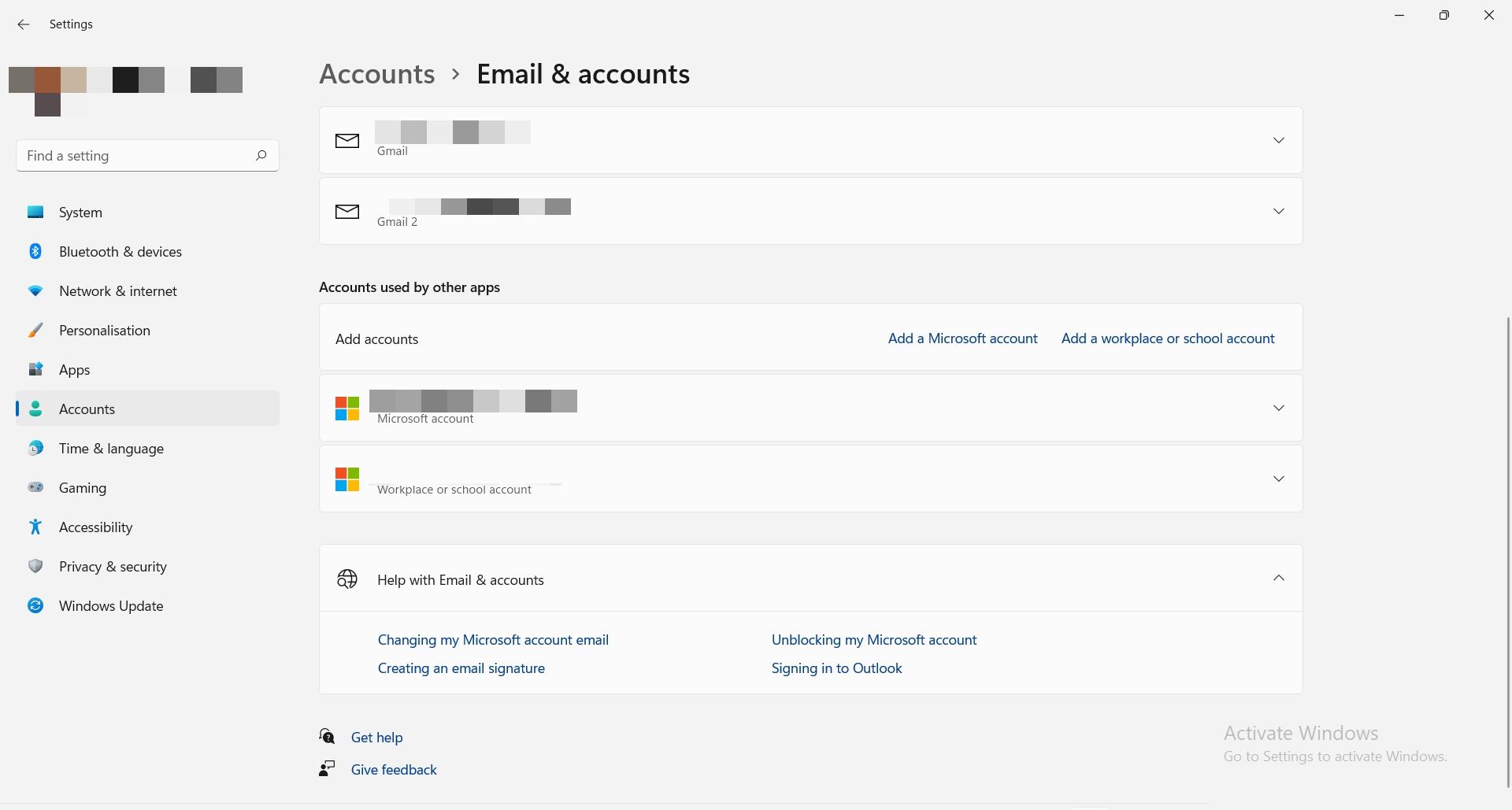
- 下面 其他应用使用的帐户, 点击 添加微软账户 添加一个,或者 添加工作场所或学校帐户.
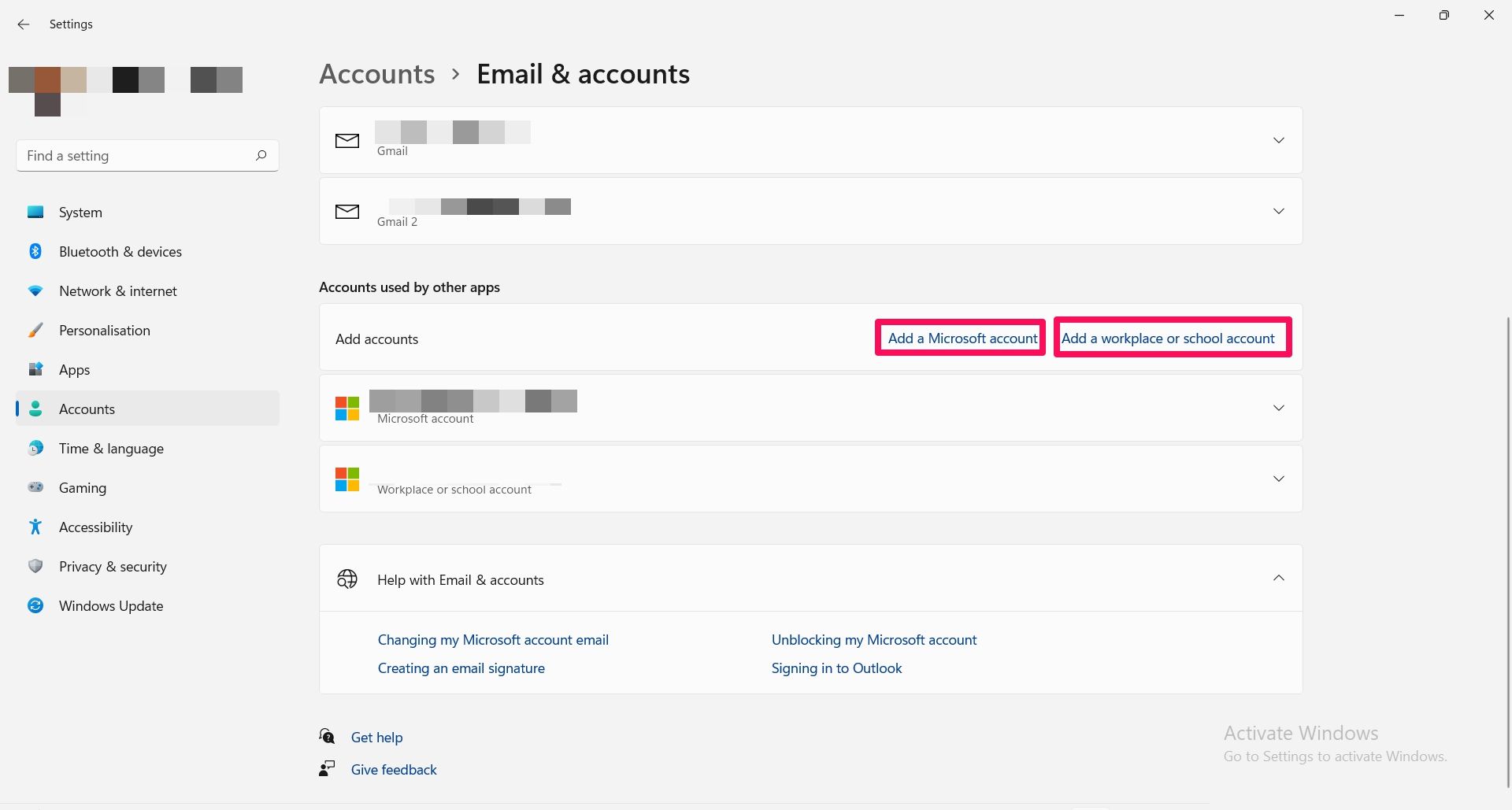
3. 清除设备上的搜索历史记录
搜索历史默认存储在您的设备上,以帮助您根据您的搜索模式更快地获得结果和建议。
要更改此设置,请找到 历史 来自 搜索权限 类别并关闭第一个菜单,以防止 Windows 保存您设备的搜索历史记录。
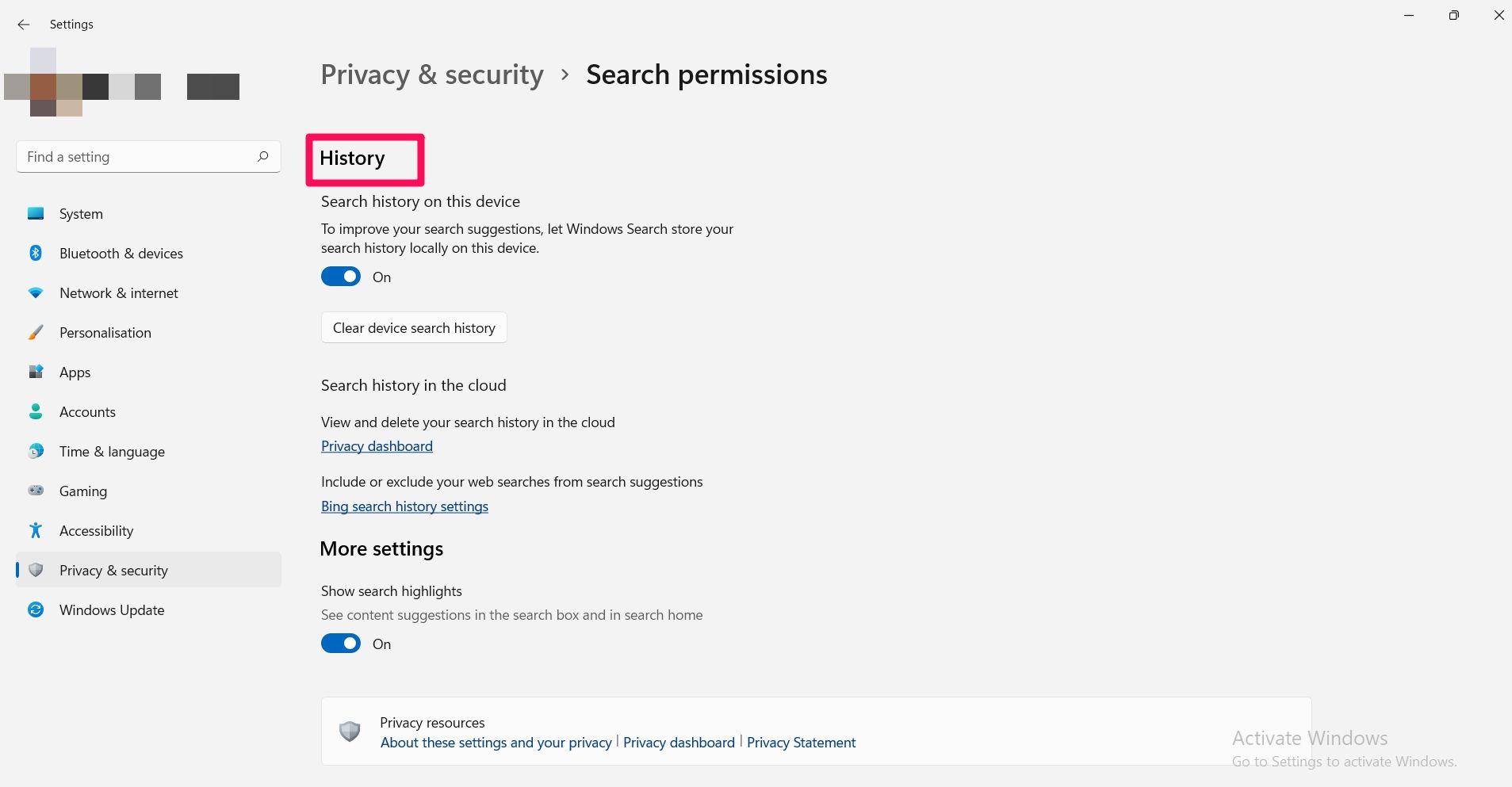
点击 清除设备搜索历史记录 删除您设备上的搜索历史记录。
您还可以删除您的云搜索历史记录,以及从您的搜索建议中排除网络搜索。
Windows 搜索的结果通常会显示网页结果的预览。 如果您觉得这有点令人困惑,您可以排除 Web 搜索结果,以简化您的搜索,只搜索来自您 PC 的本地结果。
4.启用应用启动跟踪
在您的 PC 上启用应用程序启动跟踪可让 Windows 监控您经常使用的应用程序以改进您的搜索结果。 因此,您可以轻松访问这些应用程序,尤其是从开始菜单。
但是,如果您出于隐私考虑而希望关闭此功能,请导航至 设置 > 隐私和安全 > 常规。 然后,关闭 让 Windows 通过跟踪应用程序启动来改进启动和搜索结果.
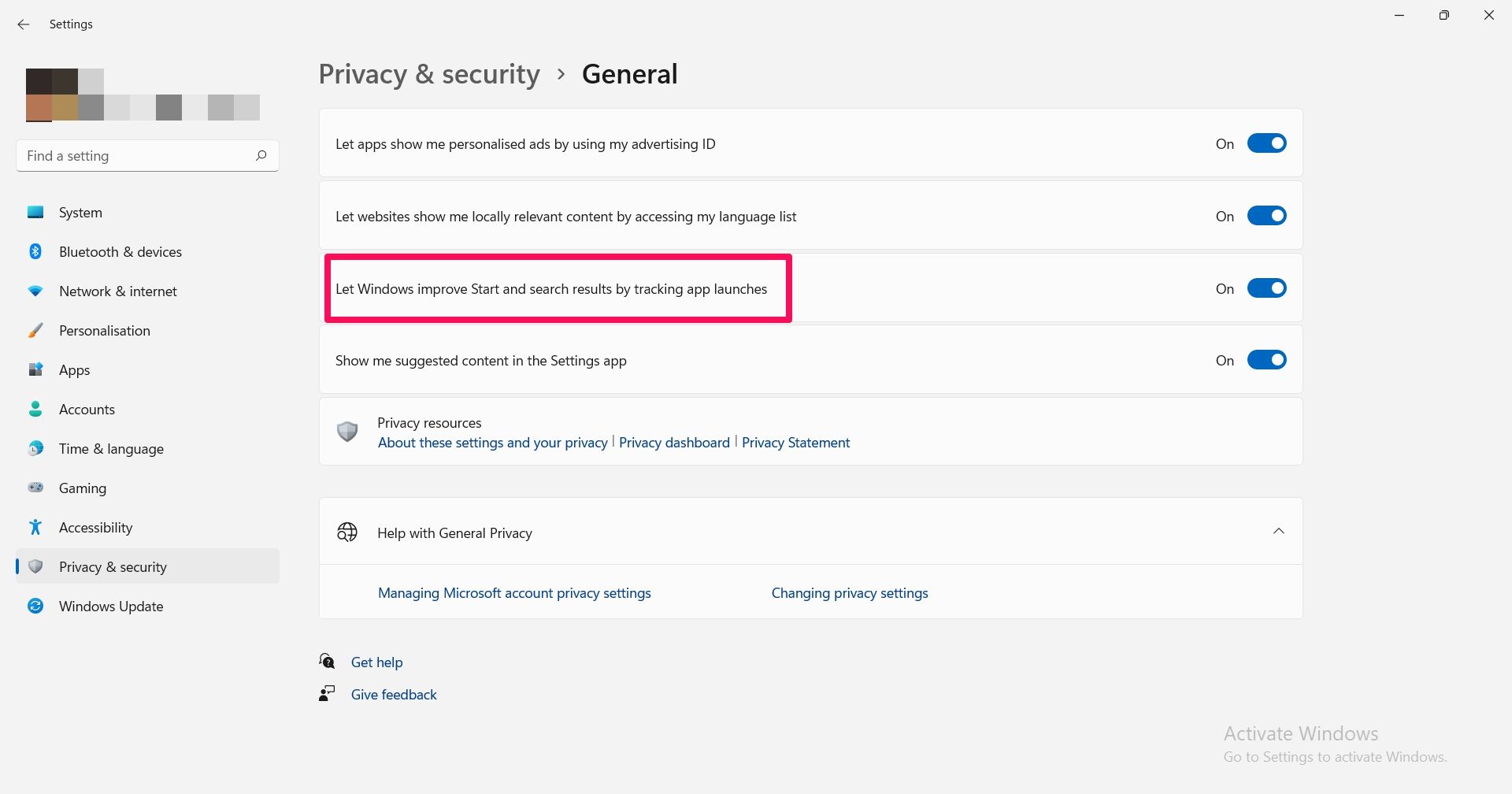
5.利用增强搜索
当您运行搜索时,您的 PC 通常会在特定位置查找文件,例如 文件 或者 图片 文件夹。
增强的搜索将搜索扩展到 PC 的其他部分,从而提高搜索结果的质量。 这是通过在 Windows 11 中为搜索结果编制索引来完成的,这意味着在这些文件上存储信息,以便您的 PC 在搜索过程中轻松访问它们。
通常,它被设置为 经典的 默认情况下在您的 PC 上; 因此,您的搜索将仅限于计算机上的某些主要位置。 打开增强搜索将改变这种操作模式。
要打开增强搜索,请转到 设置 > 隐私和安全 > 搜索 Windows 以打开增强搜索。 勾选 增强搜索 启用它的选项。 该过程可能需要一些时间,因此您可能希望让您的 PC 接通电源。
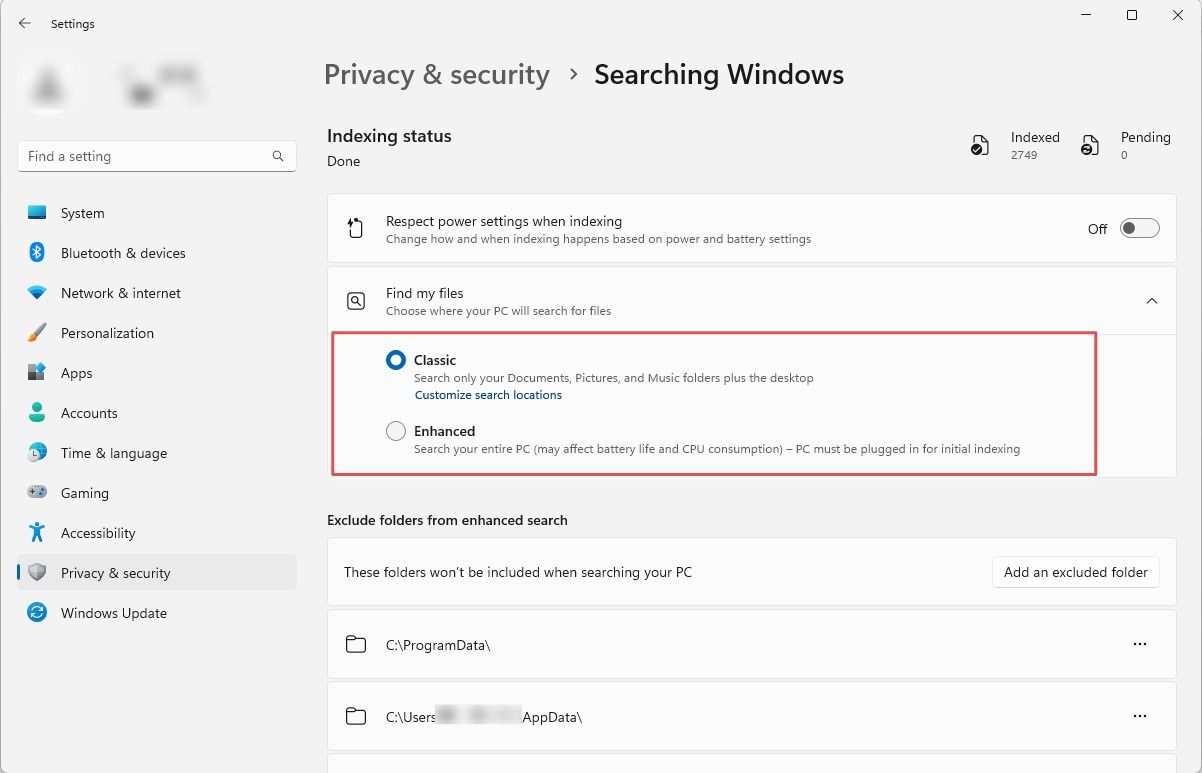
如果您不想搜索某些文件夹,请单击 从增强搜索中排除文件夹。
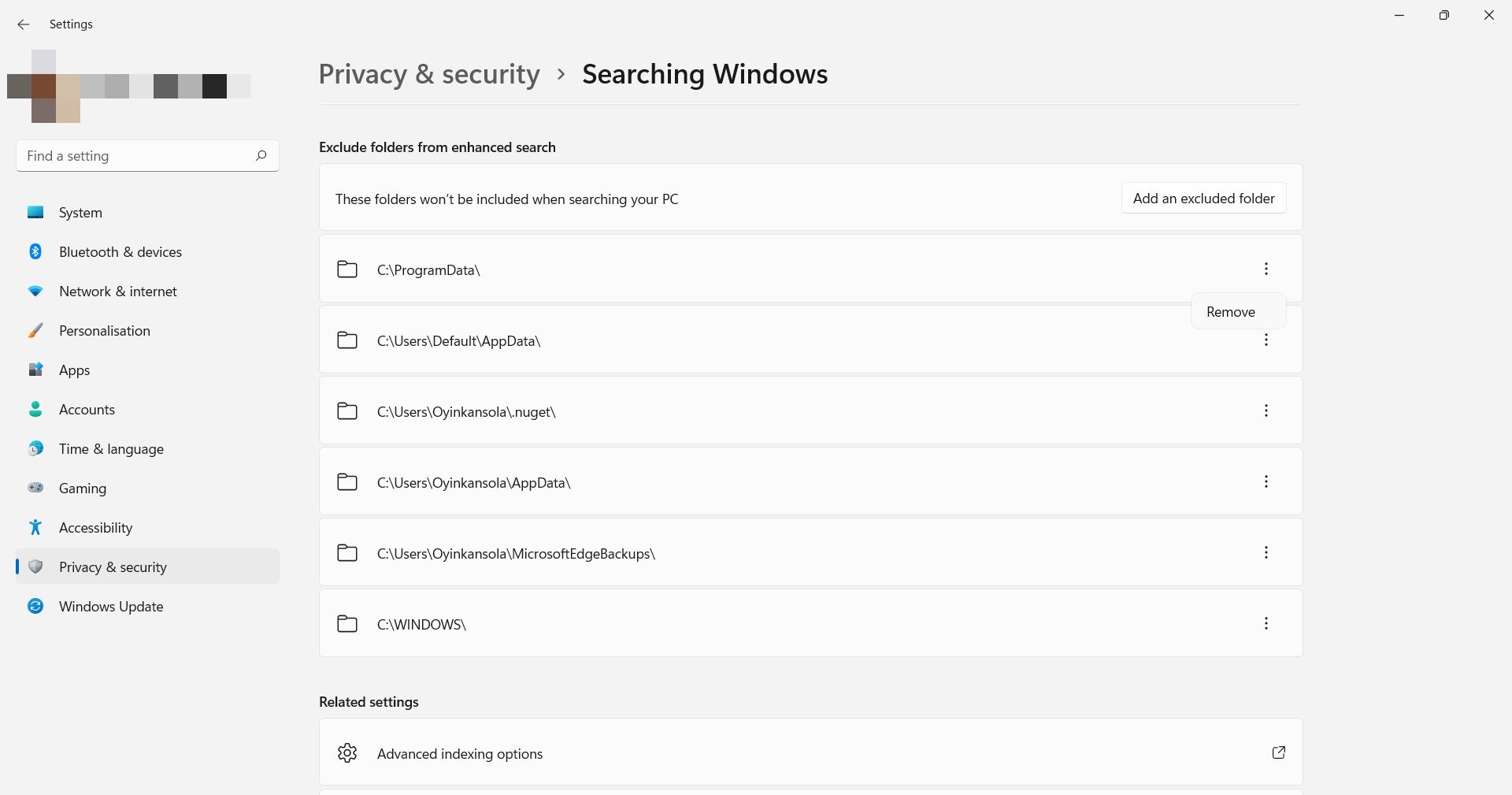
单击每个菜单上的三个虚线并选择 消除 将其从搜索中排除。
利用 Windows 搜索的强大功能
搜索工具让查找内容变得更加容易,您的 Windows 11 PC 也不例外。 通过一些调整,您可以改进 PC 上的搜索结果并将您的体验提升到一个全新的水平。
Windows 11 对搜索功能进行了更多改进。 除了能够直接从任务栏访问它之外,它还为您带来搜索亮点的强大功能,为您的搜索提供更多内容和见解。

