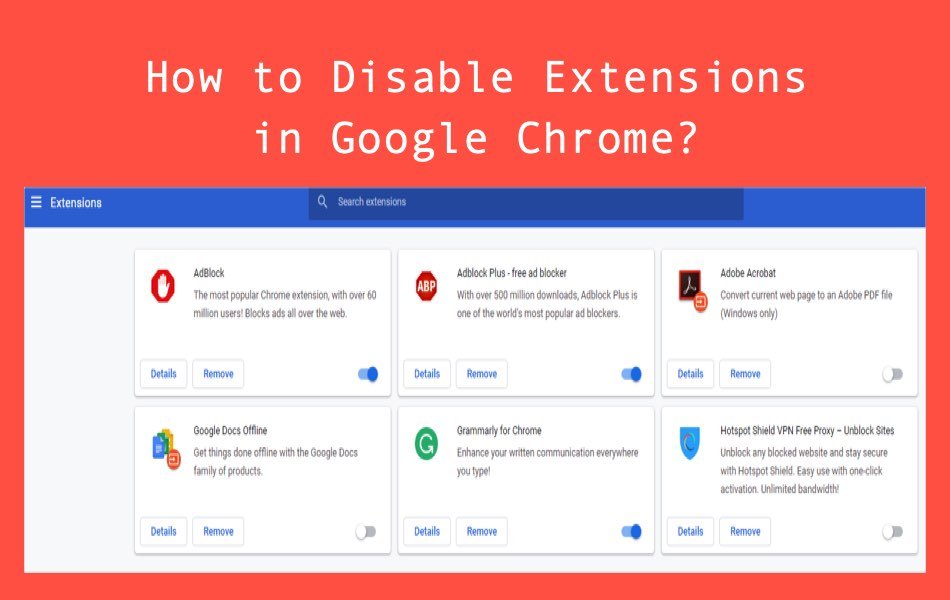谷歌浏览器中禁用扩展的6种方法
Chrome 是速度最快、最安全的网络浏览器之一,其众多功能使该浏览器成为全球用户的首选。 但是,让 Chrome 受欢迎的真正特点是提供额外功能和能力的扩展。 此外,大多数 Chrome 扩展程序都是免费的,易于下载和使用。
Chrome 扩展程序可帮助您自定义浏览器并改善浏览体验。 但是,某些扩展程序并不安全,而其他扩展程序可能会降低浏览器的性能。 他们甚至可以使 Chrome 崩溃或阻止您访问某些网络功能。 幸运的是,出于安全原因或修复 Chrome 问题,您可以禁用/删除扩展程序。 在本文中,我们将了解如何使用不同的方法禁用 Chrome 中的扩展程序。
如何禁用谷歌浏览器中的扩展程序?
按照以下方法之一禁用 Chrome 中的扩展程序:
- 从 Chrome 设置中禁用扩展程序
- 从设置中删除 Chrome 扩展程序
- 从 Chrome 任务管理器禁用扩展
- 在特定站点上禁用扩展
- 从工具栏中删除或禁用扩展
- 完全禁用扩展安装
推荐:如何在Windows 11上投影时禁用PIN
1.从Chrome设置中禁用扩展
您可以从扩展设置页面轻松关闭或打开扩展。 这样做;
- 单击浏览器窗口右上角的三个垂直点,转到 Chrome 自定义菜单。
- 将鼠标悬停在“更多工具”上,然后从滑动菜单中选择“扩展”。
- 您还可以通过在地址栏上键入“chrome://extensions/”URL 并按键盘上的 Enter 键来访问该页面。
- 这将加载一个页面,显示您在 Chrome 中安装的扩展程序。 您可以使用蓝色滑块开关识别活动扩展。
- 要禁用扩展,请将蓝色开关向左滑动。 滑块的颜色将从蓝色变为灰色。
- 如果您正在对 Chrome 中的错误进行故障排除,建议您一次禁用每个扩展程序,同时检查问题是否已解决。 这可以帮助您确定导致问题的扩展程序,以便您可以将其从 Chrome 中删除。
注意
您不必担心禁用扩展程序,因为该过程是可逆的,无需重新下载或安装。 您可以通过向右滑动切换按钮轻松启用扩展。
2. 从设置中删除 Chrome 扩展
- 要从 Chrome 中删除扩展程序,请单击扩展程序页面上的“删除”按钮。
- 在出现的提示弹出窗口中再次单击“删除”以确认操作。
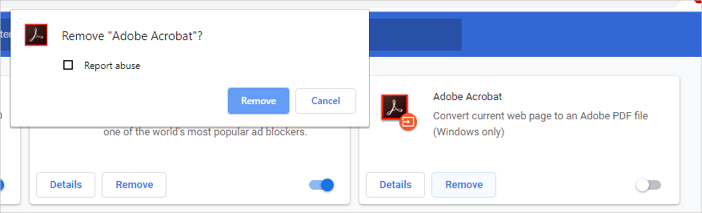
3. 从 Chrome 任务管理器中禁用扩展
Chrome 有自己的任务管理器,它允许您查看和管理浏览器上运行的所有进程,包括活动扩展、选项卡和其他后台进程。 要打开 Google Chrome 任务管理器:
- 转到 Chrome 菜单,将鼠标悬停在“更多工具”上以展开菜单,然后单击“任务管理器”。
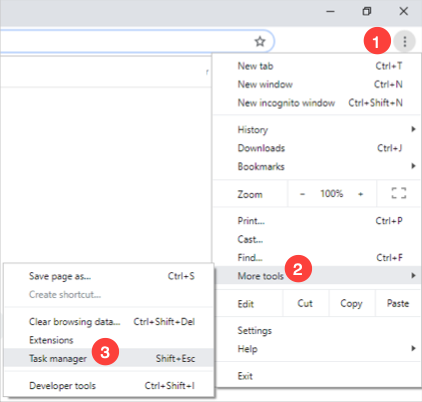
- 向下滚动到任务管理器的底部以查看浏览器上运行的扩展(前面带有“扩展”一词)。
- 选择要禁用的扩展程序,然后单击位于任务窗口底部的“结束进程”按钮。
- 这将停用扩展程序,直到您下次启动 Chrome。 因此,这仅在您需要暂时停止扩展运行时才有用。
4.在特定站点上禁用扩展
大多数 Google Chrome 扩展程序允许您在某些选定的网站上禁用/启用。 这可以通过授予或拒绝对站点的访问来实现。
- 转到“chrome://extensions”页面,然后单击您需要禁用的扩展程序的“详细信息”按钮。
- 向下滚动到“站点访问”部分,然后选择“单击时”选项以禁用对所有站点的访问。 但是,您可以单击 Chrome 工具栏上的扩展图标以再次启用它。
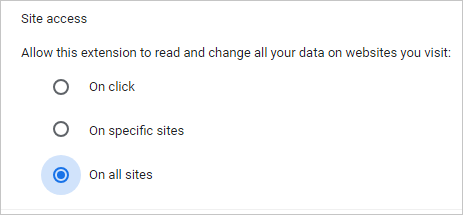
- 选择“在特定网站上”以仅在您喜欢的网站上启用扩展程序。 将出现一个对话框,允许您输入站点 URL,然后单击“添加”按钮。 您可以根据需要添加任意数量的网站。
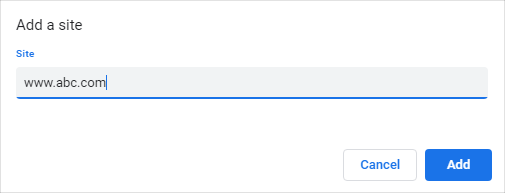
5.从工具栏中删除或禁用扩展
您还可以从 Chrome 工具栏禁用扩展。 但是,并非所有扩展都支持此功能,因此它并不总是有效。
- 打开网页,然后右键单击工具栏上的扩展程序图标。
- 展开“这可以读取…”选项并选择上述三个选项之一。
- 对于某些扩展,您可能会注意到它允许您在该特定站点或所有站点上“暂停”或“阻止”。 大多数广告拦截扩展程序都提供这种灵活性。
6. 在 Chrome 中禁用扩展程序的安装
您还可以阻止用户在 Chrome 中安装扩展程序。 为此,您需要访问 PC 上的默认扩展文件夹并修改文件夹的安全设置。
- 转到这台电脑并导航到“C:\Users\[Username]\AppData\Local\Google\Chrome\User Data\Default”并查找“Extensions”文件夹。
- 记得更换 [Username] 使用您的特定 Windows 10 用户帐户名称。
- 右键单击该文件夹并打开“属性”。
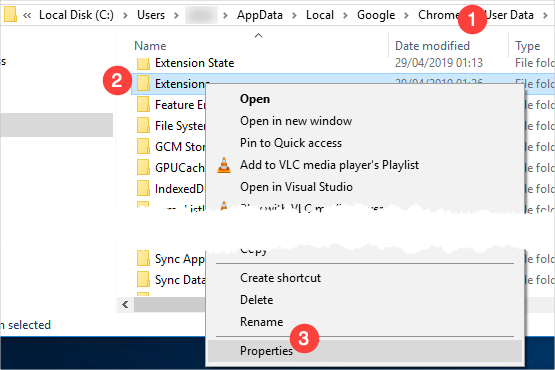
- 切换到“安全”选项卡,选择用户并单击“编辑”以更改权限设置。
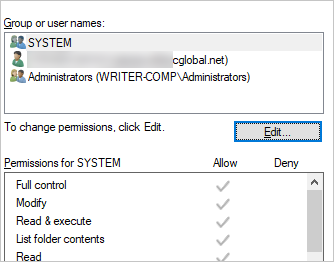
- 如果您希望用户使用已安装的扩展程序,复选框以拒绝“写入”权限。
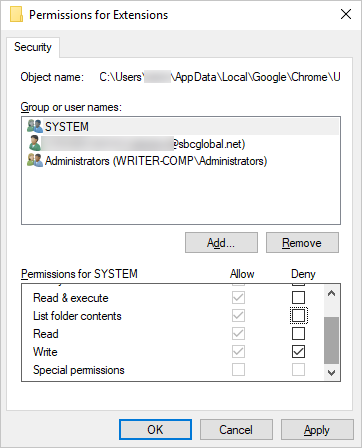
- 单击“应用”,然后单击“确定”以保存更改。
- 当您尝试向 Chrome 添加扩展程序时,您会收到一条错误消息。
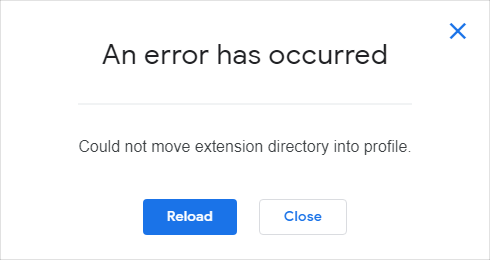
概括
虽然 Chrome 扩展程序使您可以向浏览器添加更多特性和功能,但有时您希望禁用它们。 此外,某些扩展可能会使您面临安全漏洞或损害浏览器的性能。 使用上述选项,您可以禁用或删除 Chrome 中任何令人不安的扩展程序。