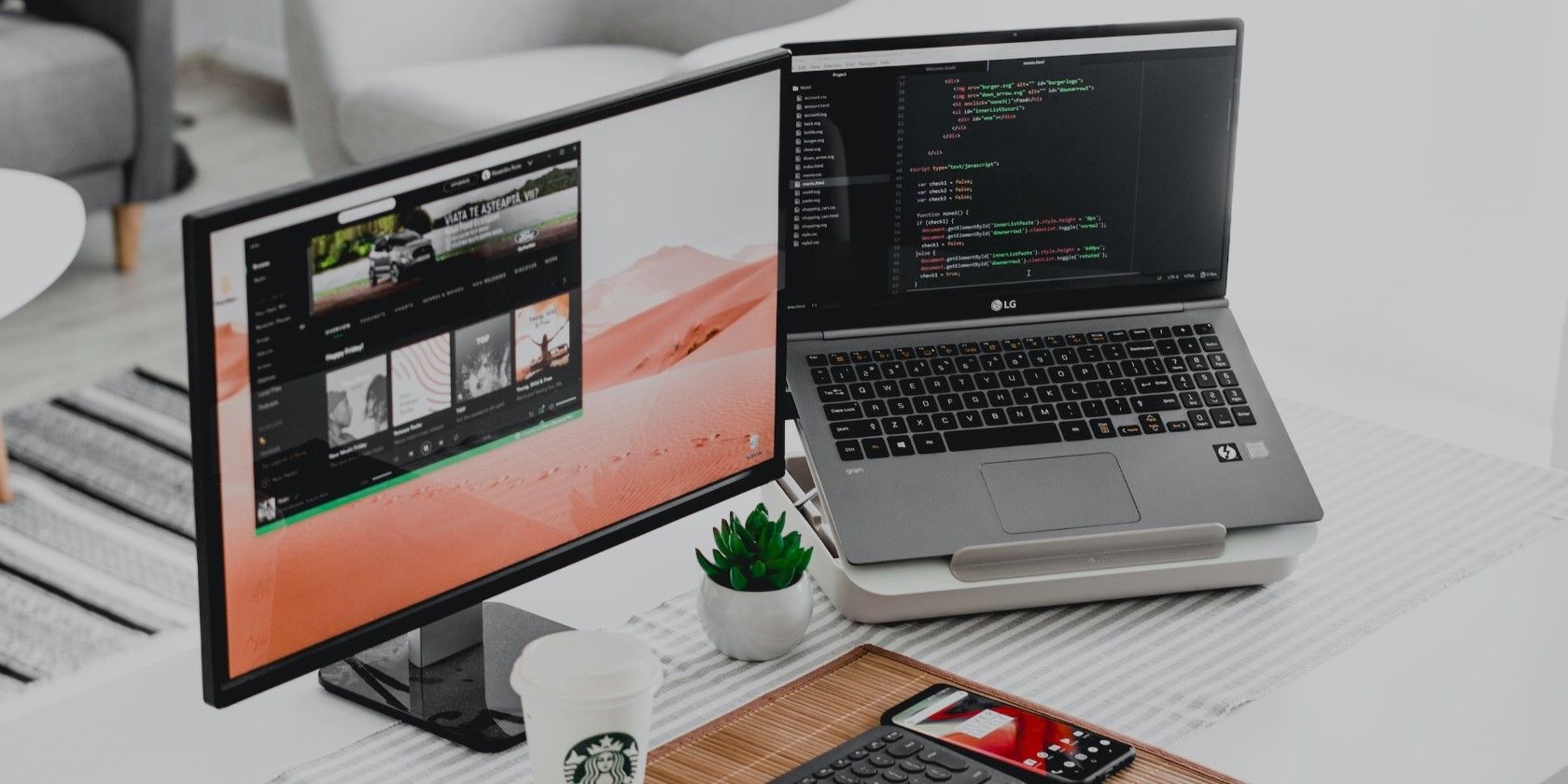如何在Windows 11上投影时禁用PIN
将计算机投影到另一个屏幕(例如投影仪或第二台显示器)时,Windows 需要 PIN。 这样做可以防止其他人访问您的私人信息或将其内容投影到您的计算机上。
但是,如果您是唯一使用计算机的人,您可能会发现这种额外的安全措施是不必要的。 让我们探讨一下在 Windows 11 中投影到电脑时如何禁用“需要 PIN 码才能配对”设置。
推荐:如何修复Windows 11 ms-resource:Appname/Text错误
1. 使用Windows设置
Windows 有一个内置应用程序,可让您更改各种设置。 投影到 PC 时,您可以使用此应用程序关闭“需要 PIN 码进行配对”设置。 操作方法如下:
- 打开“设置”菜单。
- 从左侧边栏中选择 System 系统 标签。
- 向下滚动到 Projecting to this PC 投影到这台电脑 部分并单击它。
在下一页上,查找 Require a PIN for pairing 需要 PIN 码才能配对 环境。 单击其下拉菜单,您将看到三个选项:
- 绝不: 投影到此电脑时,切勿要求输入 PIN 码进行配对。
- 第一次: 首次投影到这台电脑时需要输入 PIN 码。
- 总是: 投影到此电脑时始终需要 PIN 码才能配对。
选择 绝不 选项并退出设置窗口。 设置将自动保存,将计算机投影到另一台显示器时无需输入 PIN。
如果你没有看到 Require a PIN for pairing 需要 PIN 码才能配对 在里面 Projecting to this PC 投影到这台电脑 部分,该功能在您的计算机上被禁用。
要启用此功能,请单击 Optional features 可选功能 关联。 您还可以导航至 Settings 设置 > Apps 应用 > Optional features可选功能 访问同一页面。 这样做将打开可选功能窗口。
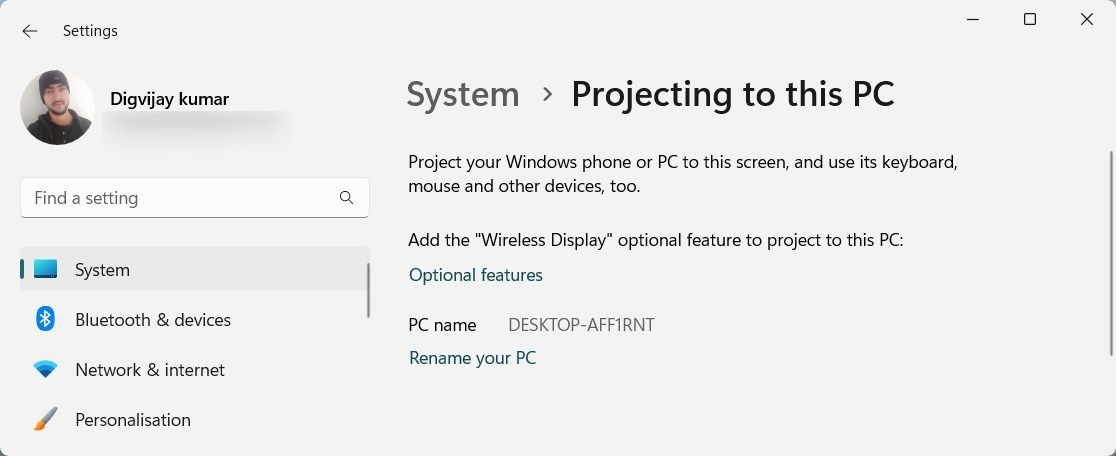
点击 Add an optional feature 添加可选功能 按钮并搜索 Wireless Display 无线显示。 您应该会看到搜索结果中列出了无线显示功能。 选中旁边的框并单击 Next 下一个 > Install安装。
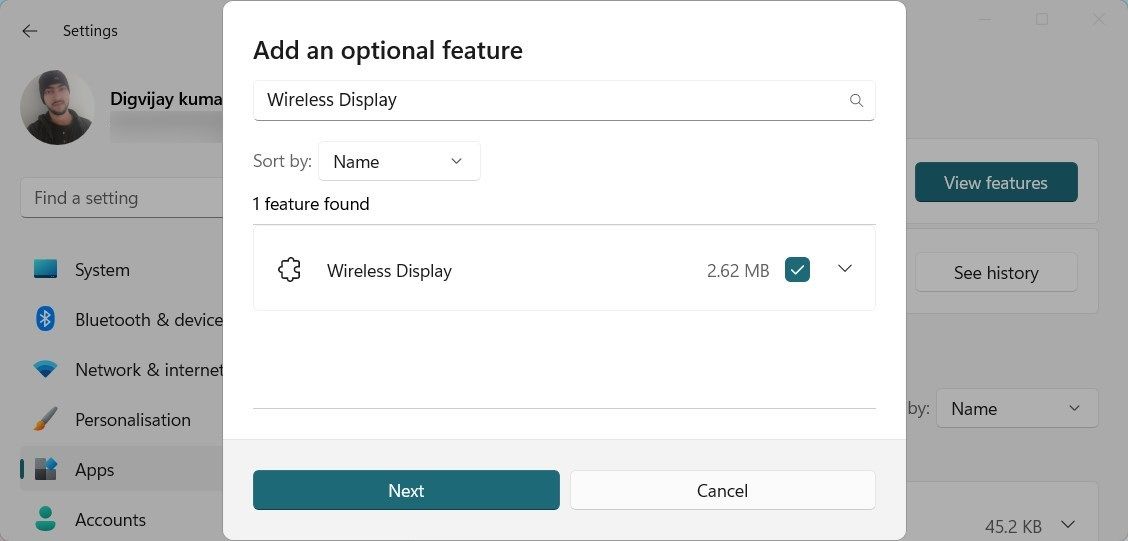
安装该功能后,返回“设置”中的“投影到此电脑”部分。 您现在应该会看到“需要 PIN 码才能配对”设置。 选择 Never绝不 选项并关闭窗口。
2.使用组策略编辑器
另一种选择是使用组策略编辑器。 此方法需要您拥有专业版或企业版 Windows 版本。 但是,您可以在 Windows Home Edition 中激活组策略编辑器。
完成此操作后,请按照以下步骤关闭该功能:
- 按 Win + R 在键盘上单击以打开“运行”对话框。
- 输入 gpedit.msc 在文本字段中并按 Enter进入。 这将打开组策略编辑器窗口。
- 从左侧边栏导航到以下路径:
Computer Configuration > Administrative Templates > Windows Components > Connect - 在窗口的右侧,查找 Require pin for pairing 需要 PIN 码才能配对 并双击它。 这样做将打开策略设置页面。
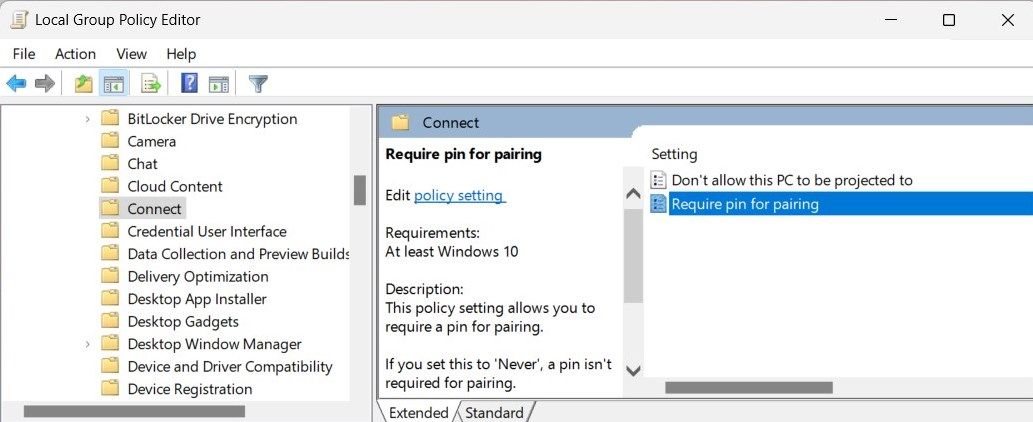
- 选择 Enabled 启用 单选按钮并选择Never 绝不 从下拉菜单中。
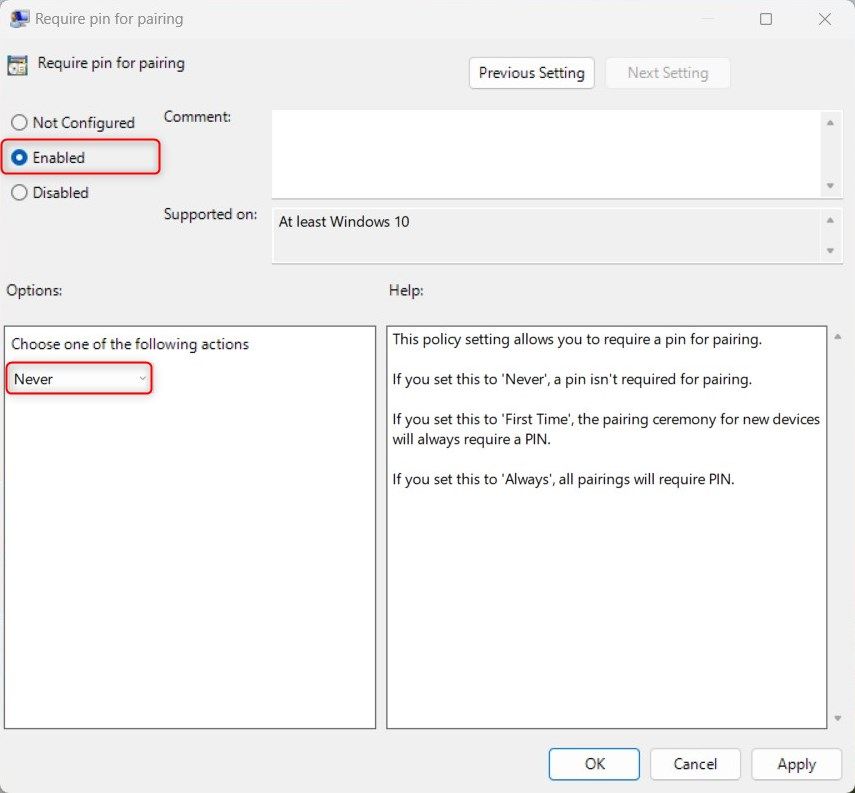
- 点击 Apply > OK 保存更改。
之后,从窗口退出。 将计算机投影到另一个屏幕上时,您将不再需要 PIN 码。
3.使用注册表编辑器
如果您无法访问组策略编辑器,可以使用注册表编辑器禁用“需要 PIN 码进行配对”设置。 此方法涉及编辑 Windows 注册表,因此在继续操作之前创建系统还原点并备份注册表至关重要。 这样,如果出现问题,您可以轻松恢复计算机。
完成此操作后,请按照以下步骤关闭该功能:
- 按 Windows 键打开“开始”菜单。
- 输入 regedit注册表编辑器 在搜索栏中并点击 Enter进入 打开注册表编辑器。
- 如果“用户帐户控制”窗口出现提示,请单击 Yes 是的 授予程序许可。
- 在左侧边栏中,导航到此路径:
Computer\HKEY_LOCAL_MACHINE\SOFTWARE\Policies\Microsoft\Windows\Connect - 如果在此位置没有看到连接键,请右键单击 Windows 并选择 New 新建 > Key 关键。 命名它 Connect 连接 并按 Enter 进入。
- 现在,右键单击“连接”并选择 New 新的 > DWORD (32-bit) Value DWORD(32 位)值。
- 命名值 RequirePinForPairing 需要配对密码 并按 Enter进入。 这样做将在注册表中创建一个新的 DWORD。
- 双击这个新创建的值以打开其属性窗口。
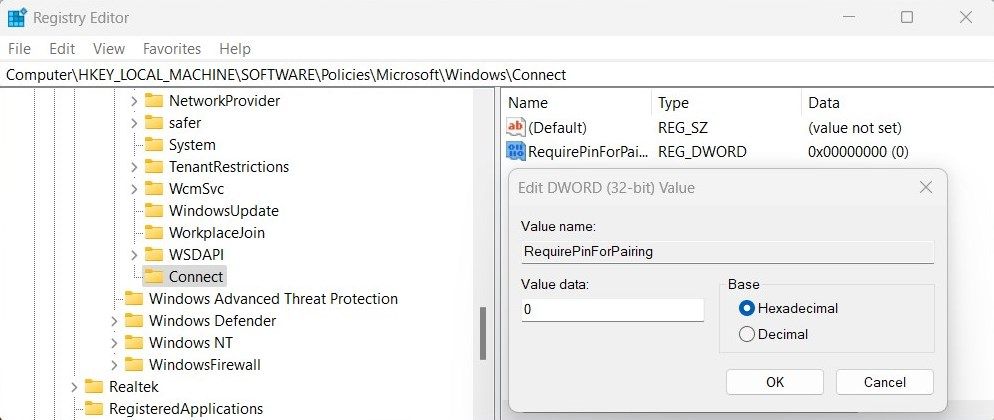
- 设置 Value data 价值数据 到 0 然后单击 好的 保存更改。
完成此操作后,退出注册表编辑器窗口并重新启动计算机。 重新启动后,将计算机投影到另一个屏幕时不需要 PIN。
要重新打开该功能,请按照相同的步骤操作,但设置 Value data 价值数据 到 1。 这将在投影到 Windows 11 PC 时启用配对设置所需的 PIN。
4. 使用 REG 文件
第四个也是最后一个选项是使用 REG 文件。 此方法适合那些对注册表编辑器经验很少或没有经验的人。 REG 文件包含代表您编辑 Windows 注册表的指令。 如果您想使用此方法,则需要执行以下操作:
- 右键单击开始并选择 Run 从菜单中。
- 输入 Notepad记事本 在文本字段中并按 Notepad进入。
- 在记事本窗口中,键入或复制粘贴以下代码行:
<code>Windows Registry Editor Version 5.00[HKEY_LOCAL_MACHINE\SOFTWARE\Policies\Microsoft\Windows\Connect]
“RequirePinForPairing”=dword:00000001 - 点击 File 文件 并选择 Save as 另存为 从菜单中。
- 在“另存为”窗口中,单击 Save as type 另存为类型 下拉菜单并选择 All files 全部文件。
- 为文件命名 DisableRequirePin.reg 并选择 桌面 从左侧边栏。
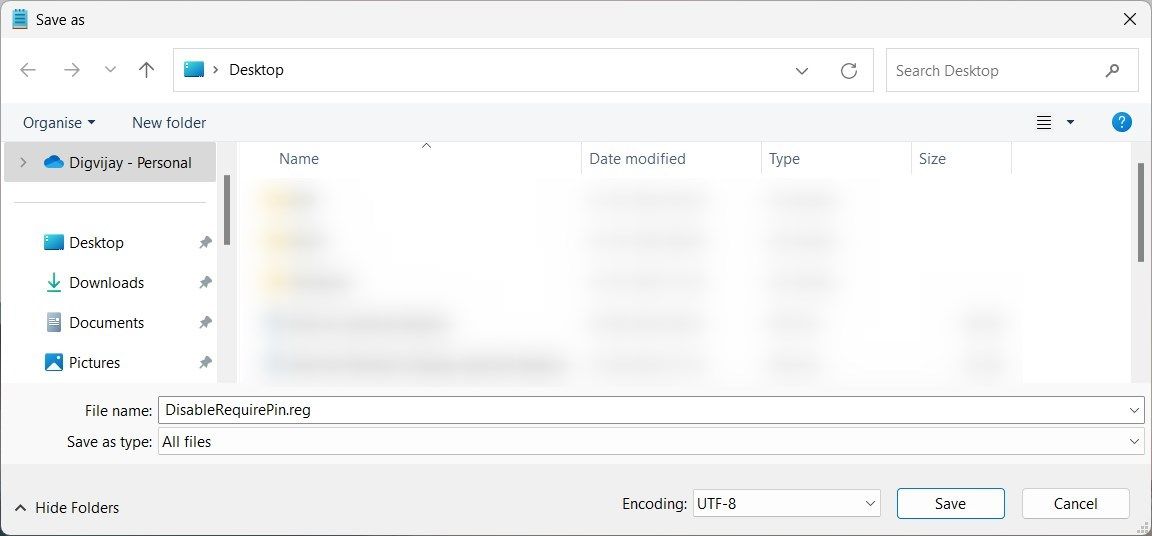
- 现在点击 Save 并退出记事本。 您将在桌面上找到 REG 文件。
- 双击它并选择 是的 提示时。 这将代表您编辑注册表。
完成后,重新启动计算机,设置将自动保存。 将电脑投影到另一个屏幕上时,无需输入 PIN 码。
如果您想重新启用此功能,请重复上述相同步骤并在记事本中使用以下代码:
<code>Windows Registry Editor Version 5.00[HKEY_LOCAL_MACHINE\SOFTWARE\Policies\Microsoft\Windows\Connect]
“RequirePinForPairing”=dword:00000003
保存文件 EnableRequirePin.reg 文件名并双击它以编辑注册表。
之后,重新启动计算机即可启用该设置。 现在,每次将电脑投影到另一个屏幕上时,都需要输入 PIN 码。
无需 PIN 即可投影到 Windows 11 PC
将电脑投影到另一台显示器上是一项有用的功能,可让您镜像或扩展计算机屏幕。 现在您知道如何执行此操作,而无需每次都输入 PIN 码。