如何修复Windows 10和11中The Requested Resource Is in Use错误
用户报告称,当尝试将文件从移动设备复制或移动到 Windows PC 时,他们的 PC 上会弹出“请求的资源正在使用中”的错误消息。 该错误消息的标题还显示“The Requested Resource Is in Use复制文件或文件夹时出错”。 因此,用户无法复制他们需要的文件。
以下是修复 Windows 10 或 11 PC 上的“The Requested Resource Is in Use请求的资源正在使用中”错误的方法。
推荐:如何修复Windows 11 ms-resource:Appname/Text错误
1. 检查文件是否已在使用
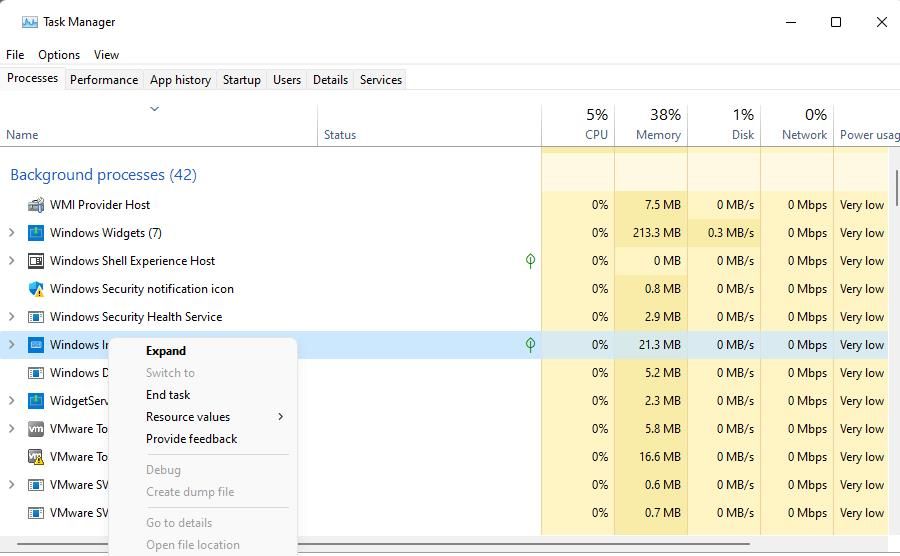
“请求的资源正在使用中”错误消息暗示您尝试复制的文件(资源)已在使用中。 因此,复制操作无法完成,因为其他东西正在使用该文件或文件夹。 因此,您可能需要关闭一些后台进程来解决此问题。
首先,将鼠标光标移到文件资源管理器任务栏图标上,查看是否有任何用于活动文件操作的窗口。 取消您看到的任何活动文件操作。 然后尝试再次复制该文件。
如果这不起作用,请进入任务管理器并关闭多余的第三方应用程序后台进程。 我们的修复 Windows 上后台进程过多的指南提供了有关如何执行此操作的进一步说明。
2.禁用文件资源管理器的预览窗格
许多用户通过禁用文件资源管理器的预览窗格修复了“请求的资源正在使用”错误。 该预览窗格可能会阻碍文件复制操作。 您可以在 Windows 11 中禁用文件资源管理器的预览窗格,如下所示:
- 按 Win + E 用于启动文件资源管理器的组合键。
- 然后单击 View 查看 菜单按钮。
- 选择 Show 展示 子菜单。
- 取消选择 Preview pane 预览窗格 选项。
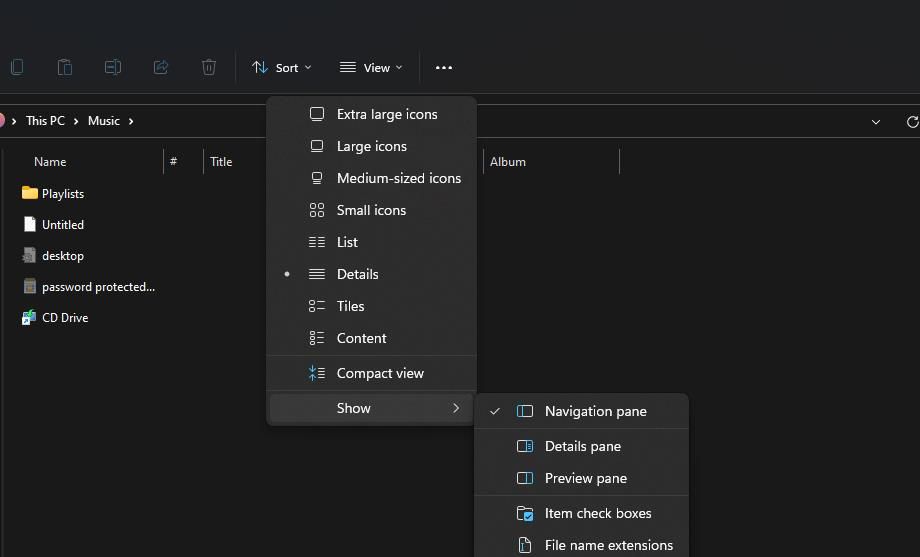
- 然后再次尝试移动或复制文件。
Windows 10 文件资源管理器中的布局略有不同。 要禁用该文件管理器中的预览窗格,您需要单击 View查看 标签。 然后点击 Preview pane预览窗格 取消选择该选项。
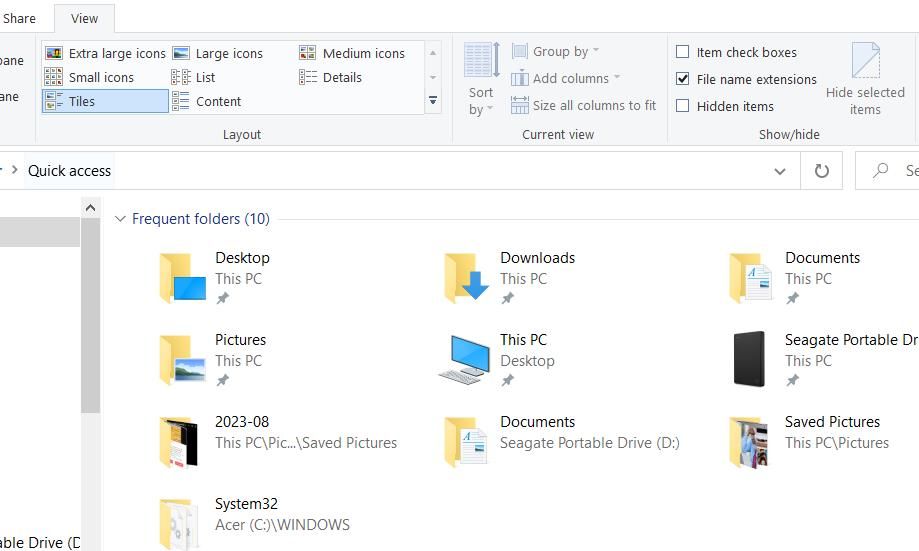
请注意,仅禁用预览窗格可能并不总是足够的。 如果这不起作用,请尝试关闭图标文件视图。 要在 Windows 11 文件资源管理器中执行此操作,请单击 View查看 并选择 列表 或者 详情查看 选项。 您可以选择相同的选项 View查看 Windows 10 文件资源管理器中的选项卡。
3. 运行恶意软件扫描
如果前两个解决方案对您不起作用,则可能是恶意软件在您的电脑上导致了“请求的资源正在使用”错误。 SmartService 是一种特洛伊木马,已知会导致“所需的源正在使用中”错误。 因此,请尝试使用第三方软件或 Windows Security 运行防病毒扫描来终止 SmartService。 您可以使用 Windows Security 运行防病毒扫描,如下所示:
- 双击系统托盘中的 Windows Security 图标(盾牌)。
- 点击 Virus & threat protection 病毒和威胁防护 > Scan options 扫描选项 访问 Microsoft Defender 防病毒工具。
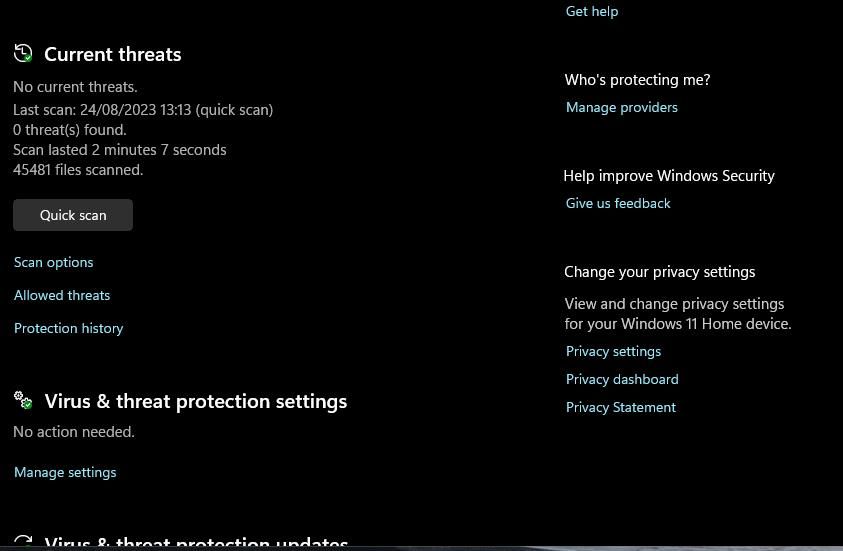
- 选择 Full scan 全盘扫描 环境。
- 点击 Scan now 现在扫描 启动恶意软件扫描。
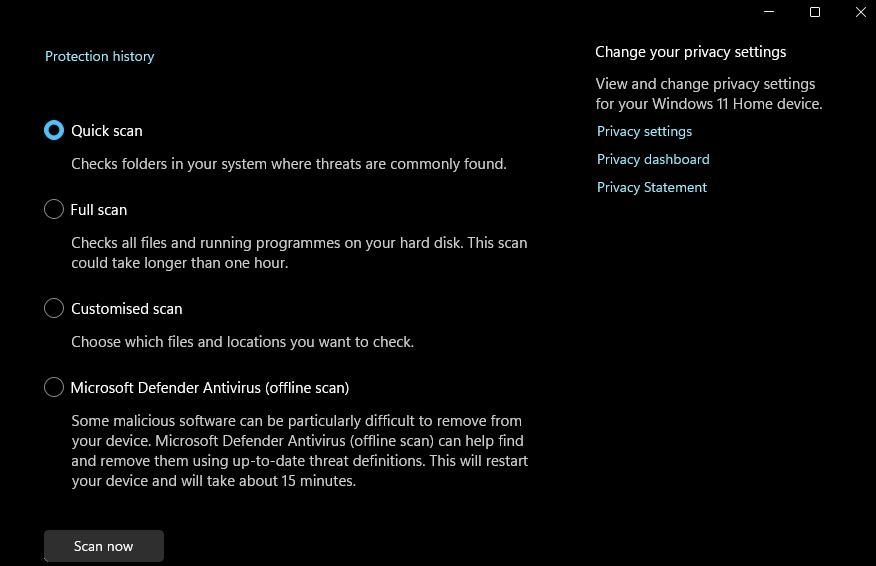
- 等待扫描完成并选择 Start actions 开始行动 删除检测到的恶意软件。
如果您发现 Microsoft Defender 被禁用并且无法打开它,则表明 SmartService 恶意软件已感染您的电脑。 SmartService 是一种 Rootkit 木马,可阻止用户使用防病毒工具。 该恶意软件还可以阻止某些防病毒应用程序的安装。 在这种情况下,当您尝试运行安全应用程序时,也可能会出现“请求的资源正在使用”错误。
要规避此类阻止,请尝试在安全模式下运行 Windows 安全或第三方应用程序防病毒扫描。 我们在 Windows 上启动进入安全模式的指南包括几种进入故障排除模式的不同方法。 选择启用网络安全模式。
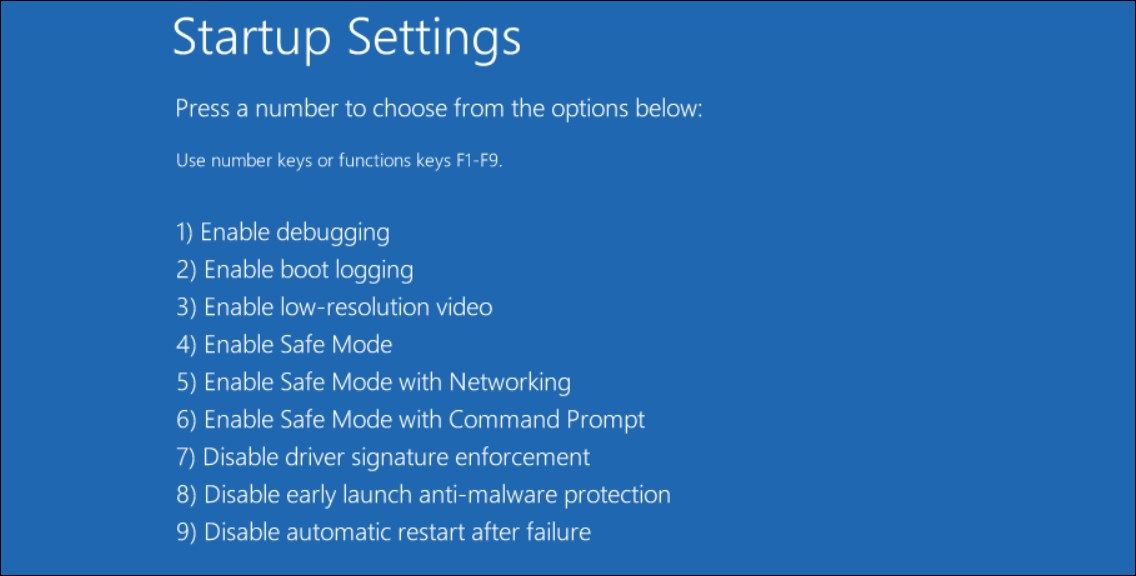
4.禁用任务管理器中的任何未知程序
您可以通过任务管理器的“启动”选项卡禁用 SmartService 木马从 Windows 启动。 查找并禁用上面列出的任何可疑程序 Startup 启动 选项卡如下:
- 右键单击任务栏上的空白处,选择一个 Task Manager 任务管理器 上下文菜单快捷方式。
- 接下来,单击 Startup 启动 查看该选项卡。
- 查找您不认识的任何程序 Startup 启动 标签。
- 如果您发现任何可疑内容,请选择该项目并单击 Disable 禁用 按钮。
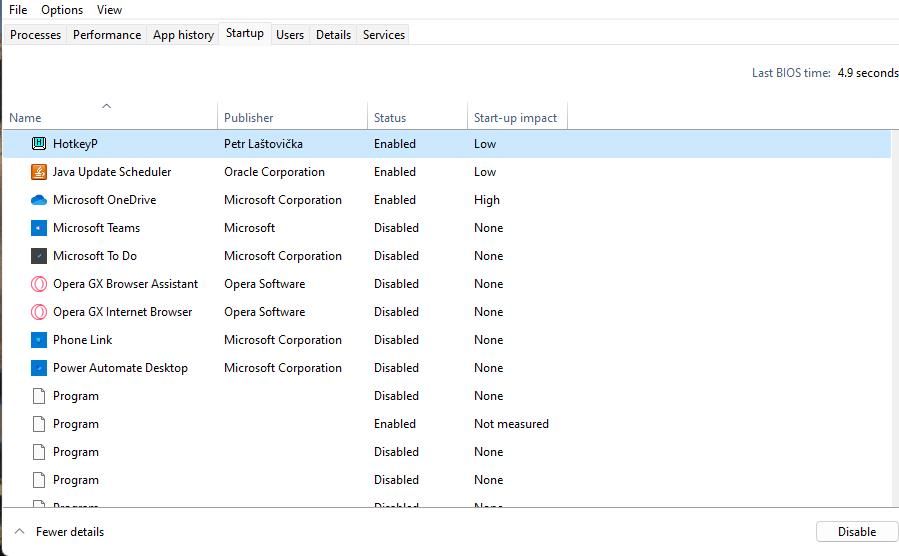
- 然后重新启动电脑以查看问题是否仍然存在。
5.卸载任何可疑的程序
SmartService 特洛伊木马也可能列在程序和功能控制面板小程序中,用于卸载软件。 如果您在“程序和功能”中发现看起来可疑的软件,您还可以选择从那里卸载它。
尝试卸载可疑程序,如下所示:
- 使用我们的打开程序和功能指南中的方法调出 Windows 卸载程序工具。
- 查看已安装的软件列表,看看是否有任何可疑的程序。 查找您不记得安装过、发行商名称未知的程序。
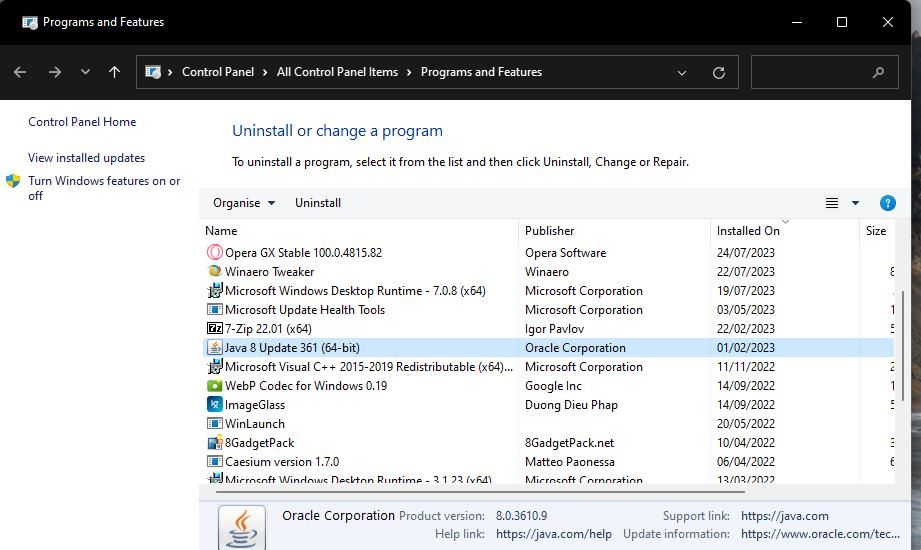
- 右键单击可疑的 SmartService 恶意软件并选择 Uninstall.卸载。
- 如果无法卸载可疑软件,请以安全模式重新启动 Windows。 然后尝试在安全模式下通过程序和功能删除相同的可疑项目。
另外,卸载 SmartService 后请清除临时数据,以确保恶意软件不会重新出现。 为此,您需要清除 Temp 文件夹。 本文有关删除临时文件包括清除 Temp 文件夹中数据的替代方法。
6. 执行恢复出厂设置
如果在尝试上述所有可能的解决方案后,“请求的资源正在使用中”错误仍未解决,则执行恢复出厂设置是最后的手段。 恢复出厂设置将删除 Windows 中未预安装的所有程序,并将您的电脑恢复到默认配置。 应用此潜在修复程序可能会消除导致“请求的资源正在使用”错误的恶意软件。
“重置此电脑”实用程序可让您将 Windows 11 和 10 恢复出厂设置。该工具包含一个选项,您可以选择停止重置并删除用户文件。 我们的如何将 Windows 恢复出厂设置指南提供了重置平台的详细指南。
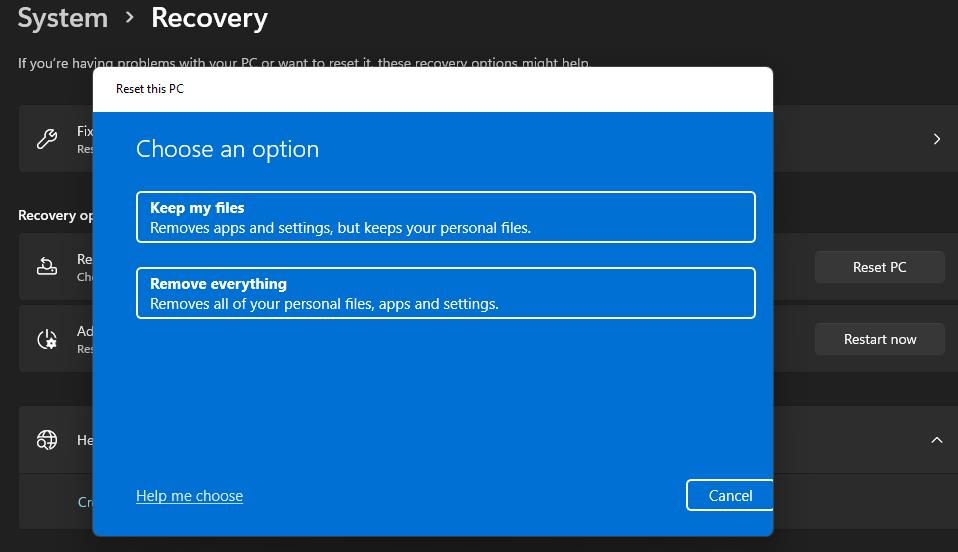
在 Windows 上对“请求的资源正在使用”错误进行排序
这里介绍的潜在解决方案已被广泛证实可以解决“The Requested Resource Is in Use请求的资源正在使用”错误。 如果不是由恶意软件引起的,则禁用资源管理器的预览窗格(如解决方案二所述)通常可以解决该问题。 用户确认在安全模式下运行防病毒扫描(解决方案三)可以修复由恶意软件引起的“所需资源正在使用”错误。

