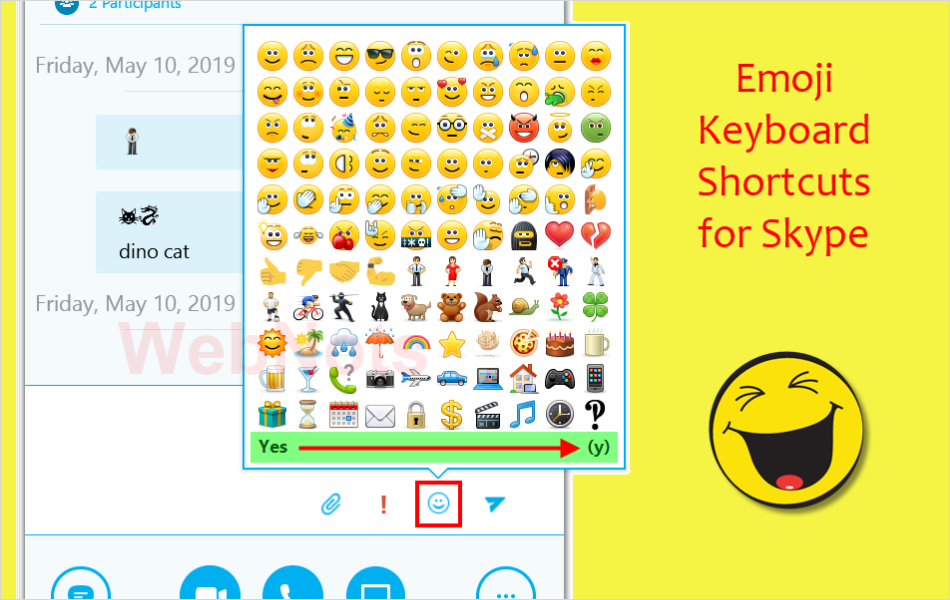600多个Skype表情键盘快捷键
Skype 是 Microsoft 的即时通讯应用程序。 它在企业公司中很受欢迎,如 Skype for Business,在个人使用中很受欢迎,如 Skype。 您可以将该应用程序用于多种用途,例如聊天、通话和共享内容。 与任何其他信使类似,Skype 也有一个内置的表情选择器工具。 但是,每次都选择一个表情符号或表情符号是一项漫长的任务。 这是 Skype 的 600 多个表情符号键盘快捷键,可用于在聊天窗口中快速插入笑脸和其他符号。
推荐:WordPress优化插件Scalability Pro插件
Skype 的表情符号键盘快捷键
以下是 Skype 的 600 多个表情符号键盘快捷键列表。 您可以复制并粘贴聊天消息上的文本快捷方式以发送给您的同事和朋友。 文本快捷消息将在对话中转换为动画表情符号。 使用搜索框过滤下表中的相关表情符号。 例如,键入“face” o 过滤所有与面部相关的表情符号。
如何使用 Skype 表情符号快捷方式?
在 Skype for Business 中使用表情符号快捷方式
这是非常容易使用。 当您在聊天窗口中时,键入或复制/粘贴快捷方式,然后按 Enter。 确保使用括号内的文本快捷方式,例如 (bow)。 下面是它在 Skype for Business 上的外观。
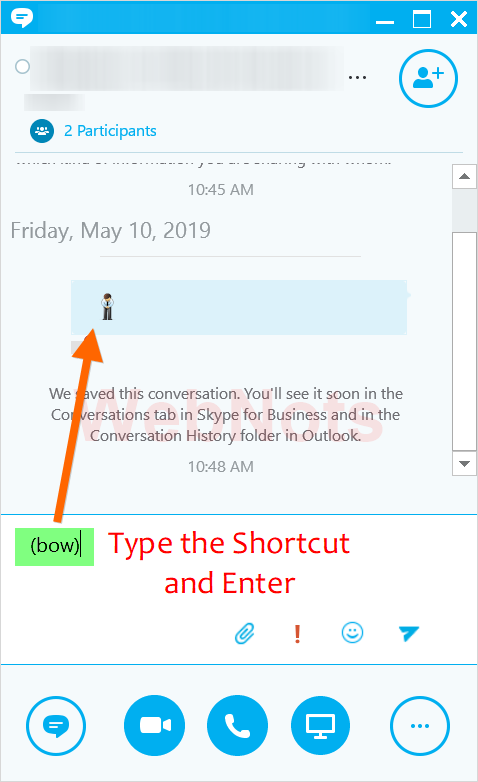
在个人 Skype 应用程序上使用
在 Skype for Personal 应用程序上,您可以在对话消息上键入快捷方式。 此外,通过在搜索框中键入快捷方式可以轻松过滤结果。
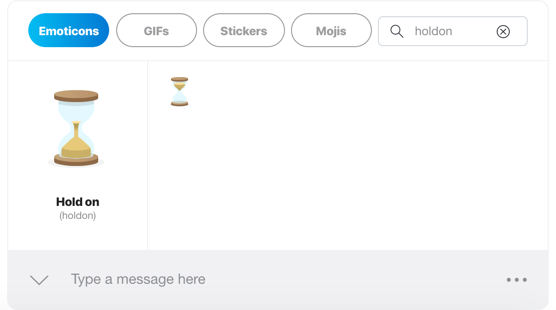
快捷方式会在对话面板上生成动画 GIF 表情符号图标。 例如,发送(啤酒)之类的消息将显示动画啤酒表情符号图标,如下所示。

在 Skype 中使用表情符号选择器
Skype 还有一个表情符号选择器,其中包含大多数这些快捷方式。 当您在聊天窗口中时,单击笑脸图标以查看表情符号选择器。 您可以选择要在对话中插入的任何表情符号。 将鼠标悬停在任何表情上以找到该符号对应的键盘快捷键。 例如,举起手是的表情符号有一个键盘快捷键,如 (y)。
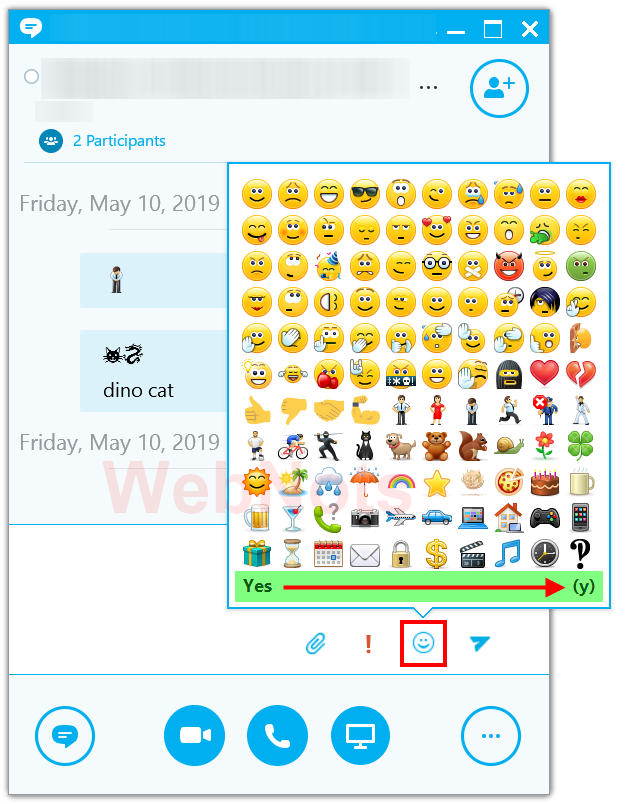
从表情符号获取反向快捷方式
也可以获得任何 Skype 表情符号的键盘。
- 从表情符号选择器中选择表情符号。
- 将其复制并粘贴到 Microsoft Word 或 PowerPoint 文档或 Outlook 电子邮件中。
- 您将获得文本格式的键盘快捷键。
- 例如,复制和粘贴熊或拥抱表情符号会将快捷方式文本显示为(拥抱)。
在 Skype 移动应用上使用表情符号
在手机上,您可以通过键盘轻松使用内置的 iOS 和 Android 表情符号。 此外,您还可以点击 Skype 应用程序上的表情符号图标来选择您喜欢的表情符号。 如果这对您来说有困难,请复制并粘贴上表中的文本快捷方式,以在对话中发送表情符号。
从 Windows 和 Mac 使用表情符号
在 Windows 应用程序中使用表情符号键盘
Skype 表情符号选择器在一个面板中提供 110 个表情符号。 如果这些图标不够用,您还可以使用 Windows 10 表情符号键盘在 Skype 聊天中插入其他符号。
- 在聊天窗口的文本窗格内单击。
- 同时按下 Win 和 , 键。 或者,按“Win + 分号”快捷键打开 Windows 表情符号键盘。
- 搜索符号并双击以插入聊天文本。
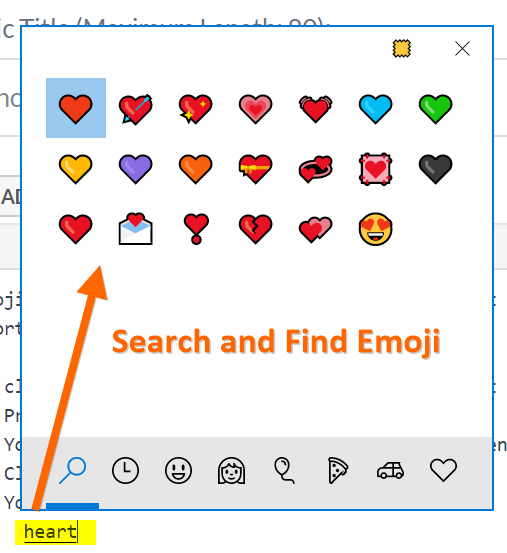
虽然这适用于大多数符号,但某些符号将无法正常工作。 例如,您可以轻松插入 ✔ 之类的重刻度符号。 但是,当您插入恐龙猫🐱🐉表情符号时,它将插入为两个符号,例如🐱猫和🐉龙。 此外,使用 Windows 表情符号键盘插入的表情符号不会进行任何文本转换。
在 Mac App 中使用表情符号键盘
我们建议在 Skype Mac 应用程序中使用动画表情符号。 但是,如果您是 Mac 用户,请按“Control + Command + Space”打开 Character Viewer 应用程序。 您可以搜索并插入数千个表情符号和其他带有变体的符号。