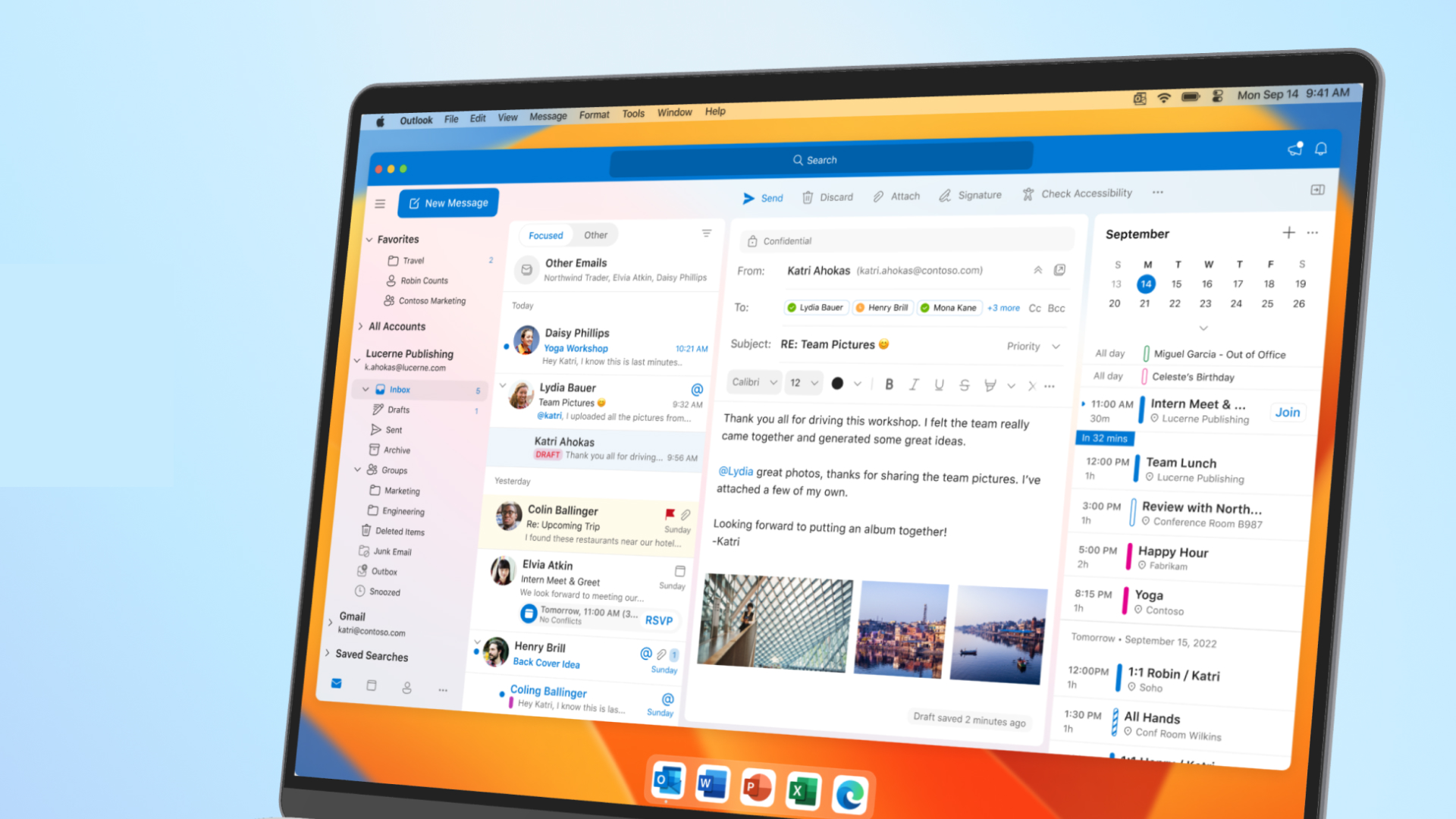如何修复MacOS Microsoft Outlook无法运行
Microsoft Outlook 是 Mac 上优秀的电子邮件客户端之一。虽然您可能因其功能、快捷方式、用户界面或任何原因而喜欢它,但它仍然是一个应用程序,可能会停止工作。如果您在 Mac 上使用 Outlook 时遇到同样的问题,您可能会担心。
Microsoft Outlook 在 Mac 上停止工作的原因可能有多种。幸运的是,您可以修复它。在本指南中,我将向您展示如何修复 Microsoft Outlook 在 Mac 上无法运行的问题。
推荐:如何禁用iPhone和Mac之间的Safari同步
修复 Outlook 在 Mac 上无法运行的问题
虽然 Outlook 在 macOS 中停止工作的原因有多种,但您可以在将其送至 Apple Care 之前尝试自行修复一些简单的解决方案。以下是修复 Mac 上的 Microsoft Outlook 的故障排除方法:
1. 在 Mac 上强制退出并重新启动 Outlook
如果任何应用程序在 Mac 上停止工作(这种情况很少发生),您应该做的第一件事是强制退出并重新启动该应用程序。这同样适用于 Mac 上的 Outlook。要在 Mac 上强制关闭并重新启动 Microsoft Outlook,请按照以下说明操作:
1.打开 Outlook 后,从显示屏左上角的菜单栏中打开Apple 菜单 () 。
2.单击列表中的强制退出选项。或者,您可以按快捷键Option (⌥) + Command (⌘) + Escape键强制关闭 Mac 上的 Outlook。
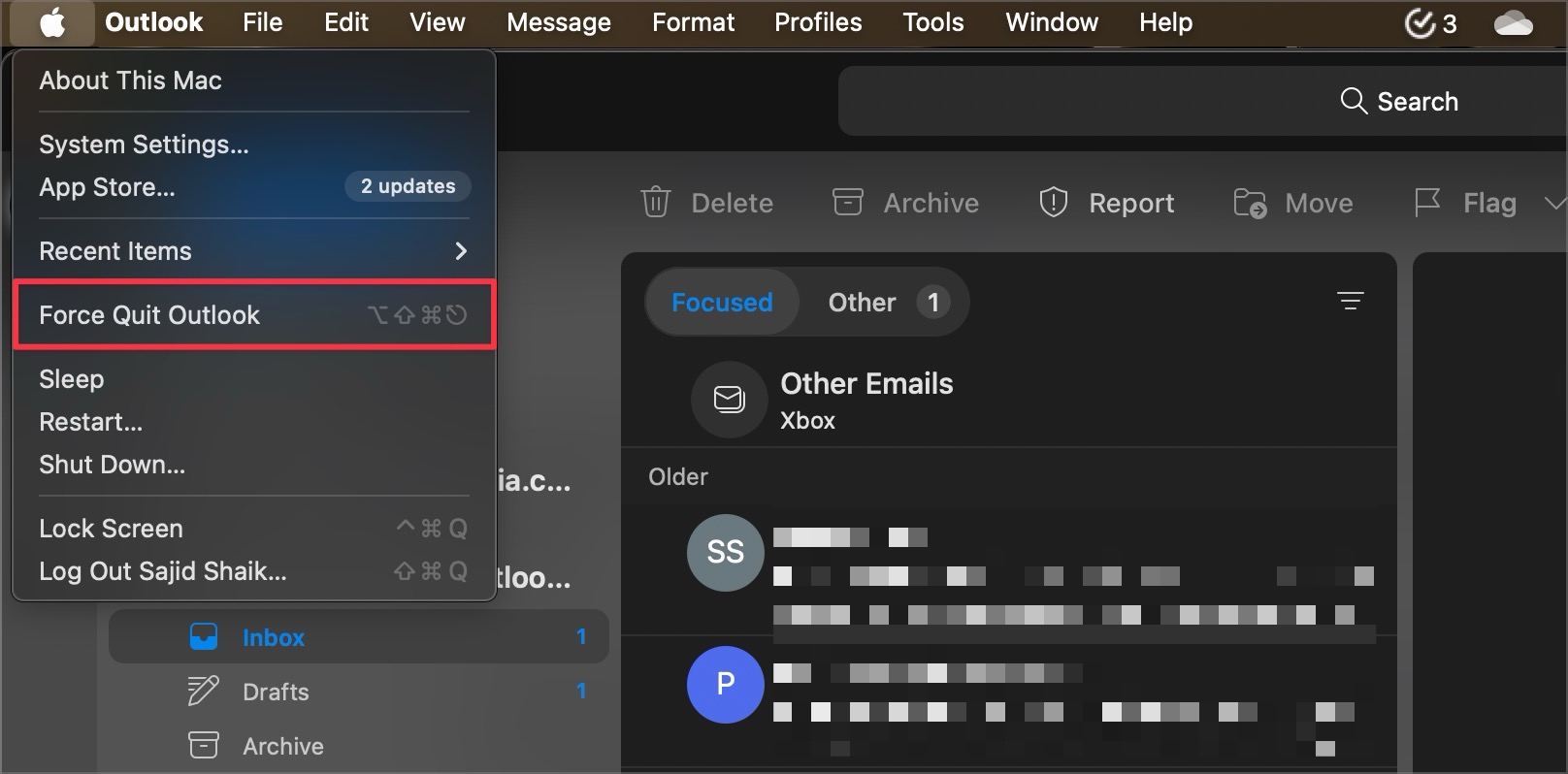
3.从“强制退出”窗口中选择“Microsoft Outlook” 。
4.单击“强制退出”按钮关闭 Outlook。
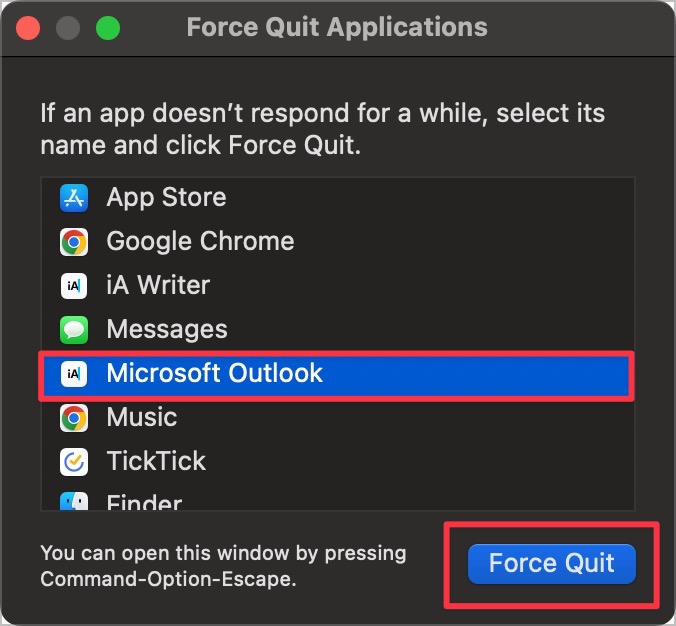
关闭后,在 Mac 上再次打开 Outlook,它应该会再次正常工作。
2. 更新 Mac 上的 Outlook
虽然 Outlook 是一款出色的 macOS 电子邮件客户端,但您不能指望它始终完美。开发人员经常发布更新,这可能会导致当时和现在出现一些错误。但为了解决这些问题,他们还提供了更多更新。也就是说,只需按照以下步骤更新 Mac 上的 Microsoft Outlook:
1.按键盘上的Command (⌘) +空格键调用 Spotlight 搜索。
2.输入App Store,然后按Return/Enter键。
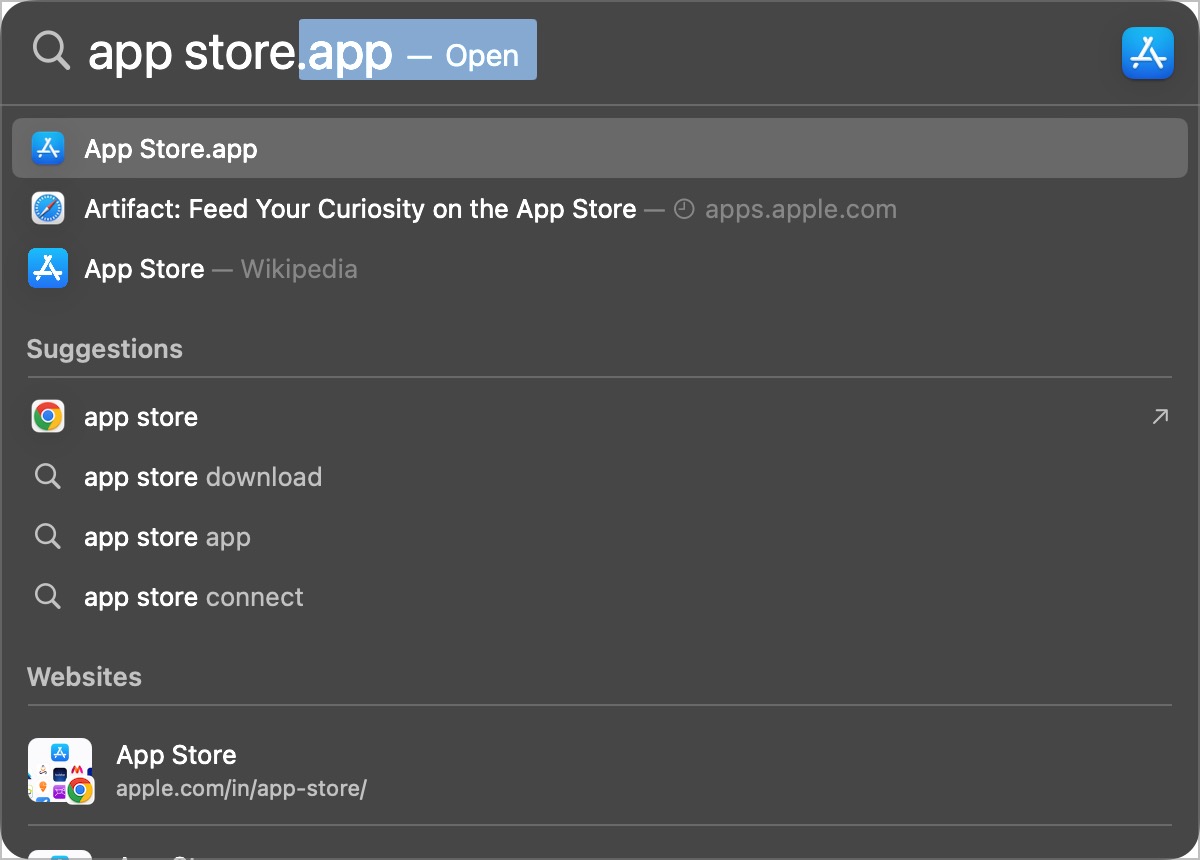
3.从左侧窗格中选择更新。
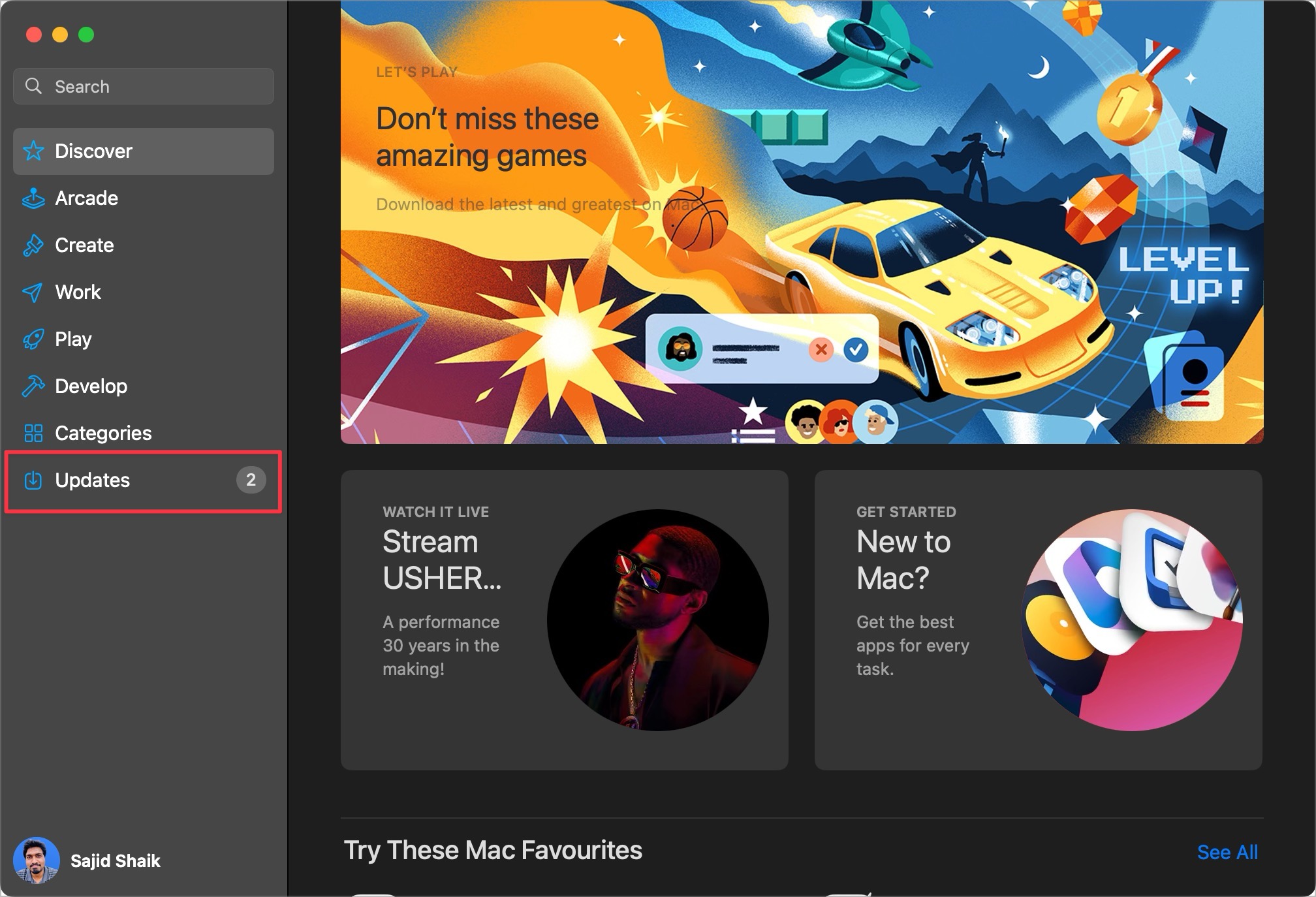
4.单击Outlook 旁边的更新按钮(如果有)。
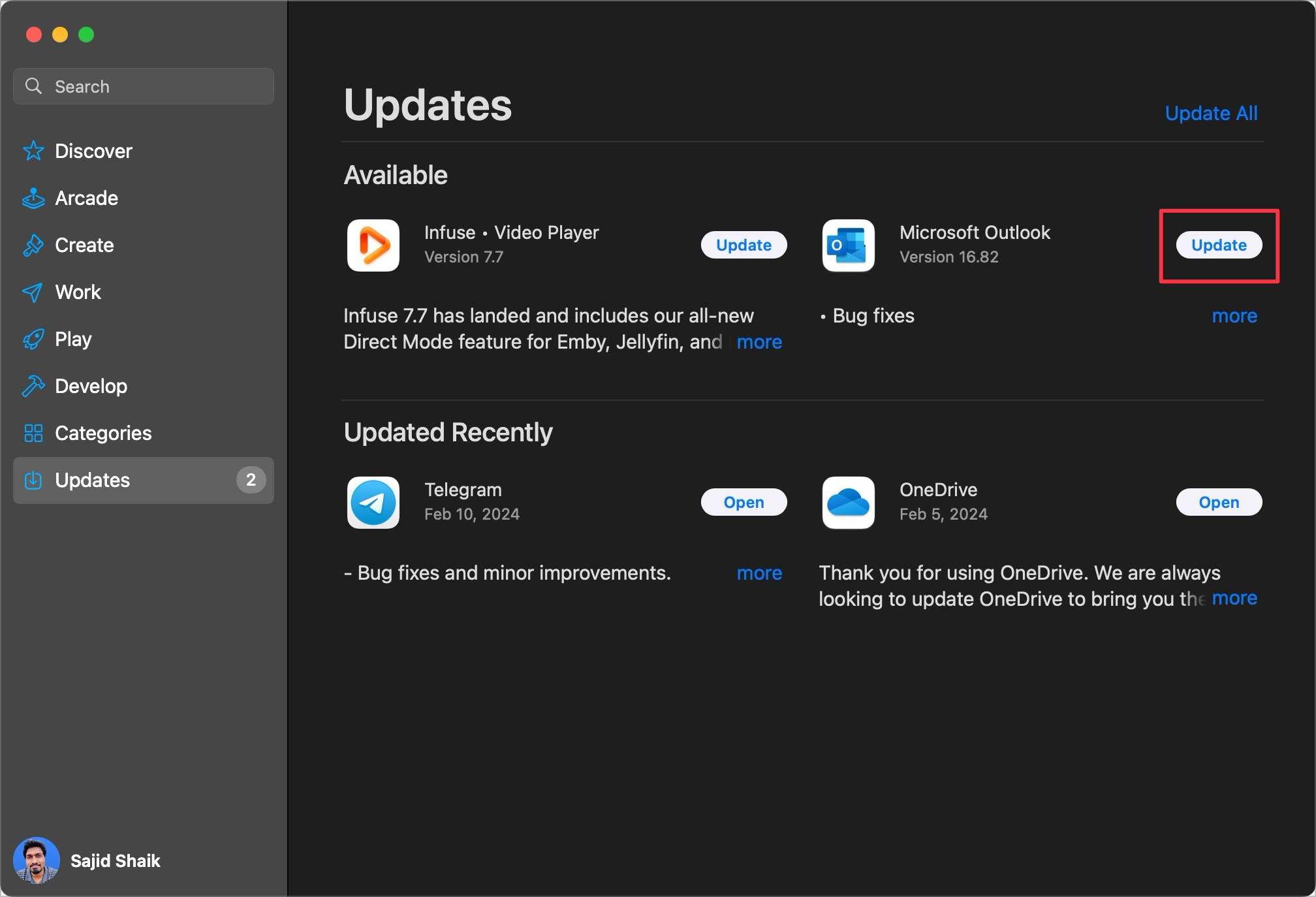
更新后,Outlook 将重新启动,此时问题应该已得到解决。如果没有,请继续查看以下故障排除方法。
3. 从 Outlook 中删除加载项
Microsoft Outlook 使您可以灵活地使用 Outlook 中的加载项。有时,这些加载项可能会干扰 Outlook 的进程,使其无法运行。最好的方法是从 Microsoft Outlook 中删除这些加载项来解决该问题。以下是从 Mac 上的 Outlook 中删除加载项的方法:
1.在 Mac 上打开Outlook 。
2.从菜单栏中导航到工具 > 获取加载项。
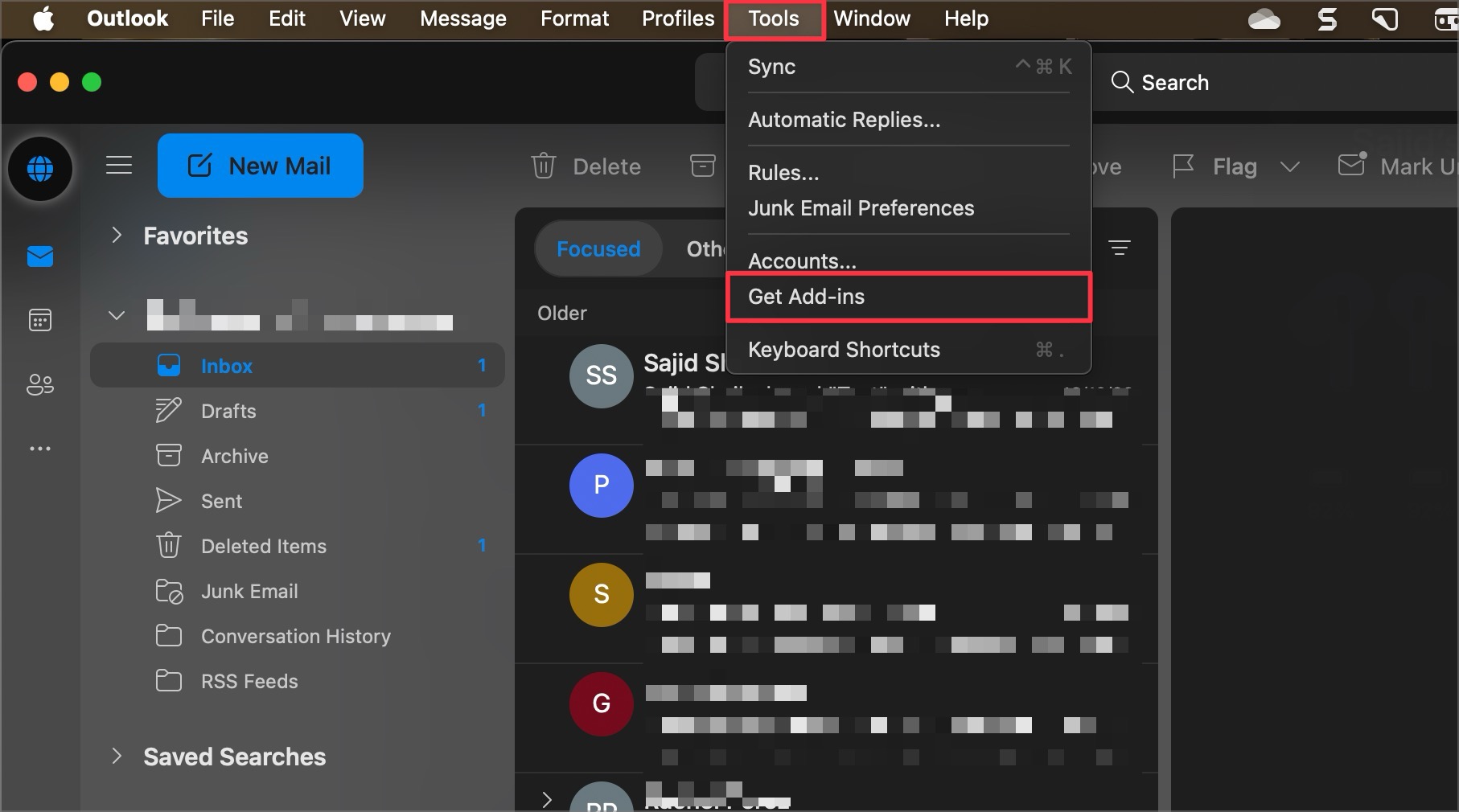
3.从左侧窗格中选择我的加载项。
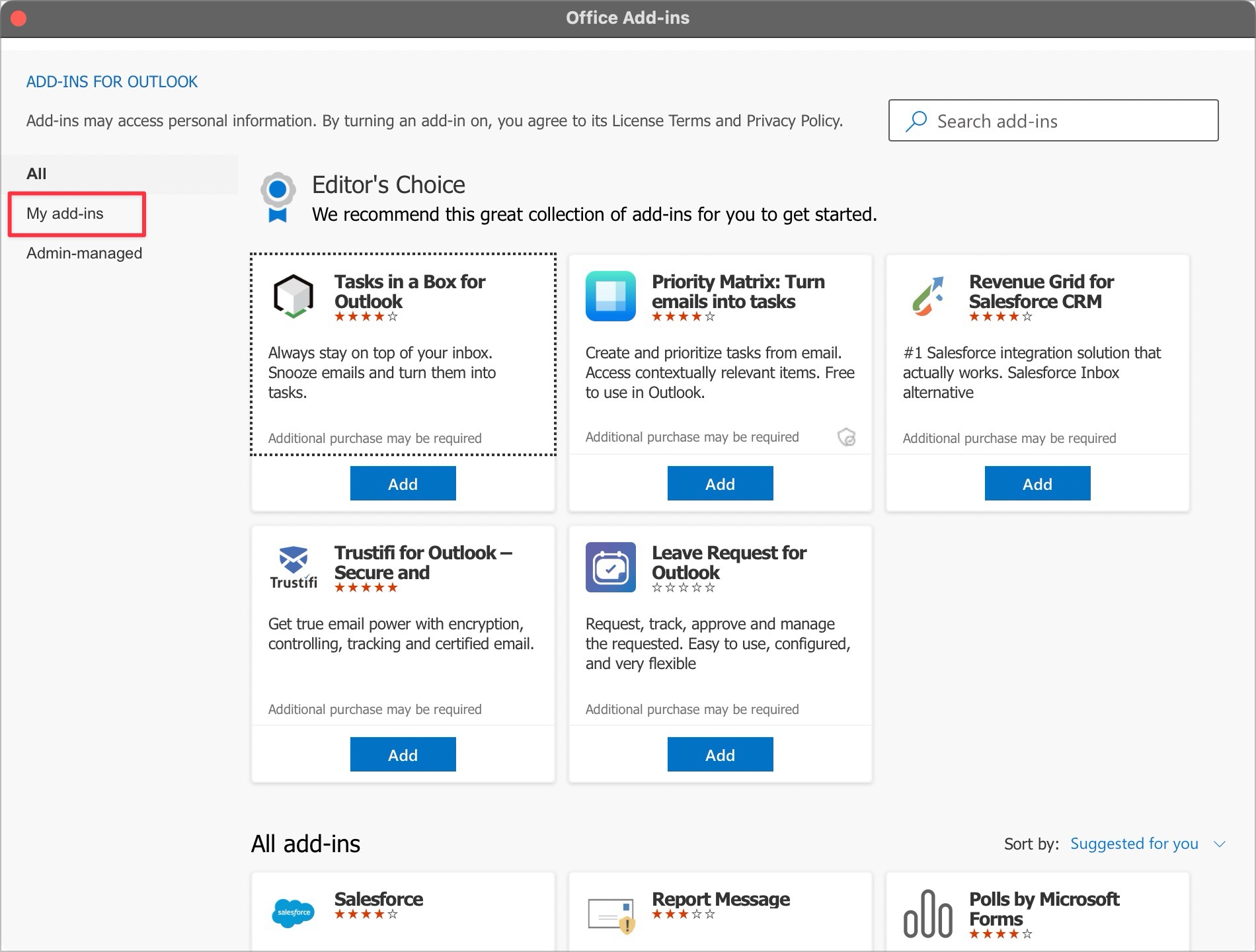
4.单击加载项上的菜单(三个垂直点) 。
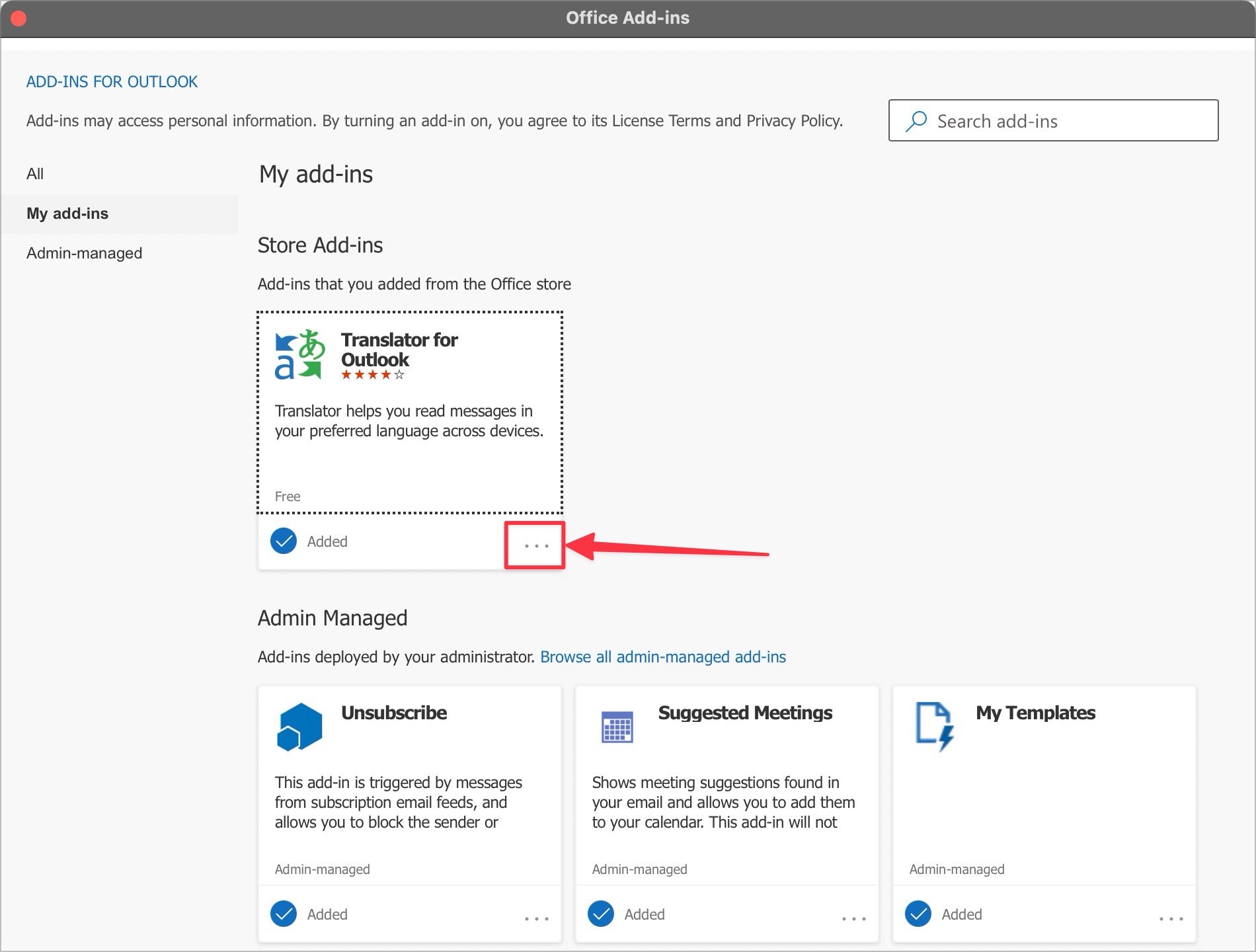
5.选择从列表中删除。
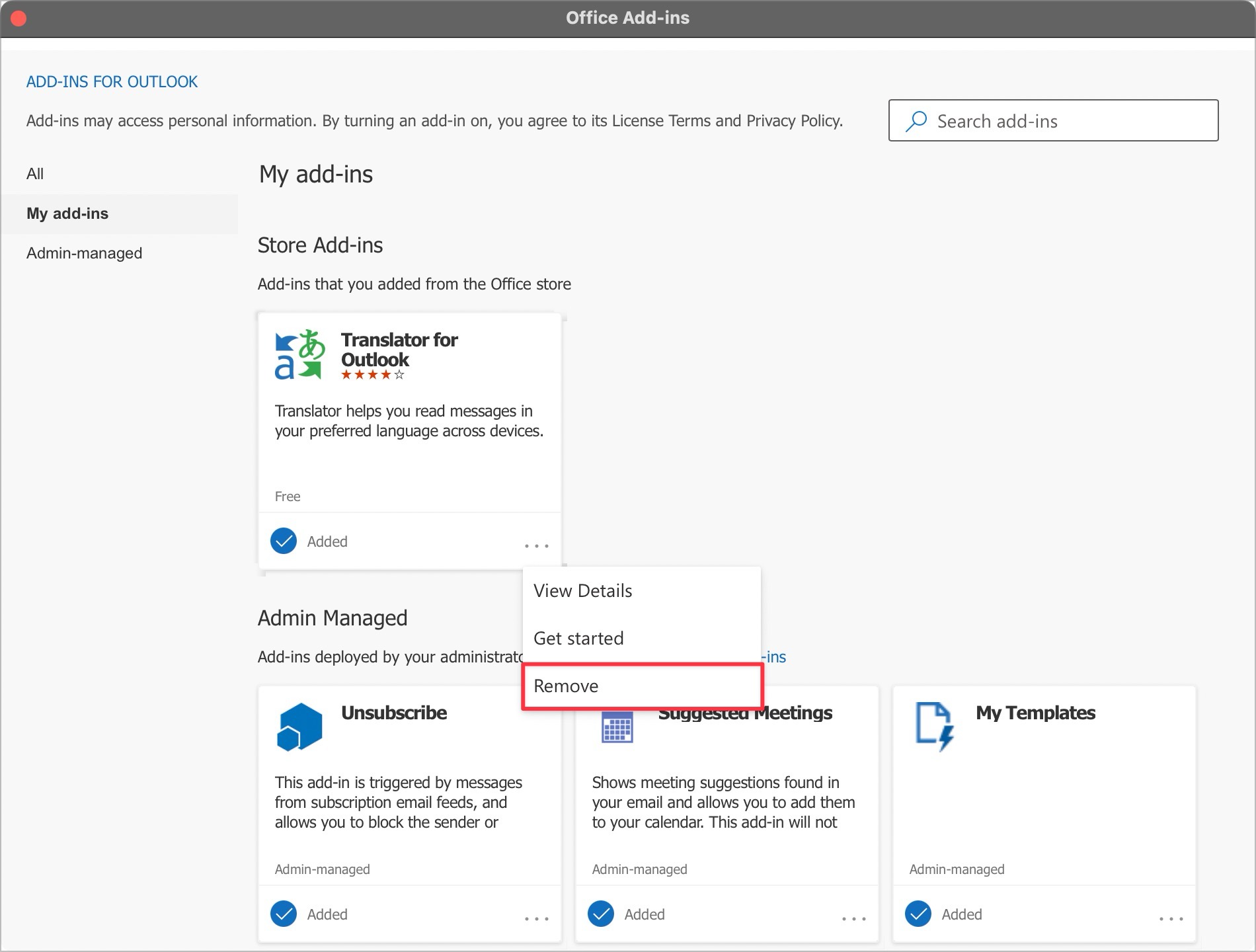
如果您有多个加载项,请重复此步骤。使用Command (⌘) + W快捷键关闭 Outlook ,然后再次打开。您的问题现在应该已解决。
4. 在磁盘实用程序应用程序中运行急救
与任何其他流行的操作系统一样,macOS 将您的应用程序存储在存储中。但是,如果存储存在问题,应用程序可能会表现得很奇怪。如果 Outlook 无法在您的 Mac 上运行,这可能是主要原因之一。要修复此问题,您需要使用 Mac 上“磁盘工具”应用中的“急救”:
1.使用 Spotlight 搜索、Launchpad 或从“应用程序”中的“实用工具”文件夹打开Mac 上的“磁盘工具”应用程序。
2.单击急救选项。
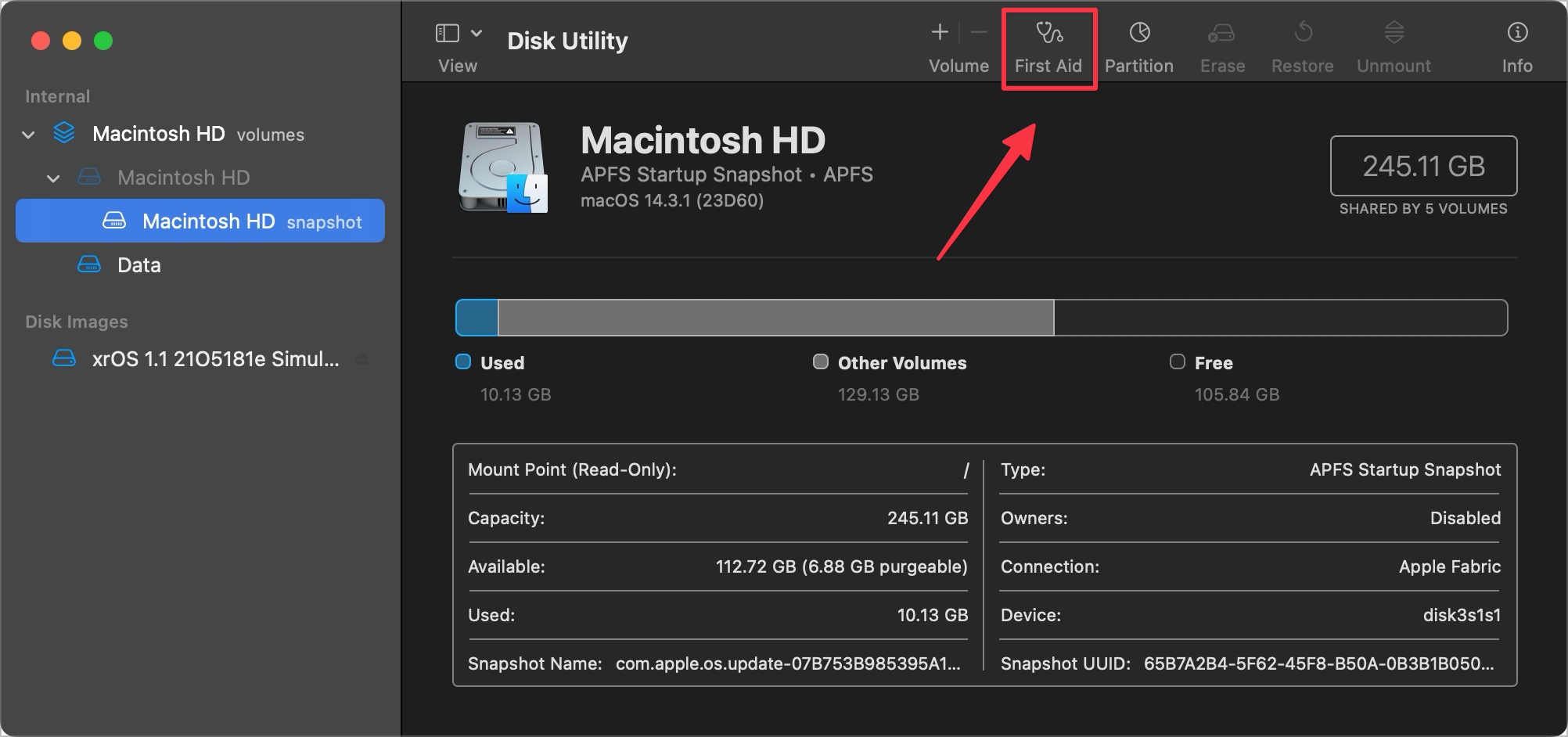
3.当出现确认提示时选择运行。
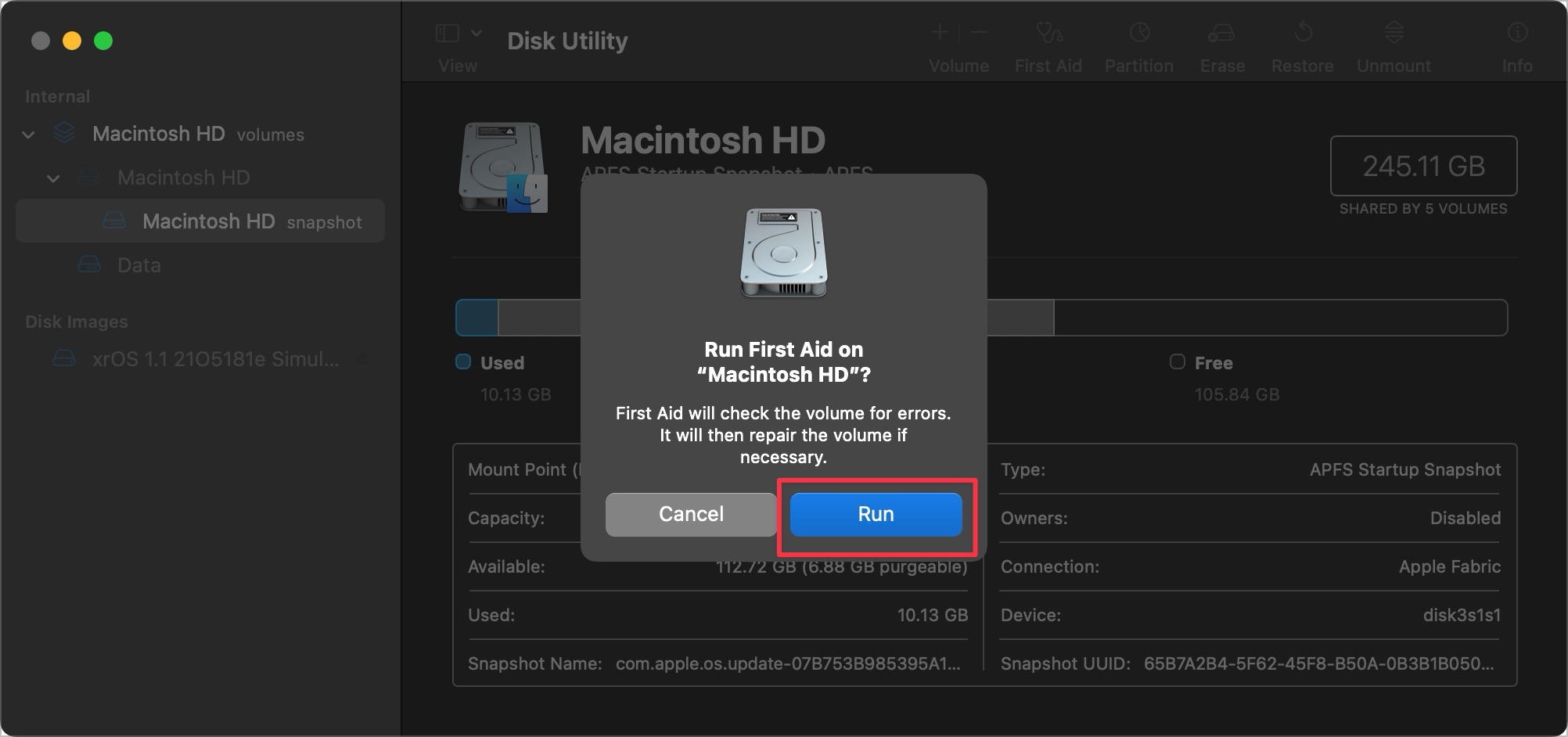
4.在下一个确认提示中选择继续。
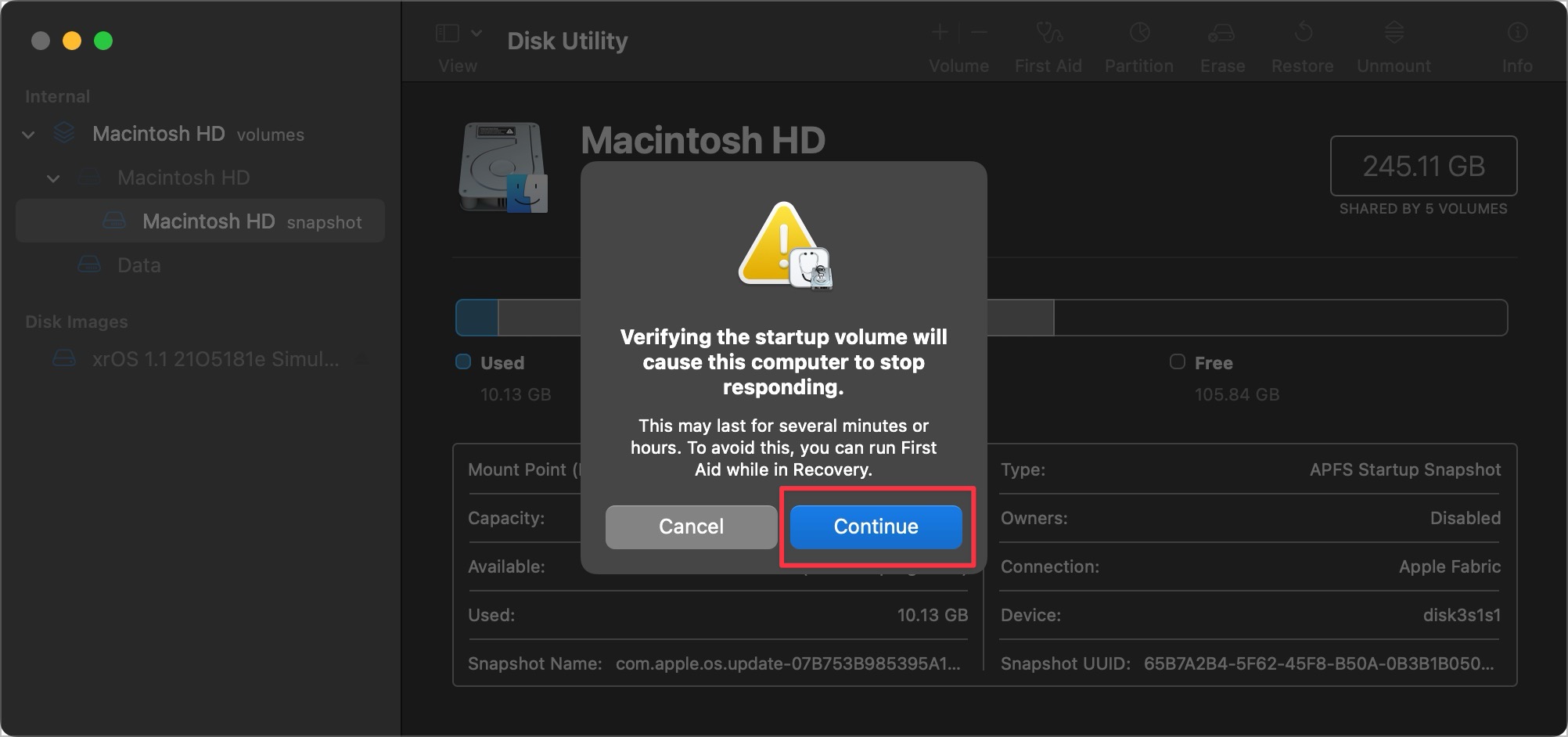
该过程完成后,关闭 Outlook 应用程序并重新打开它以查看它是否再次工作。如果没有,请继续执行以下方法。
5.修复Mac上的Outlook App数据库
Outlook 会创建您的电子邮件和附件的数据库。如果它损坏,您可能需要对其进行修复,看看它是否可以为您修复 Outlook。以下是在 Mac 上修复 Outlook 数据库的方法:
1.在 Mac 上打开Finder ,然后按Command (⌘) + Shift (⇧) + G快捷键调用“转到文件夹”。
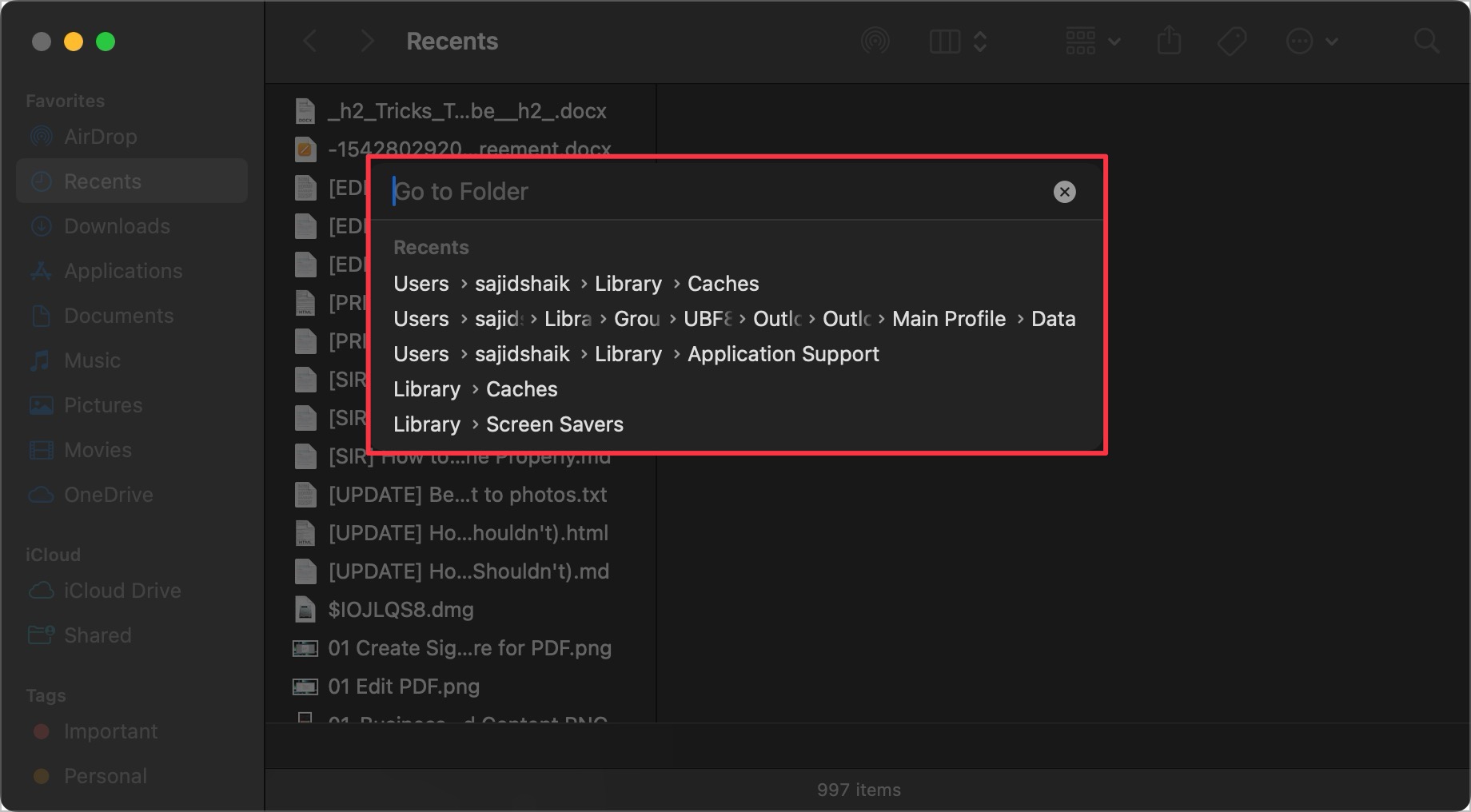
2.输入以下位置,然后按Return键。~/Library/Group Containers/UBF8T346G9.Office/Outlook/Outlook 15 Profiles/Main Profile/Data
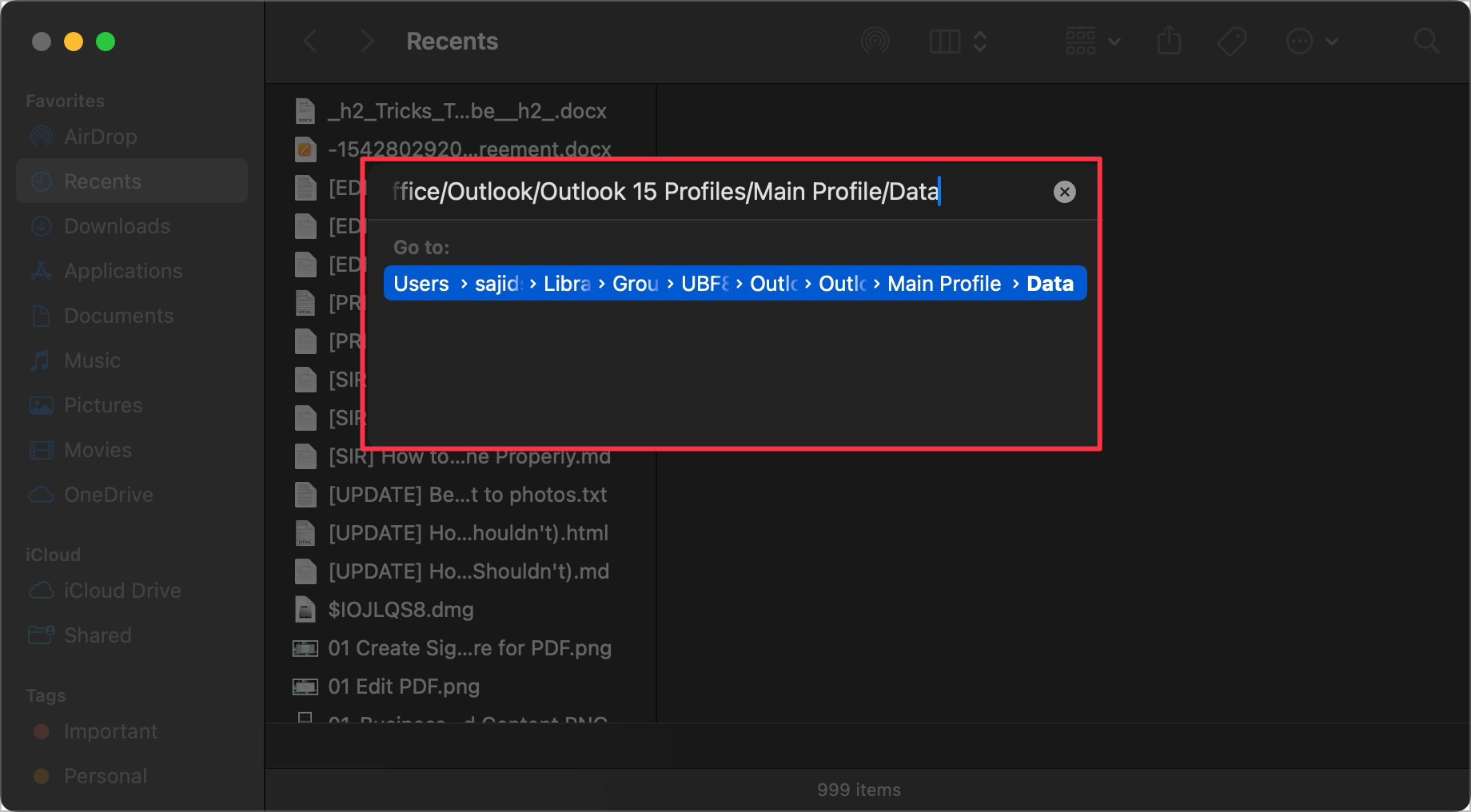
3.将Outlook.sqlite 文件拖放到桌面以创建备份,以防万一出现问题。
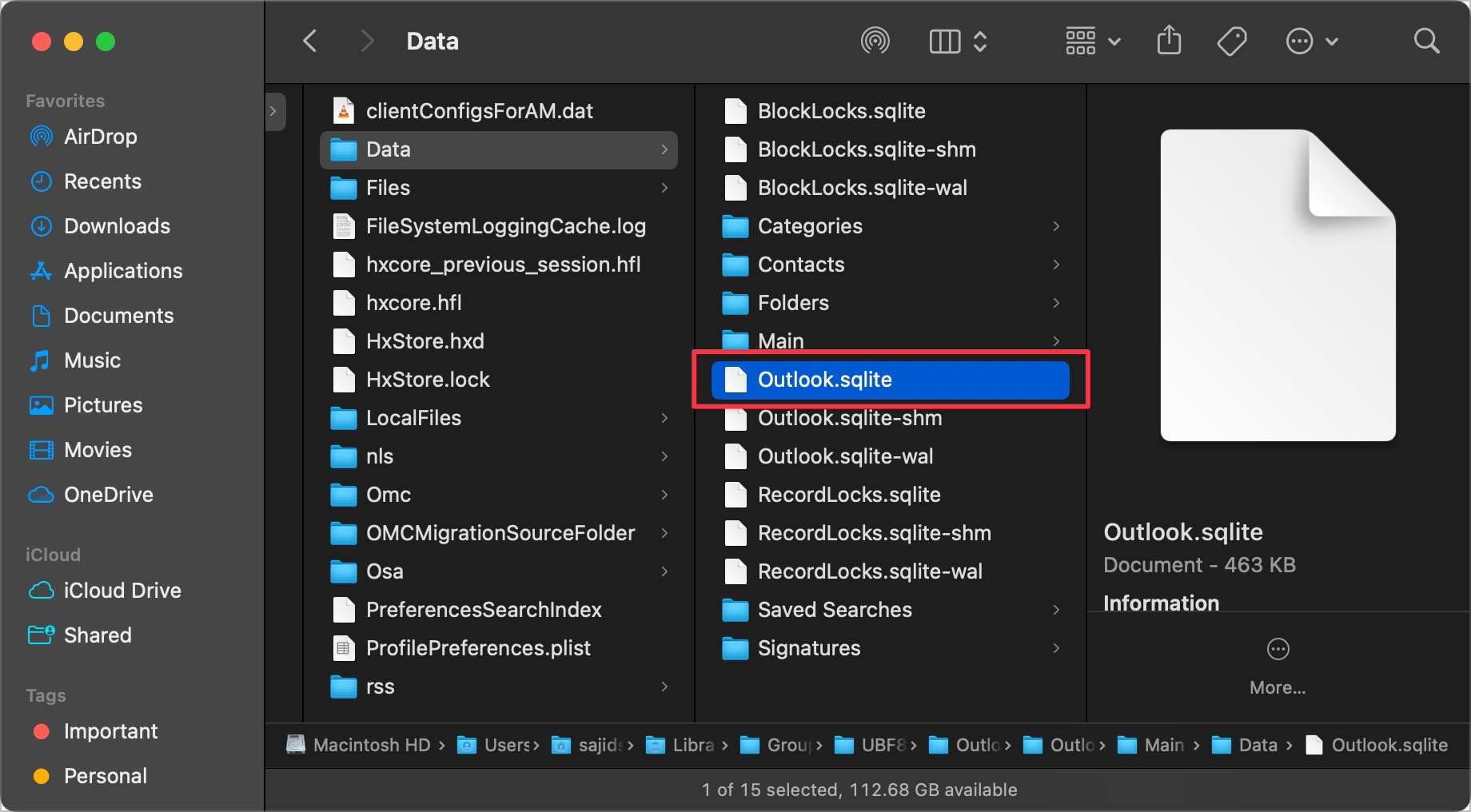
4.打开Outlook应用程序,并在出现提示时单击“修复”。
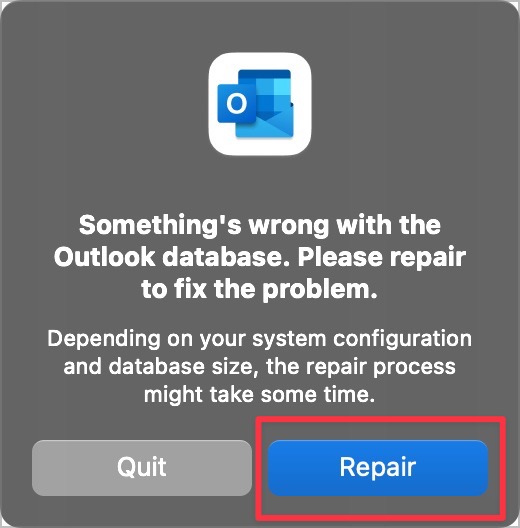
Outlook 将重建其数据库,并且该数据库应该得到修复,使 Outlook 能够重新工作。
6. 为 Outlook 创建不同的配置文件
Microsoft Outlook 使用默认配置文件,如果该配置文件损坏可能会导致问题。幸运的是,您可以创建另一个配置文件来解决此问题。以下是在 Mac 上为 Outlook 创建新配置文件的方法:
1.在 Mac 上打开Finder 。
2.从左窗格中选择应用程序。
3.右键单击 Microsoft Outlook并选择显示包内容。
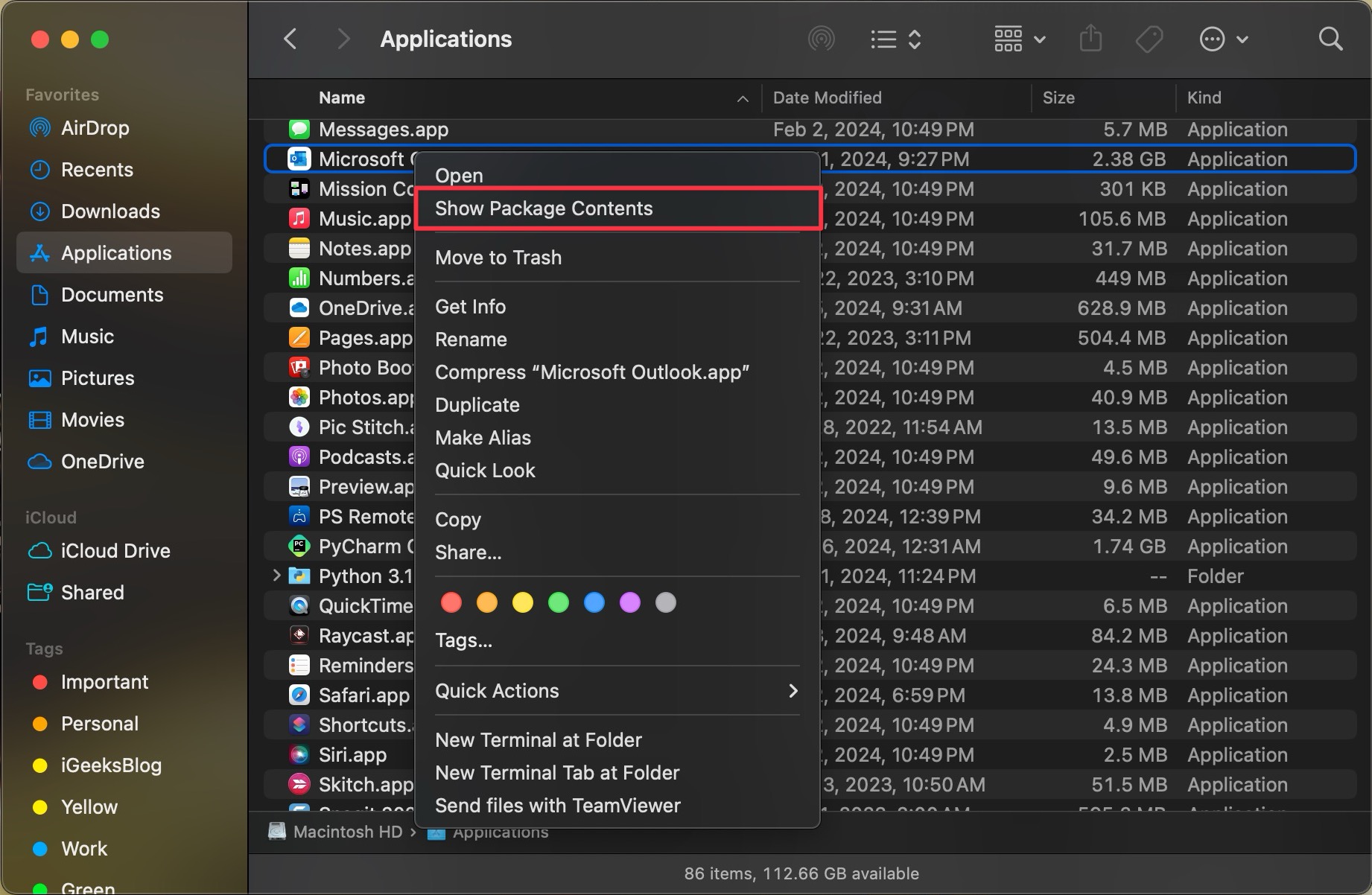
4.导航到内容 > SharedSupport,然后双击Outlook 配置文件管理器将其打开。
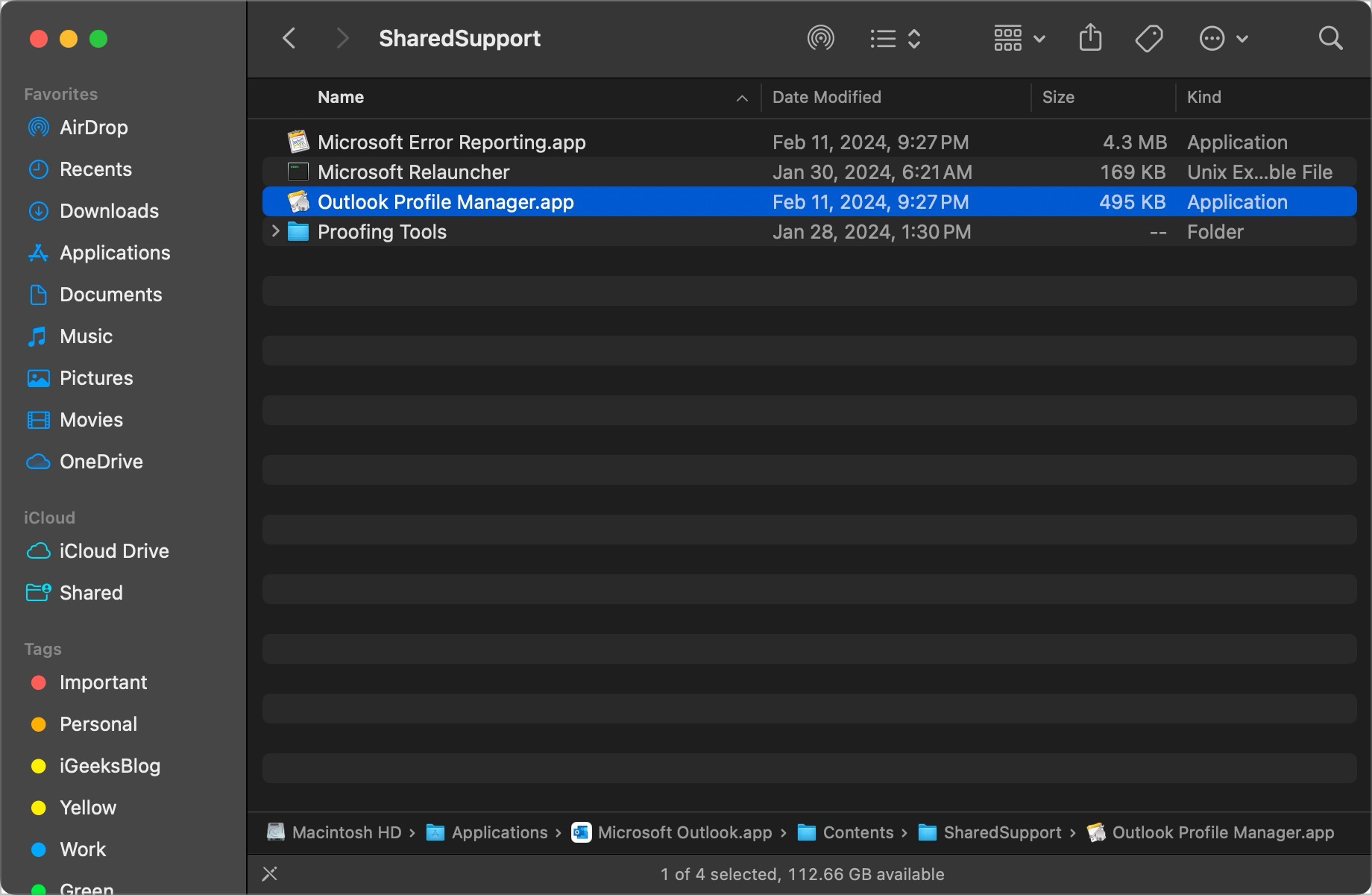
5.单击底部的加号 (+)按钮创建新的配置文件。如果需要,您可以重命名并按Return键。
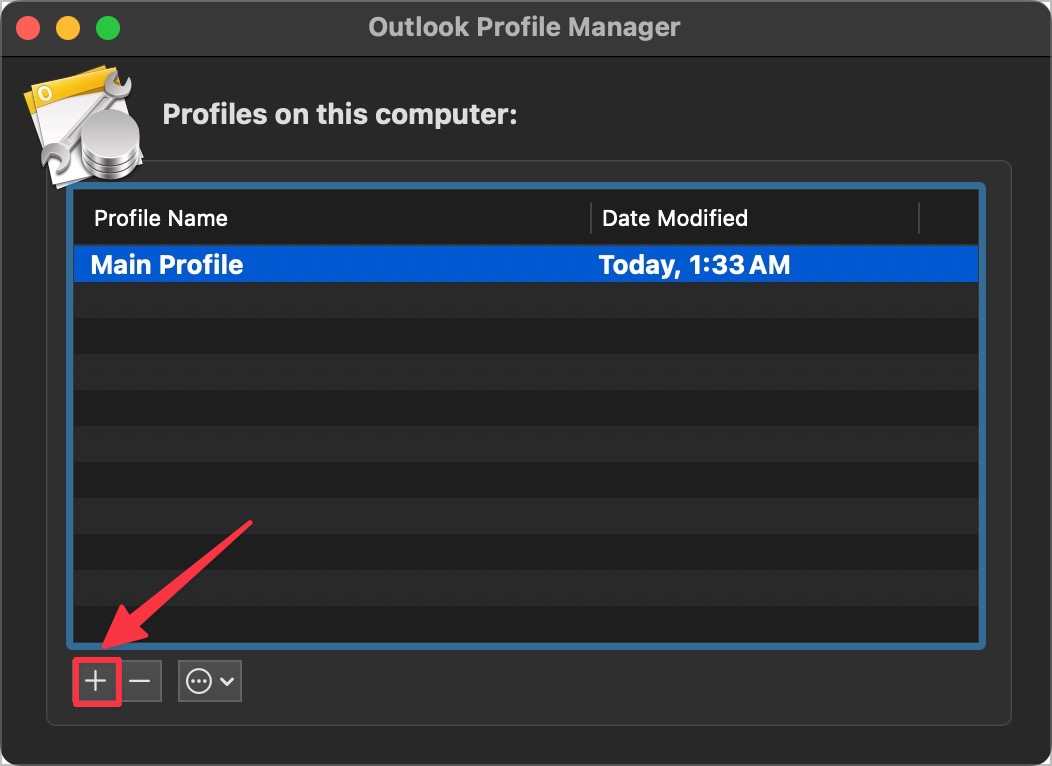
6.选择新创建的配置文件,然后单击底部的菜单(圆圈中的三个垂直点)按钮。
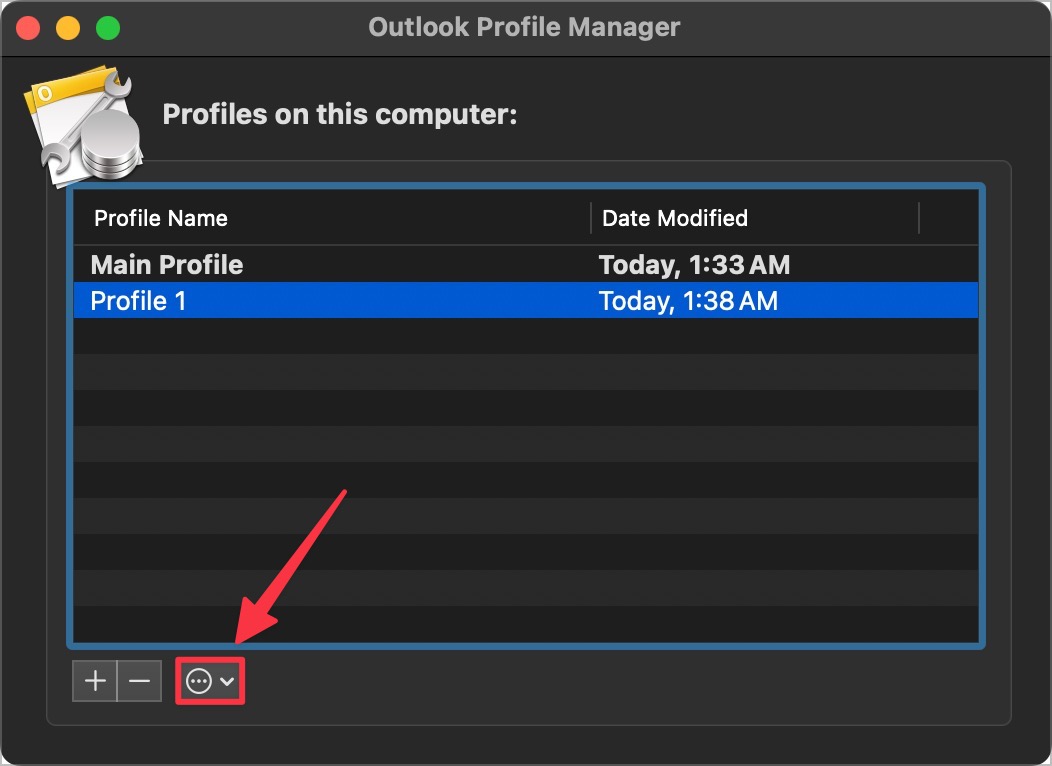
7.单击设置为默认选项。
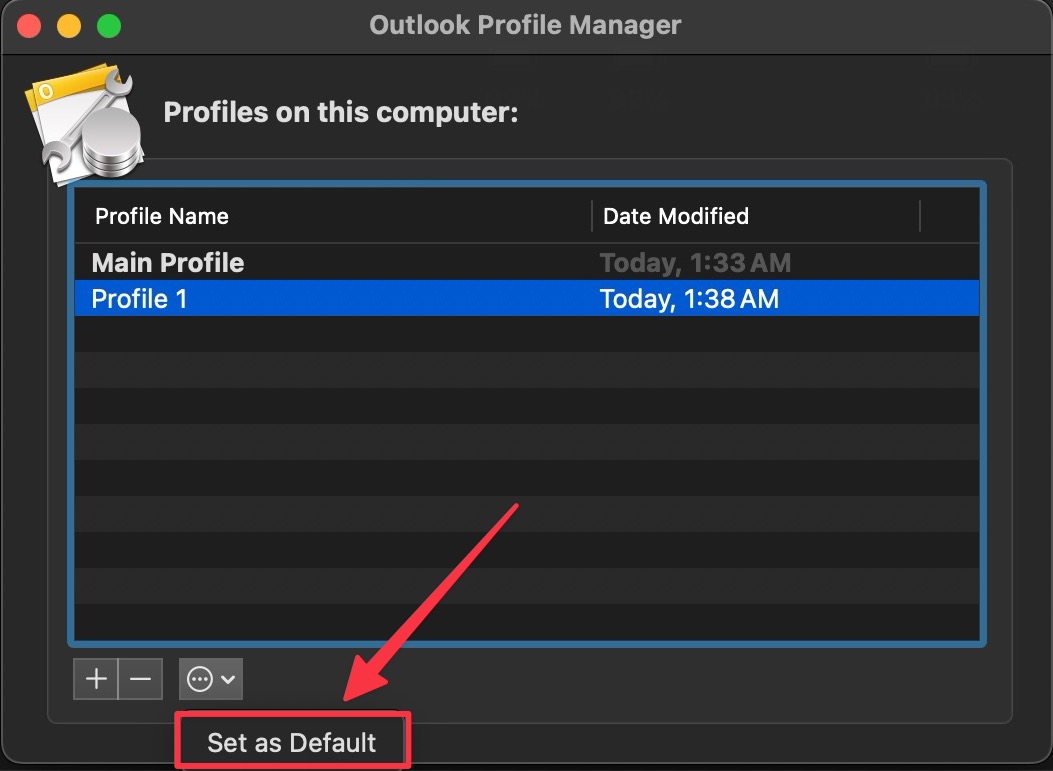
创建新的配置文件后,您可能需要在 Outlook 应用程序中再次登录您的帐户。这是一个小麻烦,但总比 Outlook 根本无法工作要好。
7. 重新启动 Mac
是的,你没听错。如果没有任何效果,这是最好、最安全的解决方案。重新启动 Mac 将重置 RA,这可以解决许多问题。要重新启动 Mac,请点按Apple 菜单 () > 选择重新启动。
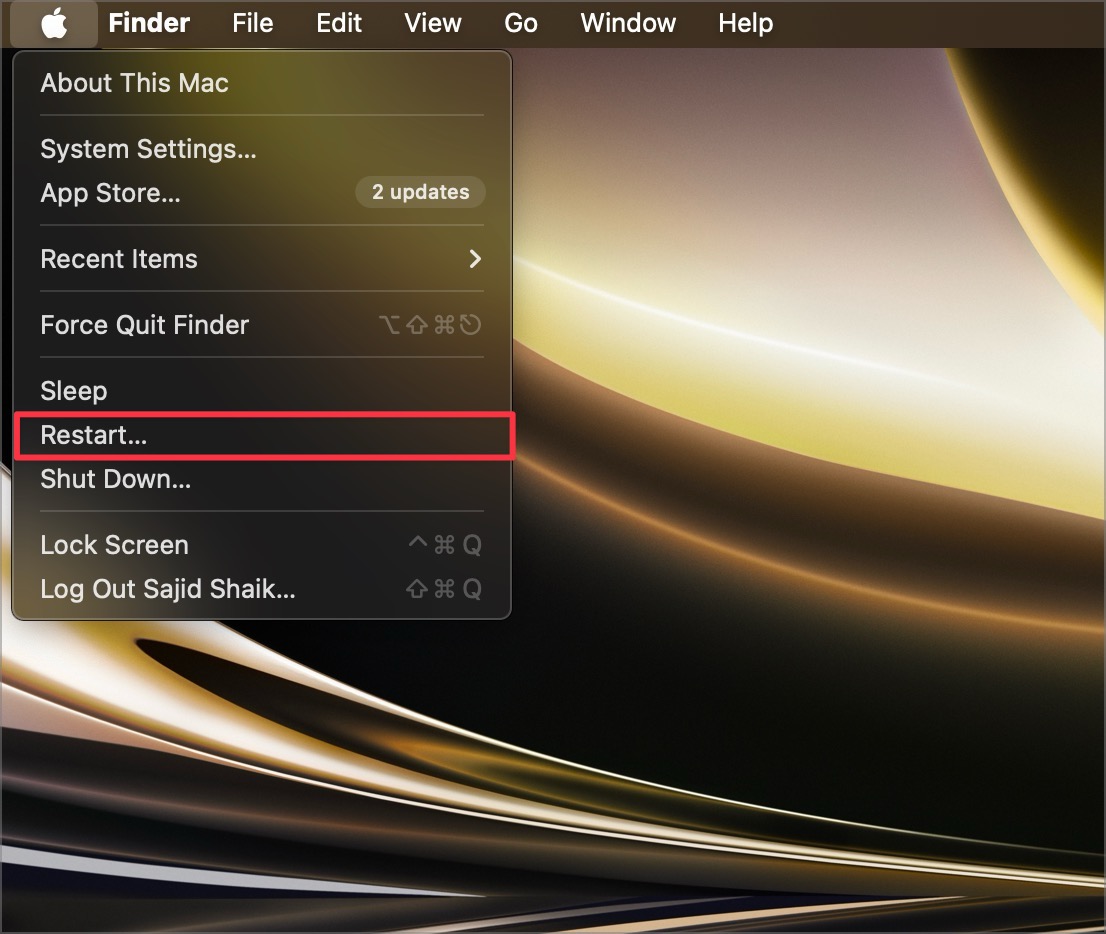
8. 在 Mac 上卸载并重新安装 Microsoft Outlook
最后但并非最不重要的一点是,如果在尝试不同方法后仍无法正常工作,您应该尝试在 Mac 上卸载并重新安装 Outlook 应用程序。要在 macOS 中重新安装 Microsoft Outlook 应用程序,请按照以下简单步骤操作:
1.在 Mac 上打开启动板。
2.滑动页面,直至找到Microsoft Outlook。
3.按住Option (⌥)键并单击Microsoft Outlook 上的X按钮。
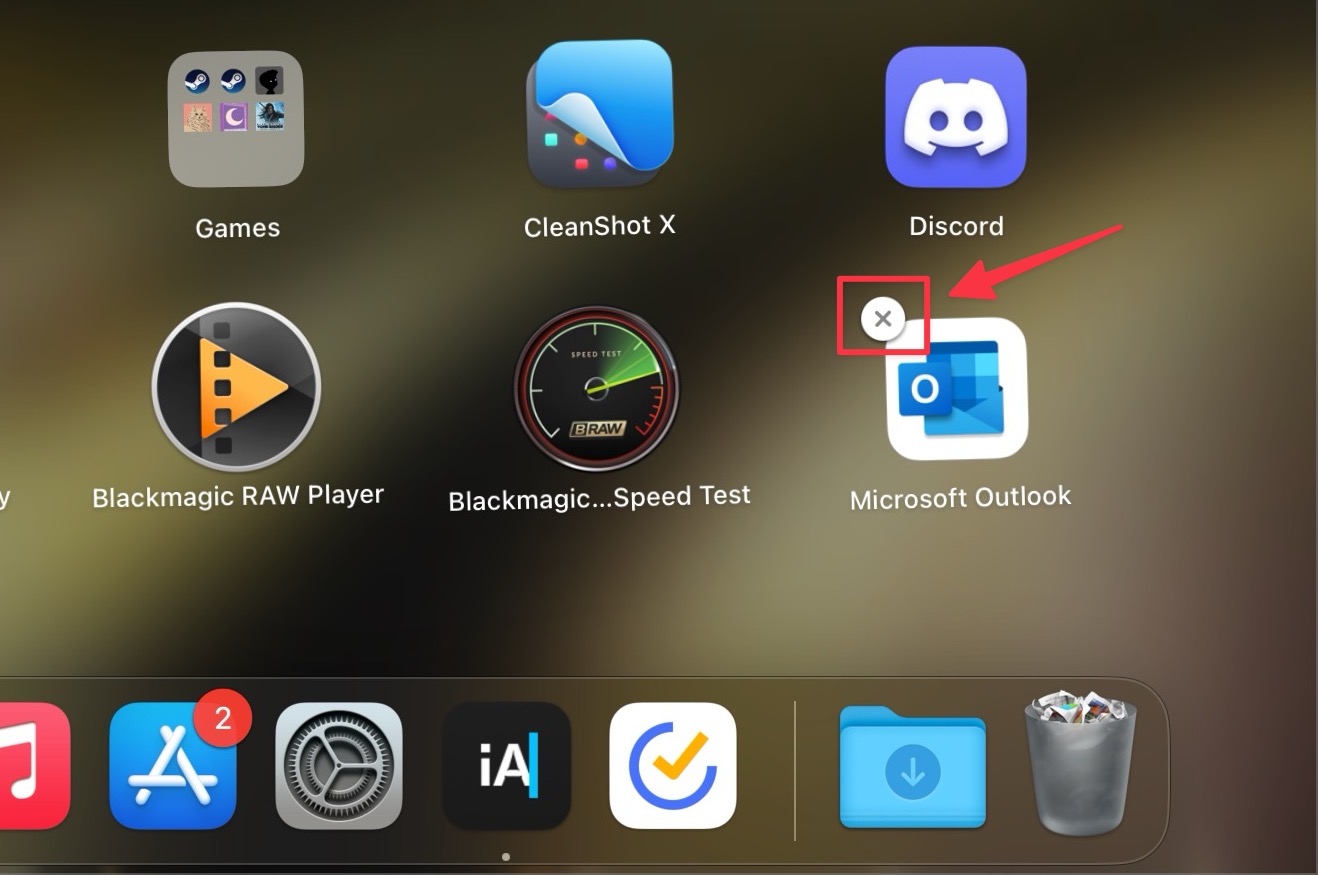
4.出现提示时再次单击“删除” 。
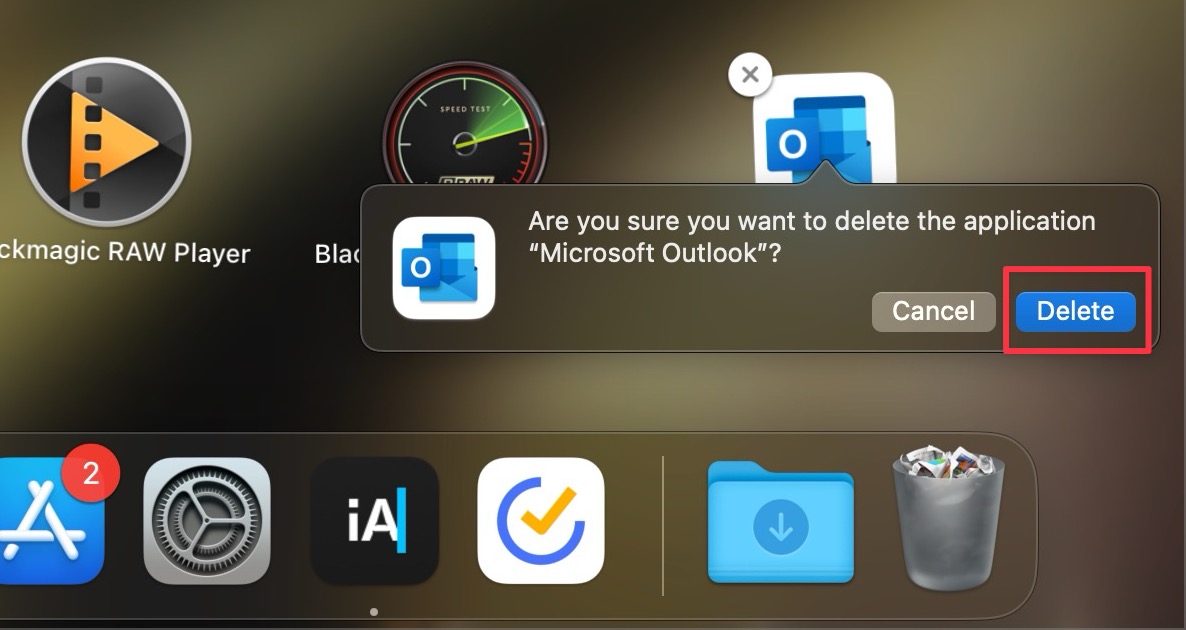
5.几秒钟后打开App Store并搜索“Outlook”。
6.单击“下载”选项获取应用程序。
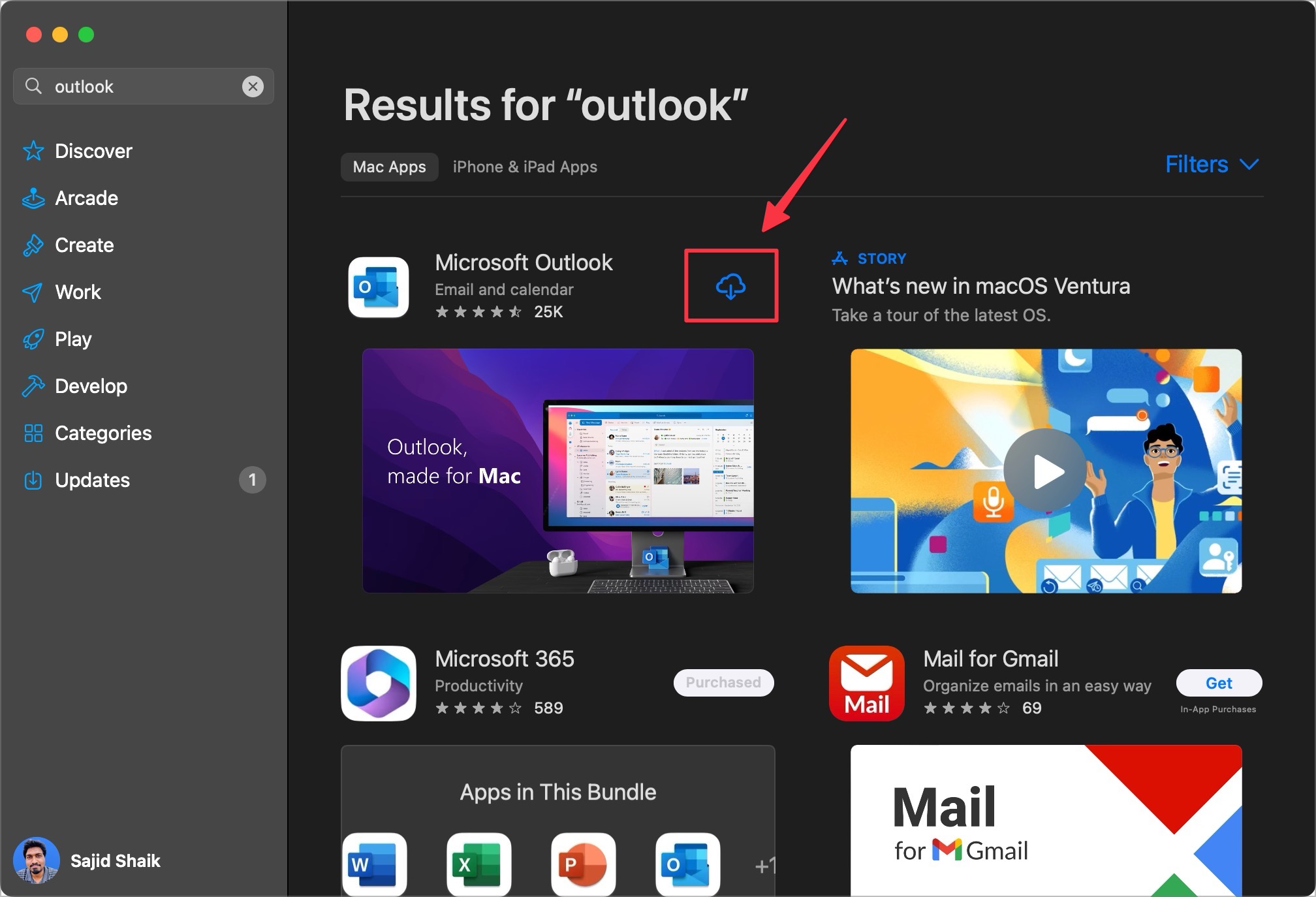
下载后打开 Outlook,它应该可以正常工作,没有任何问题。
9.联系苹果支持
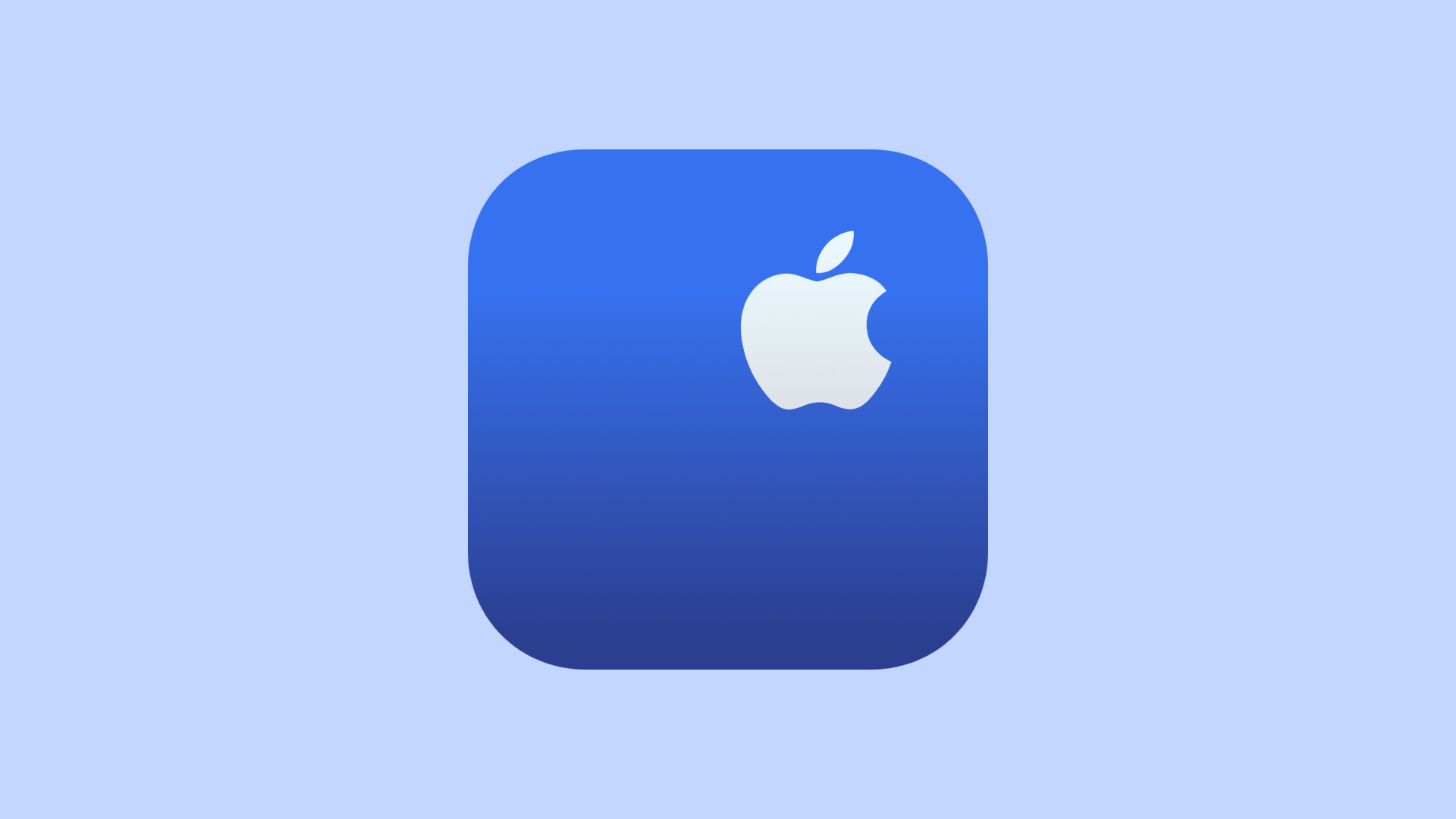
如果问题未能解决,则可能存在您不知道的隐藏问题。最好联系 Apple 支持来处理。请前往附近的 Apple Store 零售店或任何授权服务中心。
他们会收集您的设备来诊断问题,并在几天内为您提供解决方案。如果您的 MacBook 在保修期内或处于 Apple Care Plus 服务期内,他们将免费提供服务,否则您将需要支付少量费用。
总结
Outlook 应用程序是一款出色的 macOS 电子邮件客户端。不过,类似的故障有时也会发生,但您可以尝试上述方法来修复它们。如果您有任何进一步的疑问或建议,请在下面的评论中留下