如何修复MacBook键盘不工作的问题
您的 MacBook 键盘突然不工作了吗?当你想做一些重要的事情时,这很烦人,而这种情况发生了。尽管苹果生产的设备非常出色,但很少会出现一些问题。幸运的是,有多种方法可以解决 MacBook 上的键盘问题。在本指南中,我们将向您展示如何修复MacBook键盘不工作的问题。
推荐:WordPress LMS插件LifterLMS插件All Addons
修复 MacBook 不响应按键的问题
有多种方法可以解决这个问题;这些都是毫不费力的方法,您不必担心它们。以下是修复 MacBook 键盘停止响应的故障排除方法:
1.清洁键盘
如果您不保持 MacBook 清洁,随着时间的推移,您的 MacBook 键盘很可能会积满灰尘。结果,键盘按钮和主板之间将无法建立连接。要修复它,您所要做的就是清洁 MacBook,尤其是键盘。
2. 重新启动 MacBook
当出现问题时,重新启动是解决问题的最简单方法之一。重新启动 Mac 会刷新 RAM 并重置其他方面,包括操作系统。因此,如果键盘由于错误而无法工作,只需重新启动即可修复。不过,您可以通过以下方法重新启动 Mac:
1.单击显示屏左上角的Apple 菜单 () 。
2.从提供的选项中选择重新启动。
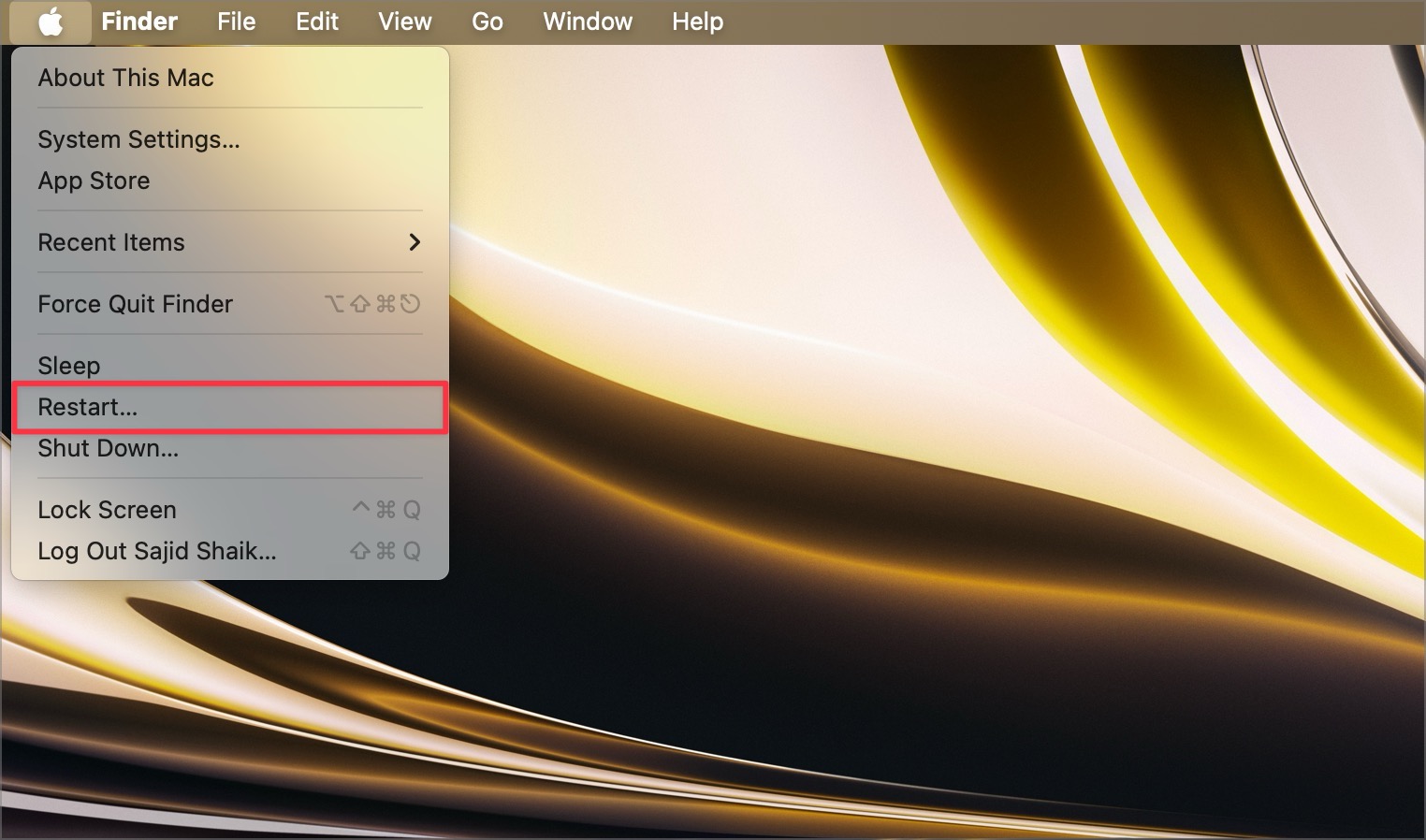
您的 Mac 将重新启动,重新启动后键盘问题应该会得到解决。如果问题仍然存在,请继续尝试以下故障排除方法。
3. 为 MacBook 充电
您的 MacBook 键盘可能没有获得足够的电量。这可能是由于 MacBook 电量不足造成的。您只需将充电器插入 Mac 即可。充满电后,MacBook 的键盘应该会重新开始正常工作。
4.删除最近安装的应用程序
如果您最近安装了任何应用程序,其中一些应用程序可能会妨碍您的 MacBook 键盘。解决此问题的一个简单方法是逐个卸载最近安装的应用程序,以查看哪个应用程序导致键盘停止工作。
您可以通过从 Finder打开“应用程序”文件夹,选择要删除的应用程序,然后按Cmd (⌘) + Delete 来删除大多数应用程序。或者,您可以右键单击或双击该应用程序,然后选择“移至废纸篓”。
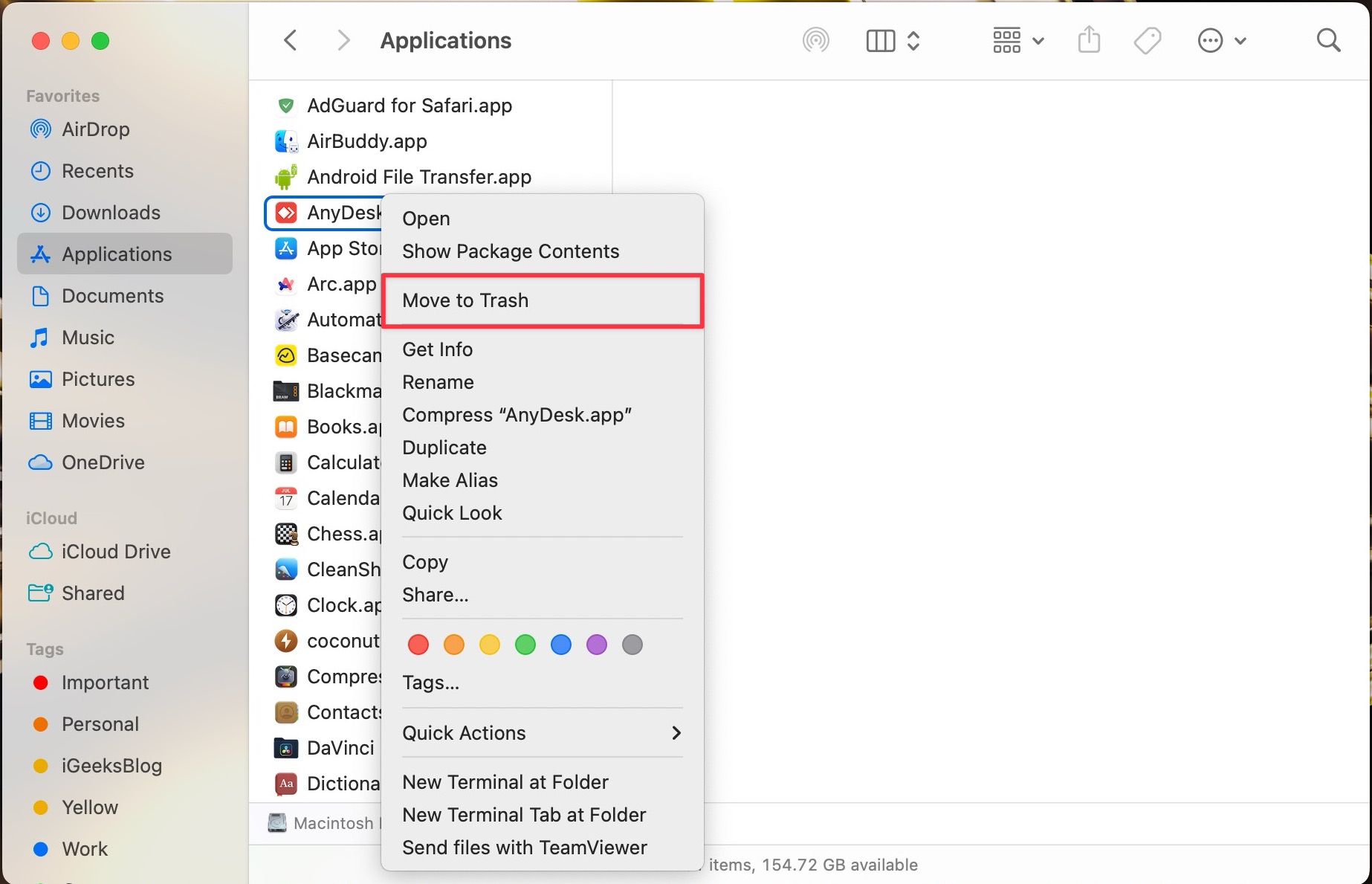
一旦找到导致问题的应用程序,您就可以停止卸载该应用程序。此外,您可以重新安装已卸载的其他应用程序,但导致问题的应用程序除外。
5.更改键盘布局
如果您正在输入一封信,但收到另一封信,则无需担心,因为您的键盘仍然可以正常工作且完好无损。当您在 Mac 上使用不同的键盘布局时,就会发生这种情况。要将 Mac 上的键盘布局更改为默认布局,请按照以下步骤操作:
1.从显示屏左上角的Apple 菜单 ()打开系统设置。
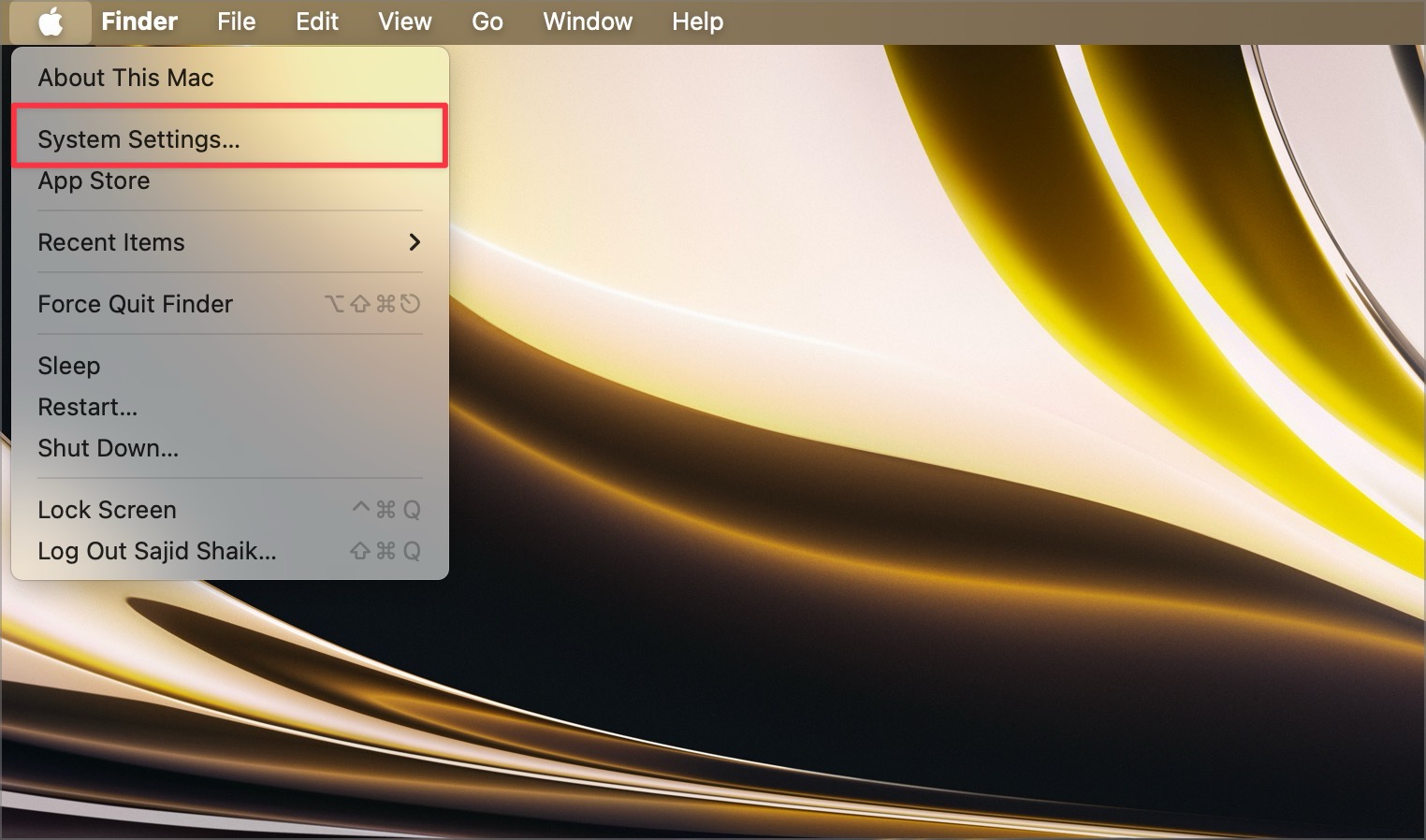
2.从左侧窗格中选择键盘。
3.单击右侧窗格中“文本输入”下“输入源”旁边的“编辑” 。
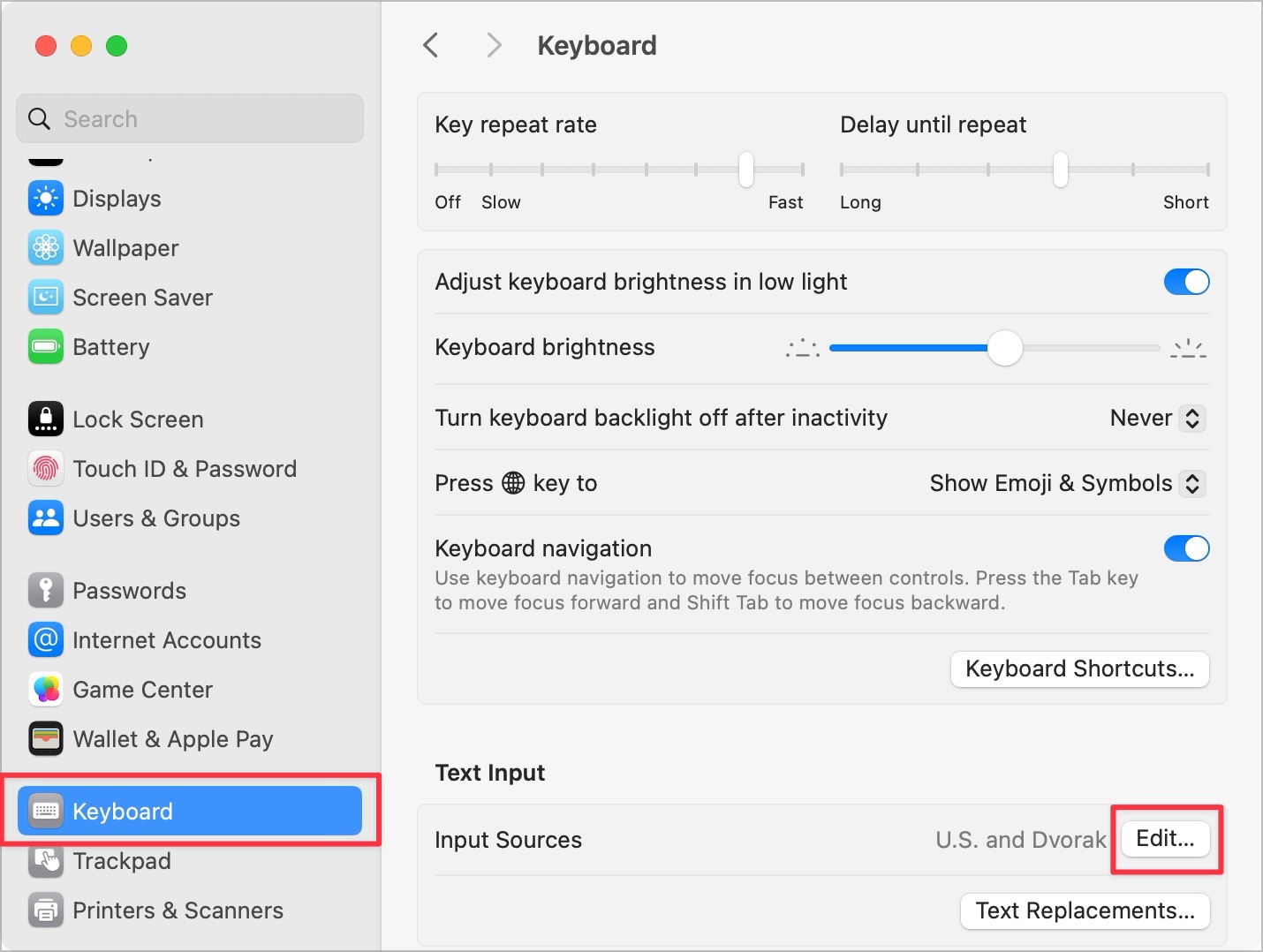
4.选择其他键盘布局(不是默认布局)。例如,我们案例中的另一种键盘布局是 Dvorak。
5.单击底部的减号 (-) 。
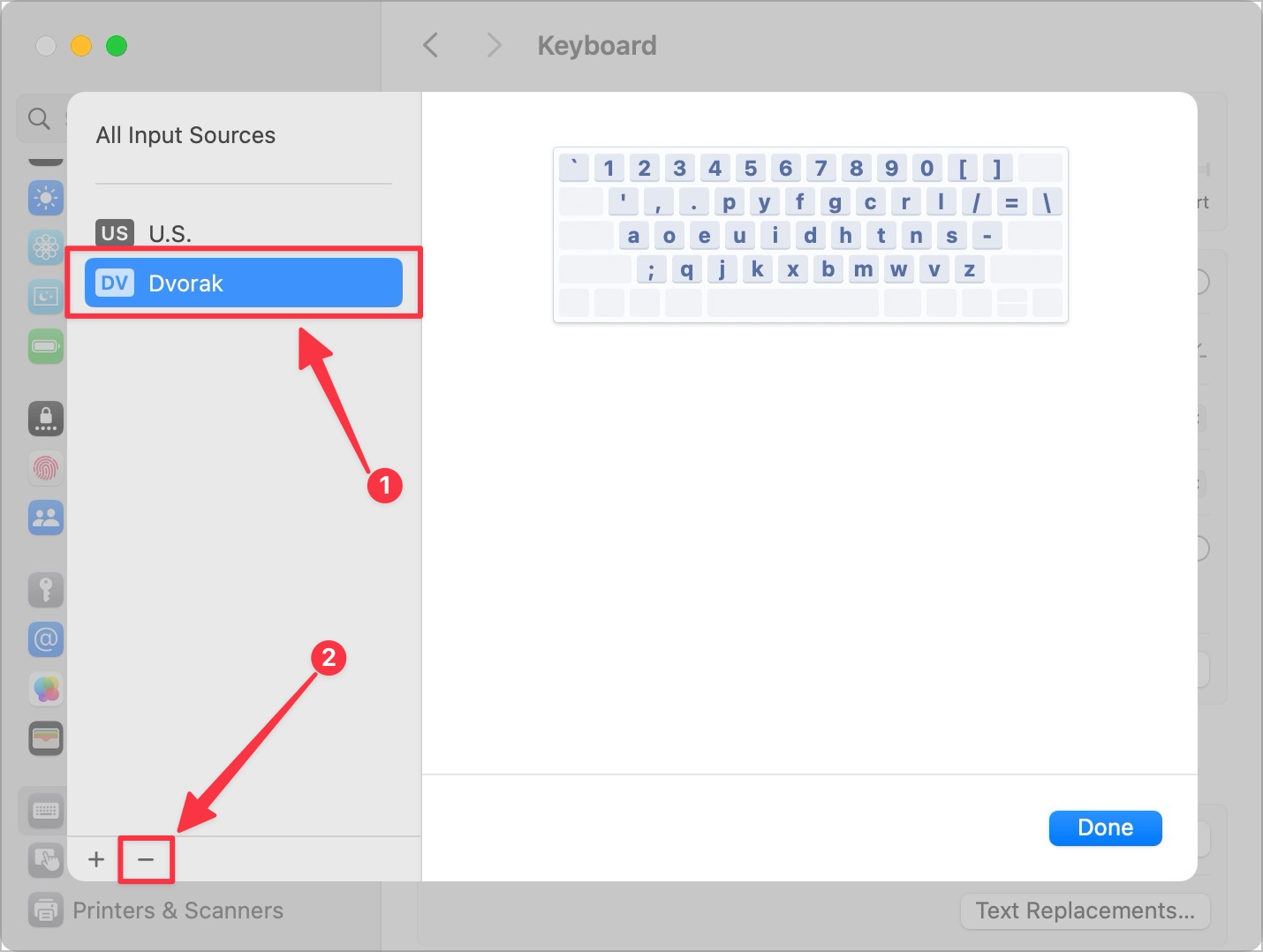
如果您的 MacBook 上有多个键盘布局,您可以单击其中的每一个键盘布局,然后按照上述步骤将其删除。删除额外的键盘布局后,您会发现键盘可以正常工作。如果这不是您的问题,请继续执行以下故障排除方法。
6. 关闭 Mac 上的慢速按键
慢速按键是 macOS 中的一项辅助功能,可让您调整按键注册为按键之前需要按下的持续时间。因此,启用此功能后,您可能会遇到击键延迟的情况。幸运的是,您可以按照以下简单说明关闭 Mac 上的慢速键:
1.从Apple 菜单 ()打开Mac 上的系统设置。
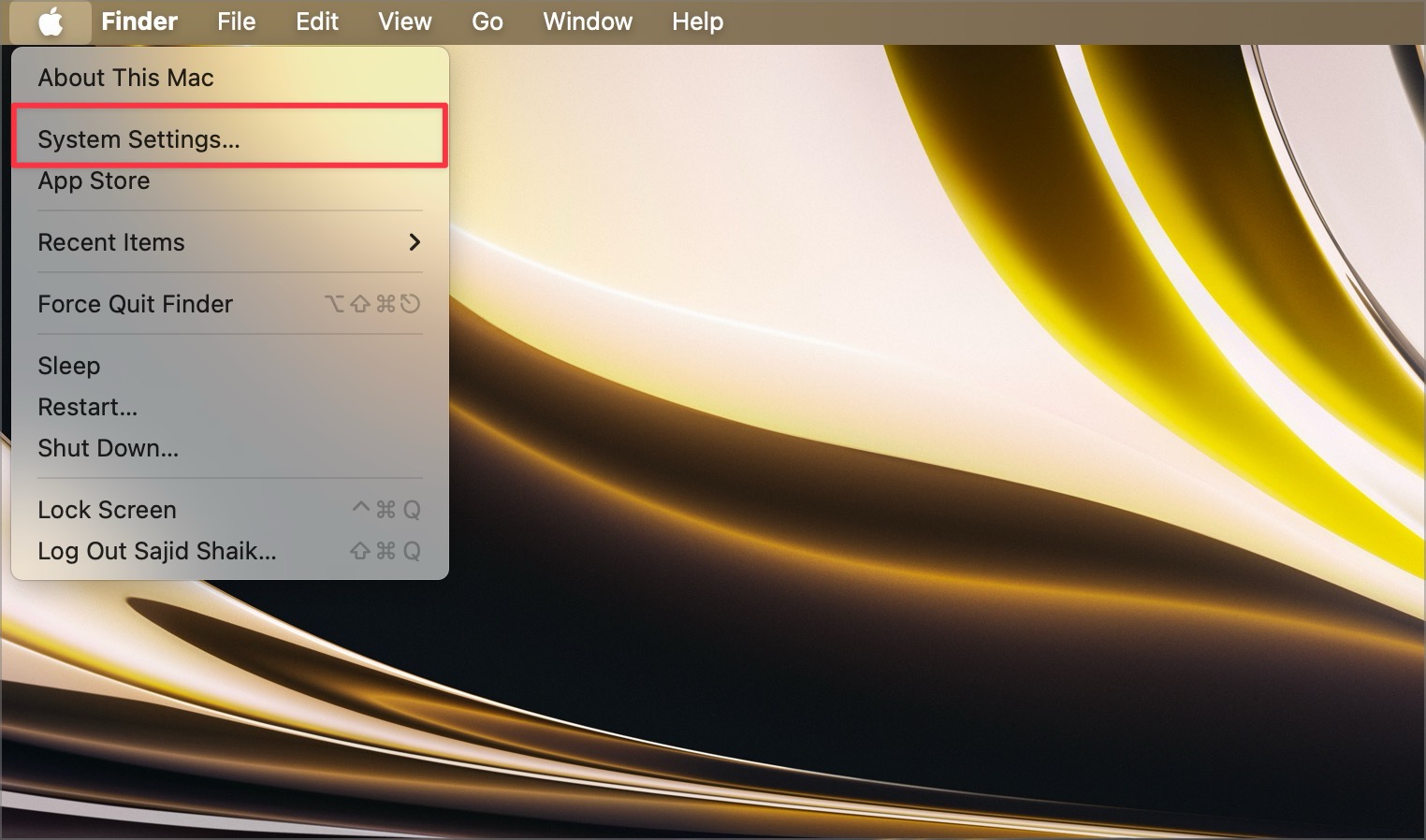
2.从左侧窗格中选择辅助功能。
3.单击右侧窗格中的键盘。
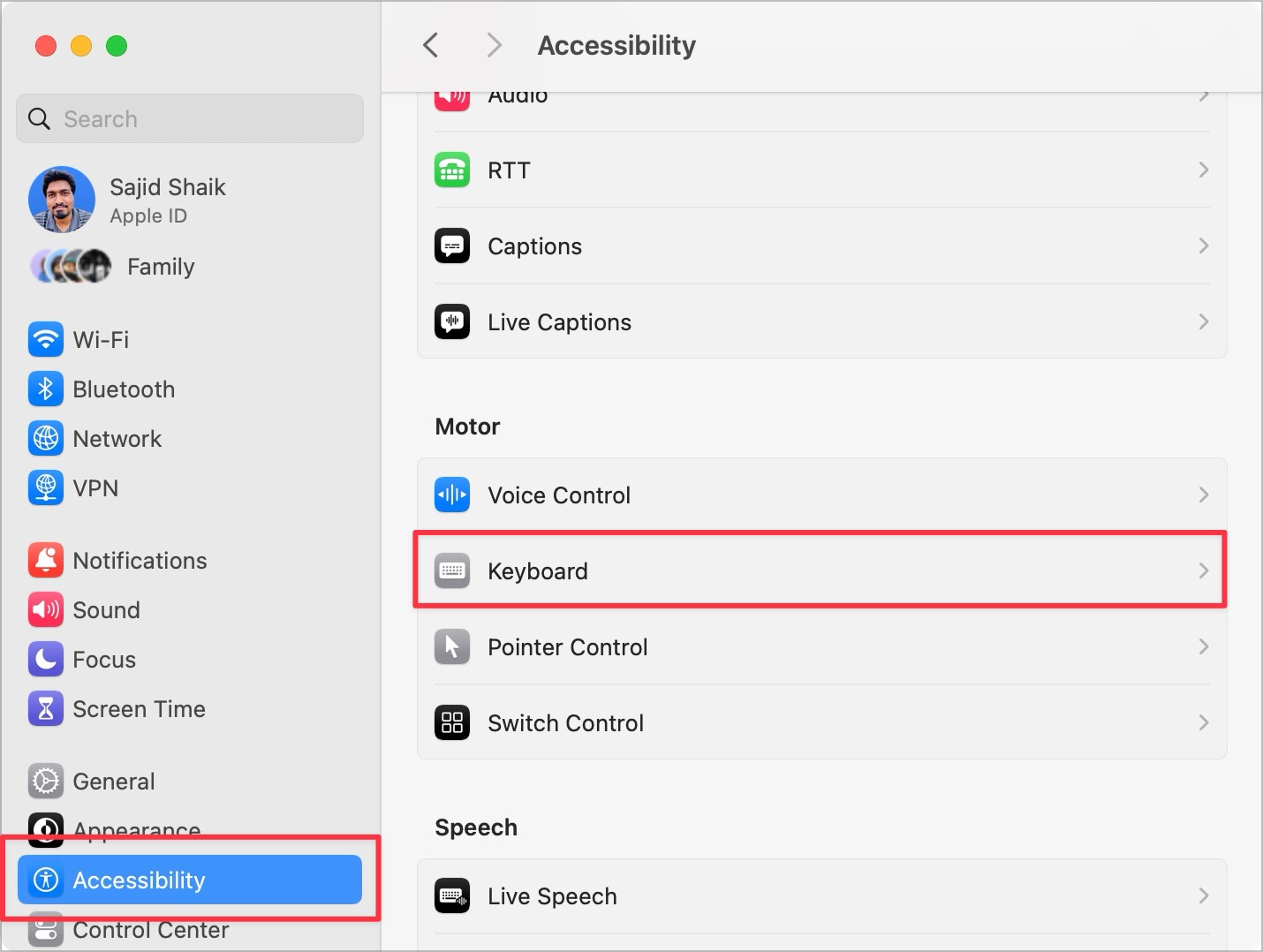
4.关闭慢速键旁边的开关。
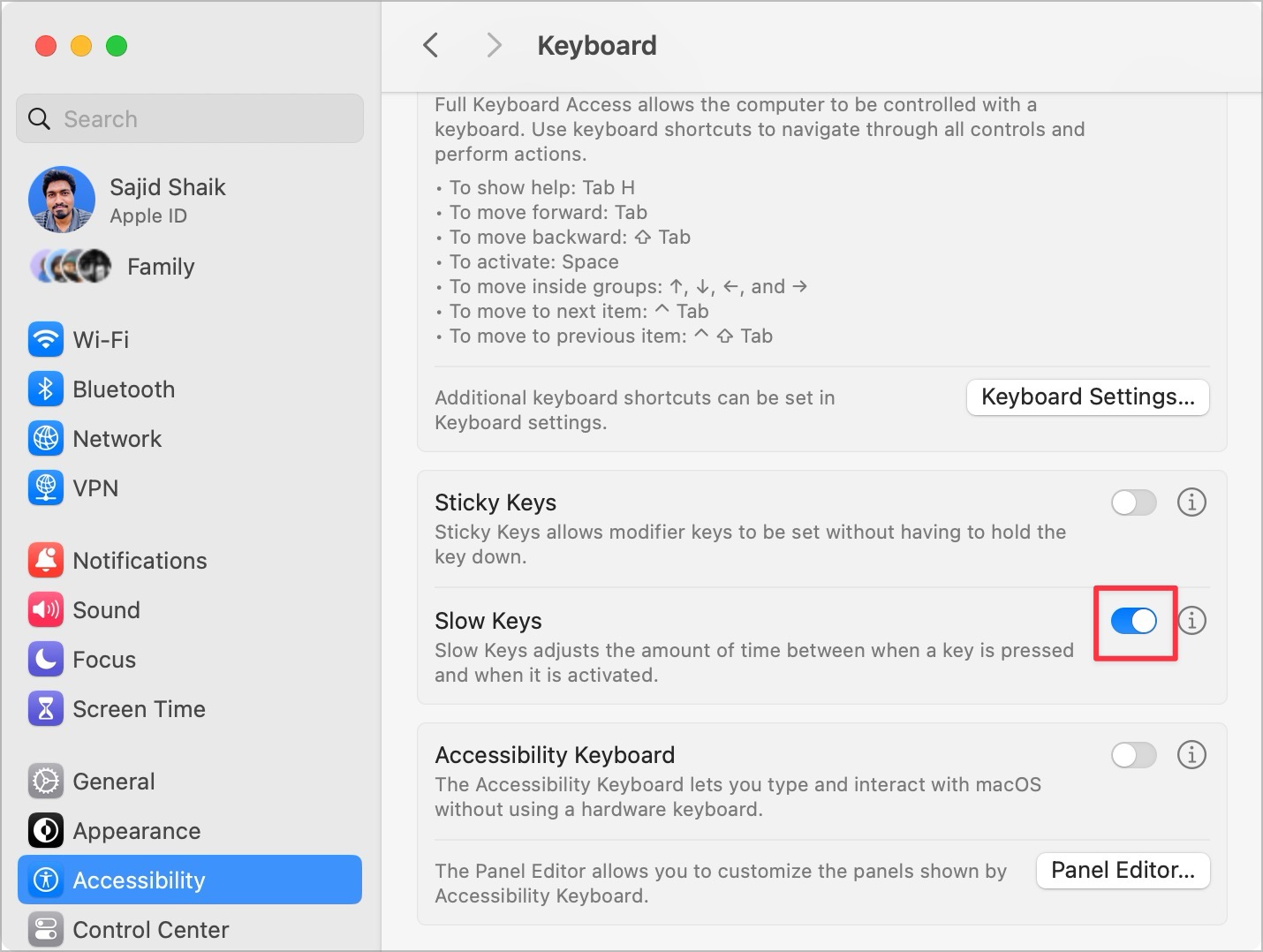
禁用后,击键现在应该是即时的,这意味着您的 MacBook 键盘现在应该可以正常工作。如果您仍然遇到此问题,请继续阅读其他方法。
7.禁用粘滞键
与慢速键类似,粘滞键是 macOS 上的一项辅助功能,可让您一次按下一个修饰键(例如 Command、Shift、Option、功能键等),而不是一次按下所有键。如果您在 macOS 上打开了此选项,则您的 MacBook 键盘可能会遇到困难。但是,您可以按照以下步骤禁用 Mac 上的粘滞键:
1.从Apple 菜单 ()打开Mac 上的系统设置。
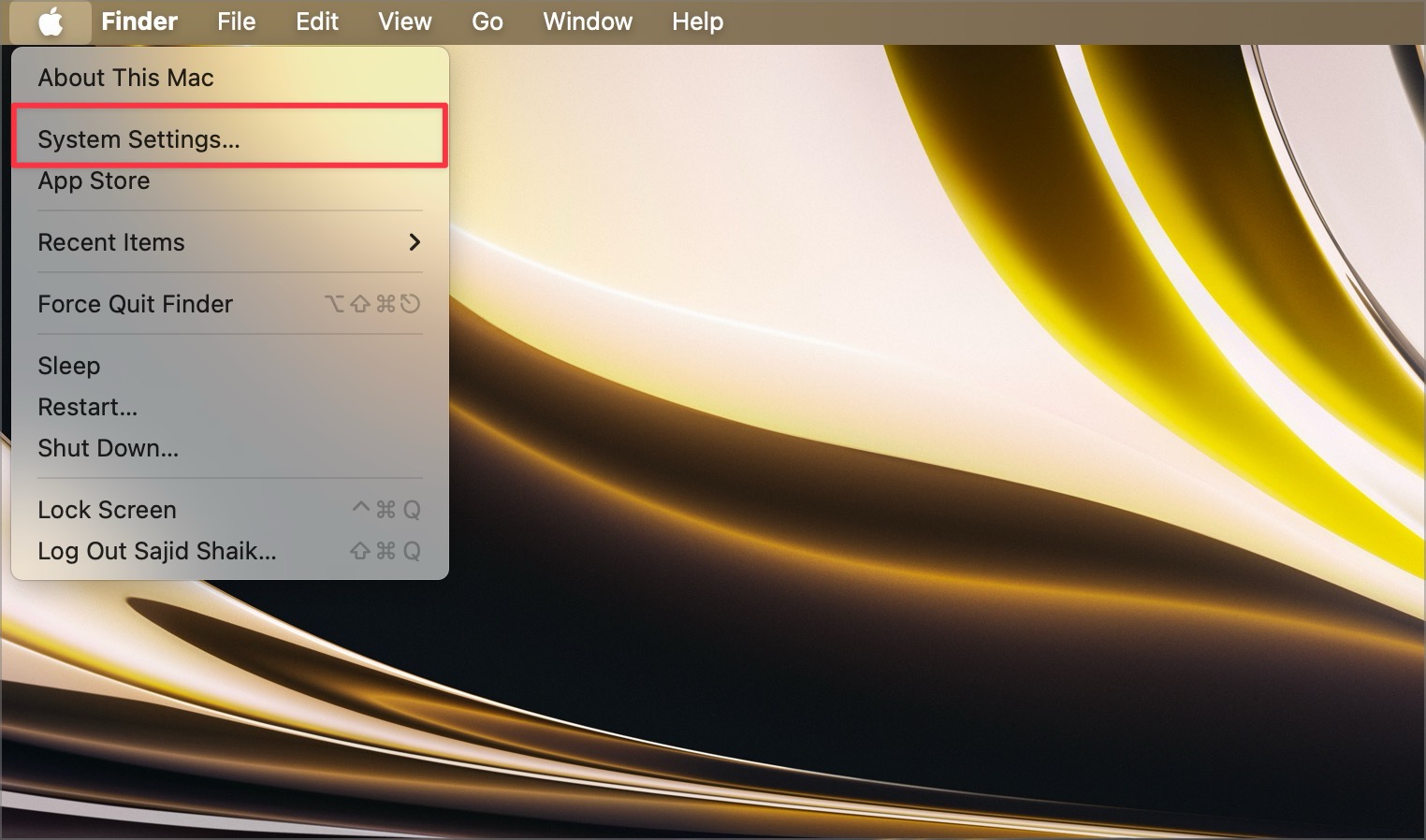
2.从左侧窗格中选择辅助功能。
3.单击右侧窗格中的键盘。
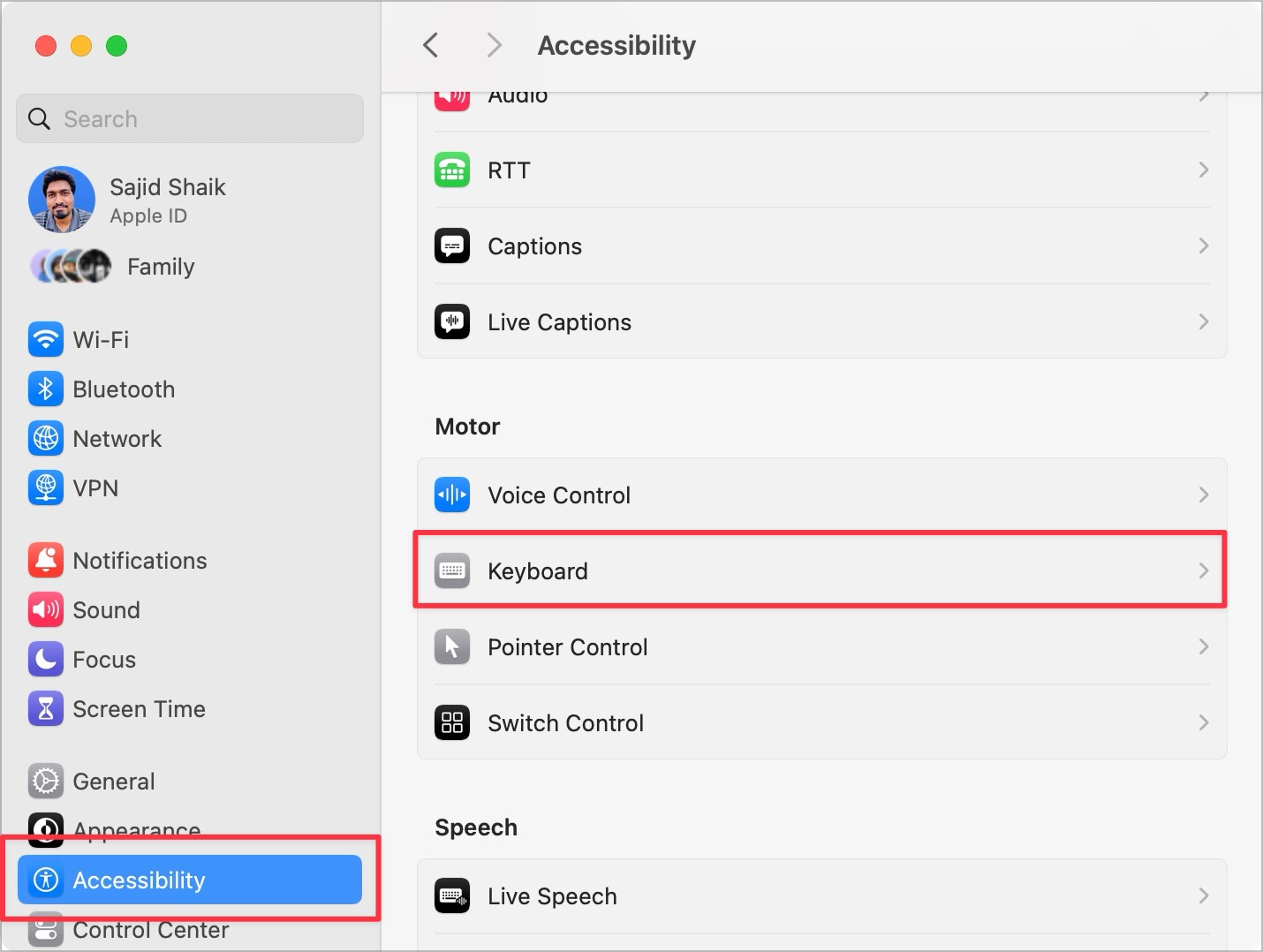
4.关闭粘滞键旁边的开关。
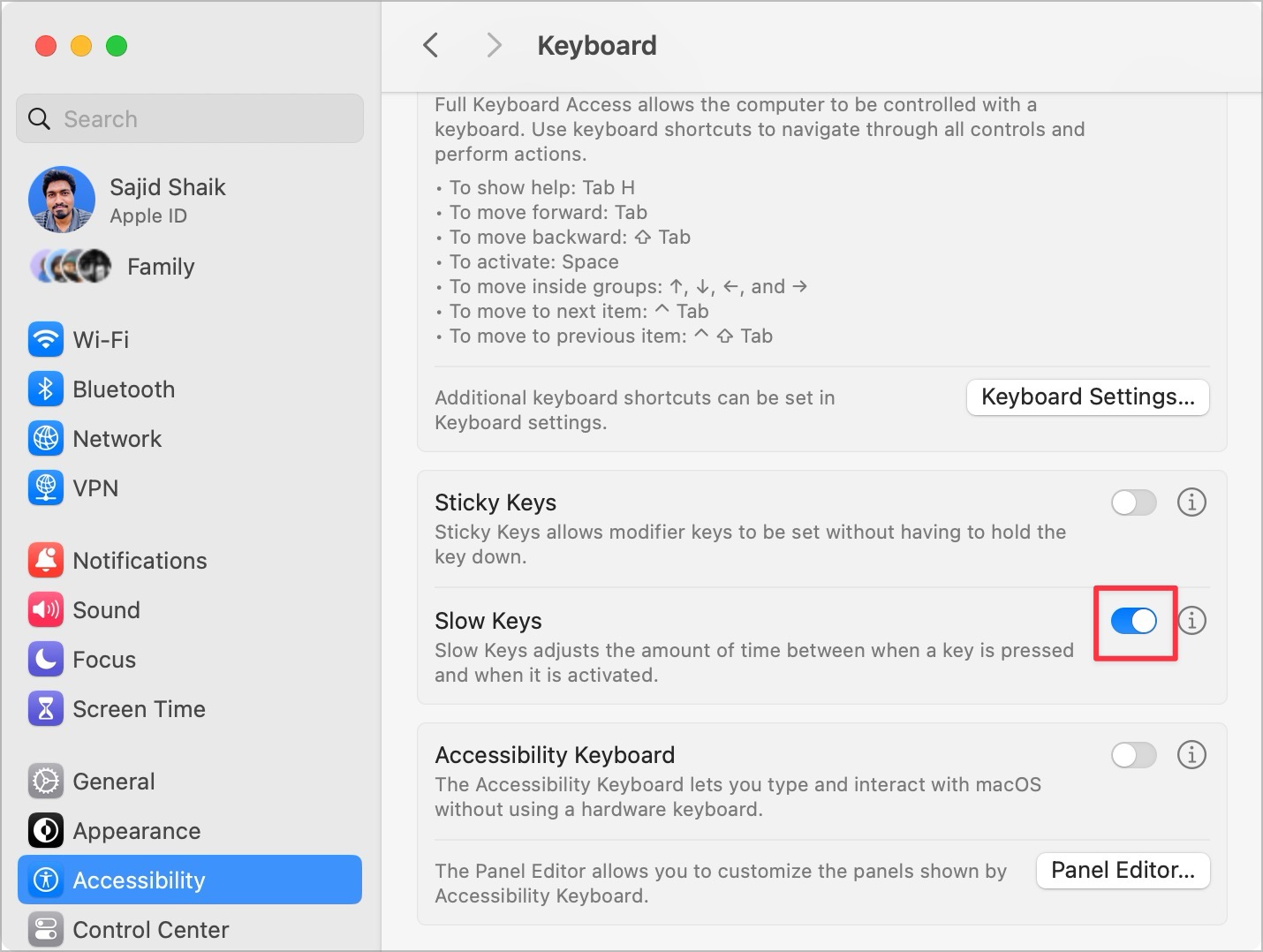
禁用后,MacBook 的键盘应该可以正常工作。如果没有,您可以继续尝试此列表中的其他故障排除方法。
8.更新MacOS
Apple 的 macOS 是一款出色的操作系统,并且随着时间的推移不断改进。但在整个过程中,您可能会遇到一些错误。您的 MacBook 键盘问题可能是 macOS 上的错误。尽管如此,Apple 在其最新更新中修复了错误,因此将 MacBook 更新到最新的 macOS 可以解决这些问题。
要更新您的 MacBook,请按照以下简单说明进行操作:
1.从MacBook 上的Apple 菜单 ()打开系统设置。
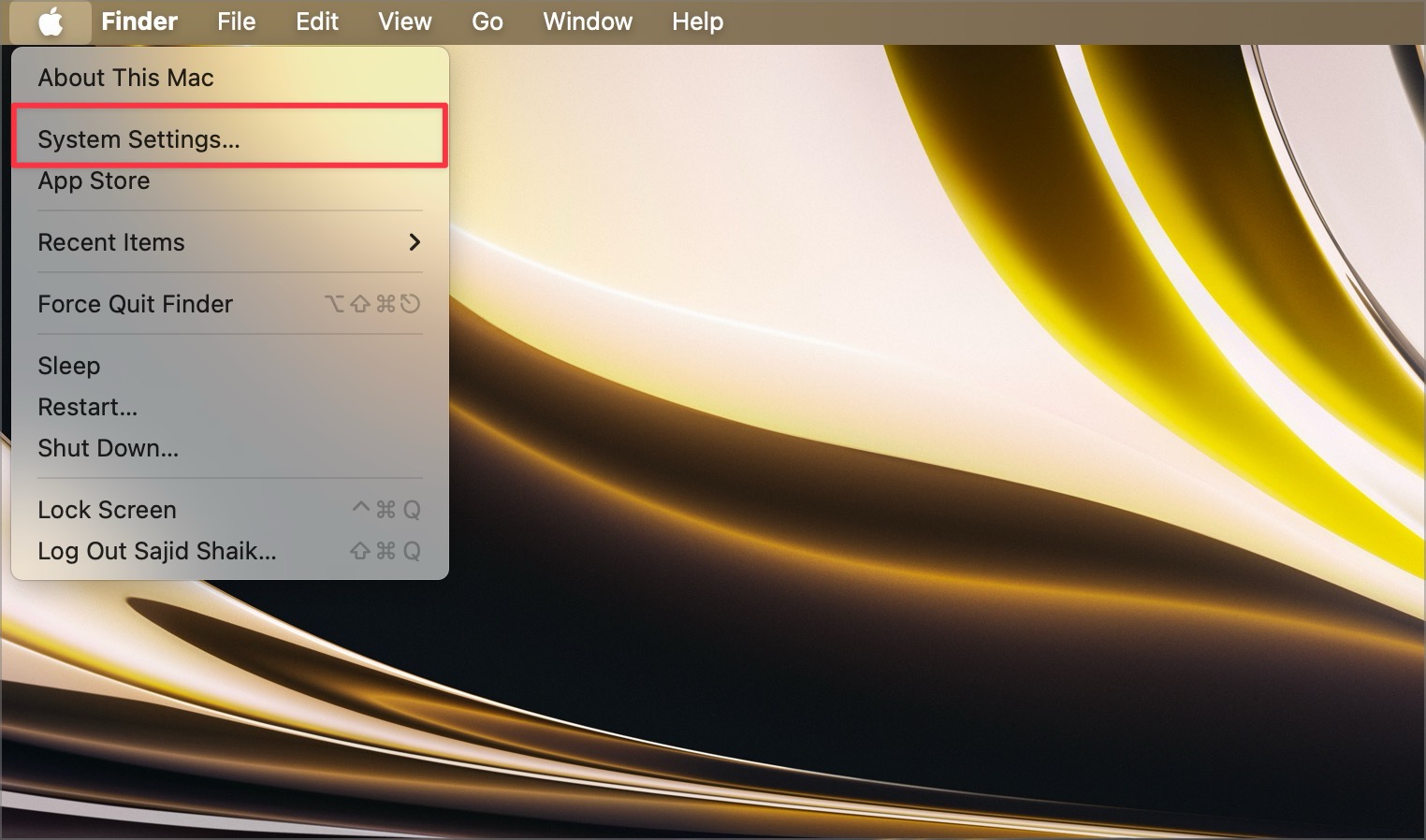
2.从左侧窗格中选择常规,然后在右侧窗格中选择软件更新。
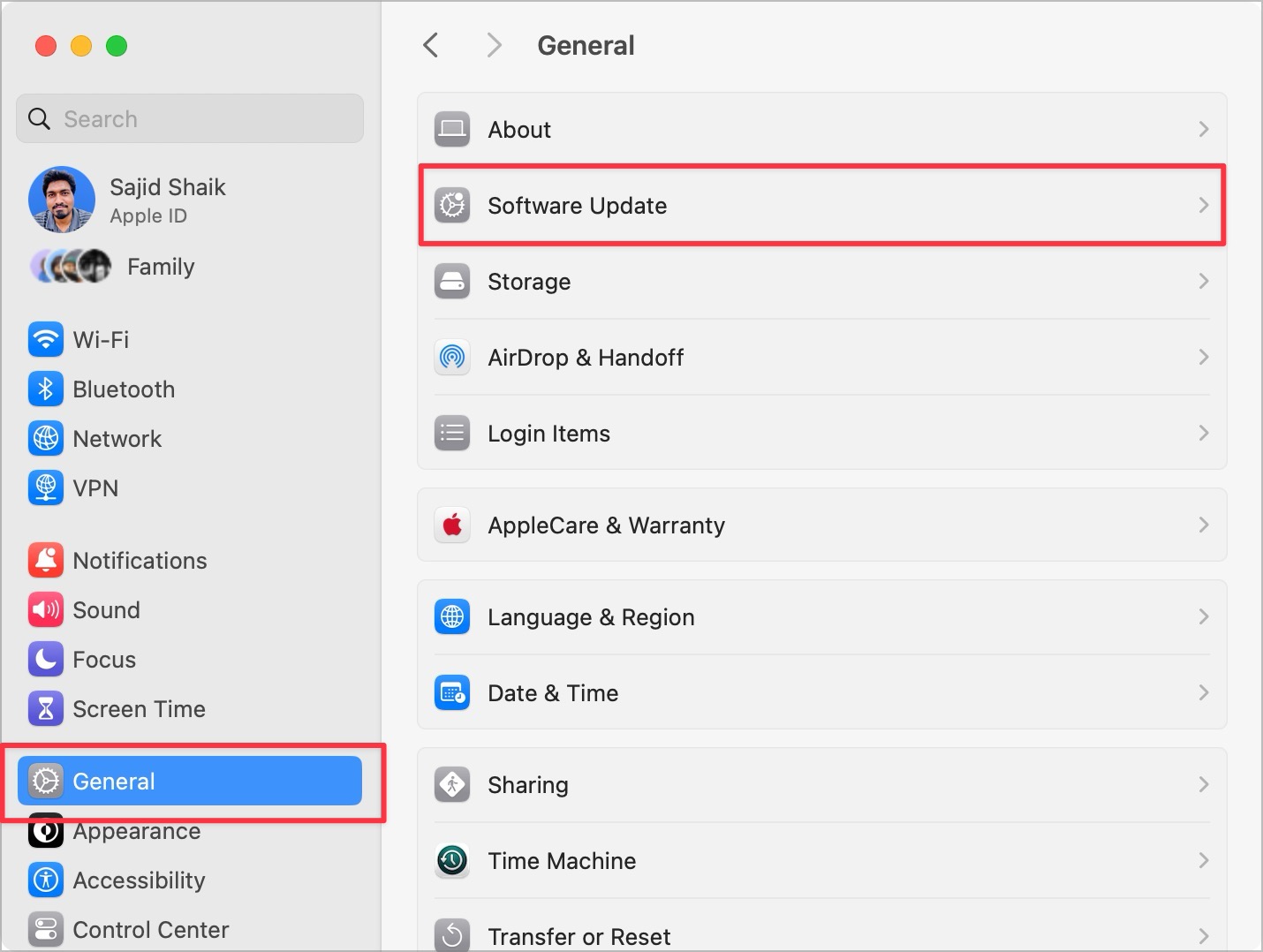
3.如果有可用更新,请单击立即更新。
更新后,您的 Mac 将重新启动,并且 MacBook 上的键盘问题将得到解决。如果没有,您可以转到下一个故障排除方法。
9.重置SMC(仅限基于Intel的MacBook)
SMC 代表 MacBook 中的系统管理控制器,重置它应该可以解决很多问题。但是,SMC 不适用于基于 Apple 芯片的 MacBook,而仅适用于基于 Intel 的 MacBook。
根据您的 Intel MacBook 型号,重置 SMC 的方式有所不同。以下是在不同的基于 Intel 的 MacBook 上重置 SMC 的方法:
2017 年或更早的基于 Intel 的 MacBook:
1.完全关闭 MacBook。
2.同时按住键盘上的Shift + Control + Option键和电源按钮 10 秒钟。
3.然后按电源按钮重新启动 MacBook。
2018 年及后续配备 T2 芯片的基于 Intel 的 MacBook:
1.完全关闭 MacBook,并将其从任何已连接的电源上拔下。
2.等待 15 秒,然后将 MacBook 插入电源。
3.等待五秒钟,然后按电源按钮打开 MacBook。
尝试在 MacBook 重新打开后使用键盘,现在应该可以使用了。如果没有,您可以尝试以下故障排除方法。
10.联系苹果支持
如果您尝试了所有方法,但此列表中的所有方法均不起作用,那么很可能您的 MacBook 上的键盘存在硬件问题。在这种情况下,将其带到最近的 Apple 授权服务中心或 Apple Store 应该可以解决此问题。
他们会带走您的 MacBook 进行诊断。稍后,他们会提及问题,如果在保修或 Apple Care+ 范围内,他们会免费修复;否则,他们会给你报价。根据零件的供应情况,彻底诊断和修复 MacBook 键盘可能需要 3-5 天的时间。
最后的想法
这些是修复 MacBook 键盘停止工作时的一些最佳方法。上述大多数故障排除方法应该能够解决 MacBook 的键盘问题。如果不是,则很有可能是硬件故障。
