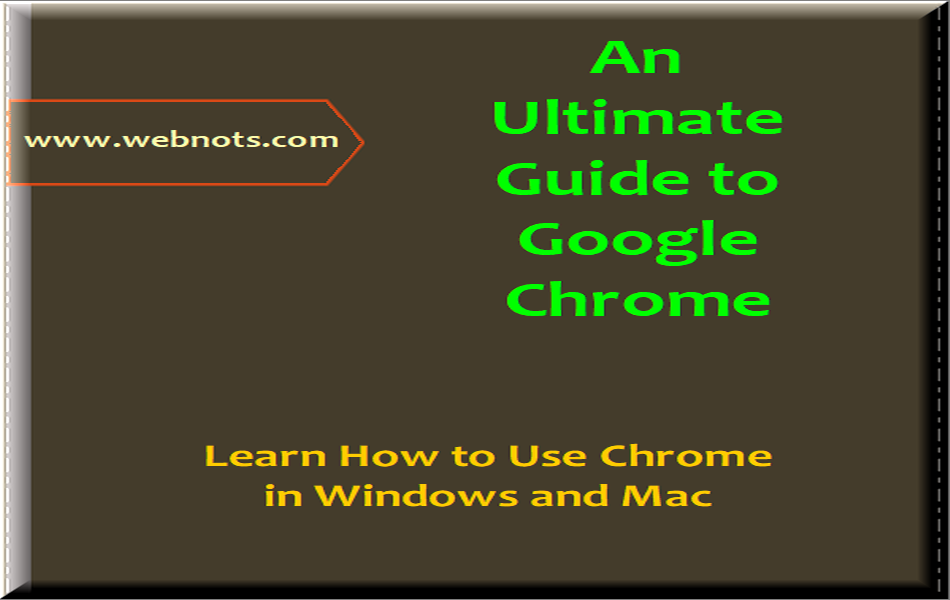Google Chrome浏览器使用指南
如今,移动应用程序在很大程度上有助于访问网络上的内容。但是,Web 浏览器在桌面搜索和获取所需详细信息方面仍然发挥着至关重要的作用。在用户积极使用的众多可用浏览器中,就市场份额而言,Chrome 是领先的浏览器。Google Chrome 拥有超过 60% 的桌面市场份额,由于其简单性,许多用户将其用作默认浏览器。
推荐:S2W – Import Shopify to WooCommerce插件
我们大多数
人都非常了解 Chrome 的基础知识。但是,我们经常忽略
使用 Chrome 所涉及的简单步骤,这些步骤可以帮助更方便地完成任务。在
本指南中,我们解释了如何为 Windows
和 Mac 用户有效地使用 Google Chrome。本指南将向您介绍如何安装 Chrome、一些与之相关的基础知识以及在使用 Google Chrome
时应牢记的重要提示和技巧。
即使
您是经验丰富的用户,本指南也可以告诉您顺序中的所有步骤
和正确的指南。
一、谷歌浏览器的优势
在开始之前,让我们看看 Google Chrome浏览器使用 的一些最显着的优势。
- 时尚的设计和易于使用的浏览器。
- 安全和自动更新到最新技术。
- Chrome 是一个开源和平台独立的浏览器。
- 可以在有或没有管理员访问权限的情况下在您的计算机上安装。
- 登录您的 Google 帐户,即可在您的所有设备上轻松同步书签、历史记录和浏览数据。
- 用于增强浏览器功能以满足特殊需求的大型扩展。
- 易于集成其他 Google 产品,例如 Gmail 和开发人员工具。
- 稳定使用、测试版、开发者和金丝雀版本的各种发布渠道。
并不是说谷歌浏览器的每一项功能都对用户有利。Chrome 存在一些主要问题,例如隐私和高资源(CPU 和内存)消耗。然而,Chrome 不断增长的市场份额表明没有好的替代浏览器可用。如果您非常担心隐私,那么 Mozilla Firefox 是您可以尝试的替代方案之一。您可以在我们的 Firefox 初学者指南中了解有关 Firefox 的更多信息。
2. 在 Chrome 中使用多功能框
Chrome 在用于输入网站地址的选项卡下有地址框。但是,您也可以使用地址栏使用搜索引擎搜索网络。谷歌将地址栏和搜索功能的结合称为多功能框功能。
只需
输入您要访问的网站的名称并按 Enter 键,它就会
直接将您带到该网站。这类似于任何其他浏览器,如
Microsoft Edge、Firefox 或 Apple Safari。
要从多功能框中搜索,请
键入 google.com 并按 Tab 或空格键。Chrome 将显示“Search Google”,
现在输入搜索词并按 Enter 以获取 Google 搜索结果。
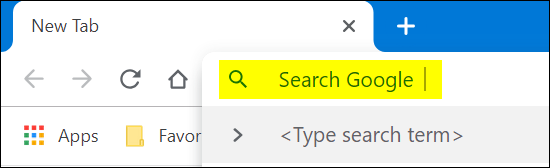
您可以将任何网站设置为
自定义搜索引擎,以使用此多功能框搜索。为了设置Google Chrome浏览器使用搜索引擎,您可以转到“chrome://settings”并向
下滚动到“搜索引擎”部分。
从下拉列表中选择您喜欢的搜索引擎。
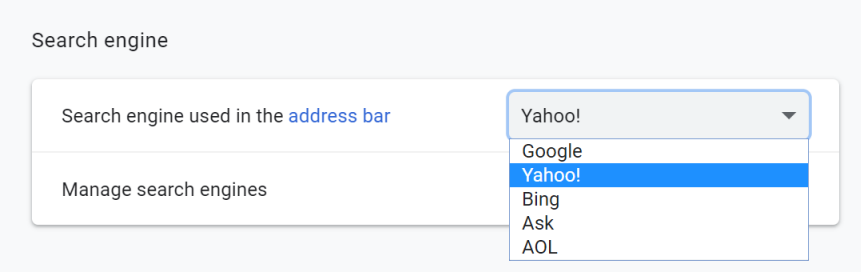
3. 安装谷歌浏览器
在您的 PC 或 Mac 上安装 Chrome 的过程很简单。您无需管理员权限即可安装,这有助于在您拥有的任何计算机上安装 Chrome。
要安装 Google,请访问 Chrome 官方网站,然后单击登录页面上显示的“下载 Chrome”按钮。Google 会自动检测您的操作系统并相应地下载 Windows 或 Mac 版本。
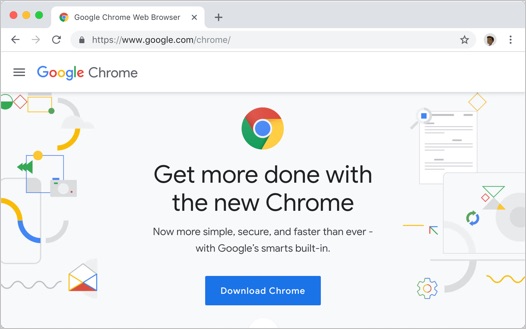
之后会出现一个弹出窗口。单击接受并开始下载。当您获得可执行文件(适用于 Windows)或磁盘映像文件(适用于 Mac)时,打开它并按照说明在您的计算机上安装 Chrome。
4. 了解 Chrome 标签页和窗口
在
我们进一步探索之前,您需要了解 Google
Chrome 浏览器中选项卡和窗口的基础知识。
- 当
您打开浏览器时,您登陆的页面就是主页。 - 您可以通过按标题栏上
的 + 图标在同一浏览器窗口中打开新选项卡。 - 您
还可以打开一个新窗口以在其他 Chrome 窗口中打开网页。 - 此外
,您可以使用隐身模式和访客模式匿名浏览
,而无需存储任何浏览历史记录。
您可以从地址栏旁边的个人资料图标和设置菜单中的隐身模式访问访客模式。
5.谷歌浏览器菜单
您
可以在浏览器的右上角看到一个名为
“自定义和控制 Google Chrome”的三点按钮。通常,人们将此称为 Chrome 自定义
菜单,因为 Windows 版本的 Chrome 没有任何其他菜单项。但是,
除了这个三点
按钮之外,您还可以在 Chrome Mac 上看到应用程序菜单。
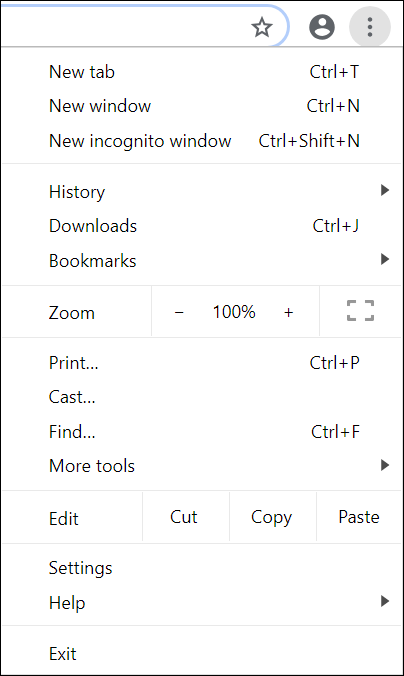
我们
将在整个指南中提及这些菜单项的使用。您可以从自定义菜单访问
快速功能,如缩放、打开新标签、书签、历史记录、下载、
帮助等。
6. Chrome 设置页面
在
Chrome 自定义菜单下,您可以看到一个“设置”选项,您可以在该选项下
修改浏览器的默认设置。Google Chrome浏览器使用谷歌浏览器也有一个命令
行 URL “chrome://settings”来访问设置页面。在多功能框上键入 URL
并根据需要自定义 Chrome 的外观和设置。
设置页面有许多数据同步、外观、隐私等选项。
请注意
,某些设置项目在 Mac 和 Windows 中是不同的。但是,您
可以使用相同的命令 URL 访问两个平台上的设置页面。
例如,键入“chrome://settings/content”以转到内容设置。您
可以参考我们的文章以获取命令 URL 的完整列表。
设置页面有两个部分——基本和高级。让我们探索这些部分的所有重要设置。
相关: Mac 上 Safari 浏览器的初学者指南。
6.1。Chrome 基本设置
在多功能框中打开
“chrome://settings”,您将
在以下标题下看到所有基本设置。
- 人们
- 外貌
- 搜索
引擎 - 默认
浏览器 - 启动
时
6.1.1. 人员设置
您
可以在“人员”部分下执行以下操作:
- 打开同步以在所有设备上同步您的浏览活动。您需要使用您的 Google 帐户登录才能在您的所有设备上使用此功能。您可以使用同步来备份所有浏览历史记录、缓存和其他存储的数据,并在您的任何设备上恢复。
- 您可以更改帐户的头像/名称。
- 导入书签和设置 – 使用此功能从 Firefox、Edge、Safari 和 Internet Explorer 等其他浏览器迁移所有书签。
- 如果您想在所有设备上同步活动,请打开同步并登录您的 Google 帐户。
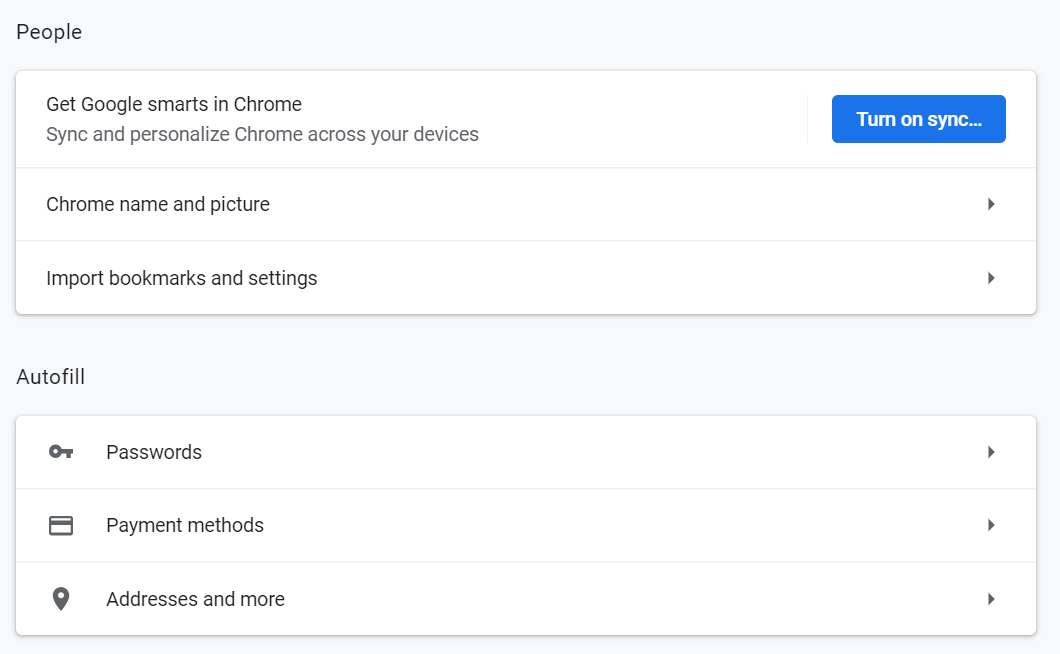
6.1.2. 自动填充设置
自动填充可帮助您在访问网站时自动填写表格和密码。
- 密码 – 使用您保存的密码启用自动登录网站并查看或删除现有密码。
- 付款方式——类似于密码,管理您的信用卡和其他付款详情。对于正常使用,您可以禁用此功能以避免有人滥用您的付款详细信息。
- 地址等 – 保存常用地址并设法填写表格。
最新的 Chrome 版本可能会将人员设置分为两组 – 人员和自动填充。但是,在早期版本中,这两个部分结合在一起,可用选项保持不变。
6.1.3. 外观设置
在
此部分下,Chrome 提供了不同的选项来自定义浏览器的外观
。
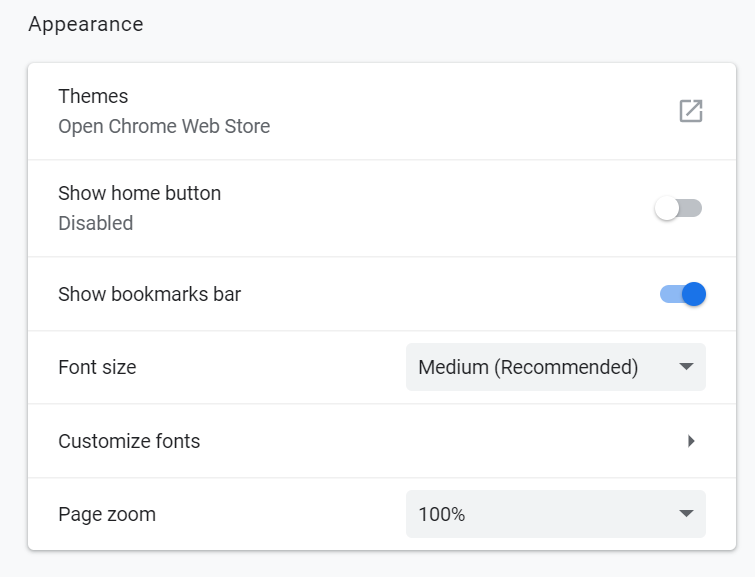
6.1.4。搜索引擎设置
默认情况下,Chrome 使用 Google 作为搜索引擎,用于多功能框搜索。但是,您可以更改为 Bing 或 Yahoo! 在本节下。
请记住,您可以在多功能框上使用任何具有搜索功能的网站。为了设置您的自定义搜索引擎,请单击“管理搜索引擎”选项并选择“其他搜索引擎”部分下的站点。详细了解如何在 Google Chrome 中设置自定义搜索引擎。
6.1.5。默认浏览器
Edge 是
Windows 10 上的默认浏览器,而 Safari 是 Mac 上的默认浏览器。
但是,您可以
在此部分下将默认浏览器更改为 Google Chrome。
您还可以使用 Windows 设置应用更改 Windows 10 中的默认应用。
6.1.6。启动时
您可以
自定义 Chrome 在此“
启动时”部分下启动浏览器时应执行的操作。
- 打开一个
新标签页
上次关闭浏览器时从您离开的地方继续- 打开一个
或多个网页。当您想
在发布时打开网页(例如您最喜欢的新闻网站)时,这将非常有用。
详细了解
如何
设置 Chrome 启动页面。
6.2. Chrome 高级设置
Chrome 将所有高级设置分组在“高级”部分下。您需要单击基本设置页面底部的“高级”链接才能访问这些设置。或者,您可以在 Chrome 设置页面上单击“设置”汉堡菜单访问“高级”设置。
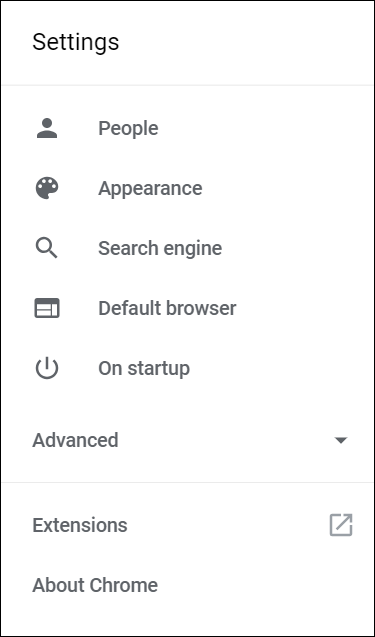
6.2.1. 隐私和安全
这
是 Chrome 中最大的设置部分,您需要小心
启用此处的选项以保护您的隐私免受 Google 的侵害。
当您已登录其他
服务(如 Gmail)时,启用或禁用 Chrome 的自动签名。例如,当您登录 Gmail 时,Chrome 浏览器也会
自动登录您的 Google 帐户。登录后,Chrome 将
开始将您的所有浏览活动同步到您的 Google 帐户。您
可以通过切换“允许 Chrome 登录”选项来禁用此自动登录。
在多功能框中键入网站地址或搜索查询时启用或禁用预测。- 其他
预测服务是预加载页面上所有链接的 URL,以提高
当您单击加载页面上的任何链接时的页面加载速度。您可以启用
此功能以加快浏览速度,
尤其是当您在网站中导航以查找许多页面时。 - 使用
Web 服务解决页面上的导航错误。此外,您可以
使用网络服务通过将内容发送到 Google 来进行拼写检查。 - 启用
安全浏览功能,以便 Chrome 通过阻止
危险和恶意网站来保护您的计算机。您还可以启用或禁用
在安全浏览时向 Google 发送信息。 - 自动
向 Google 发送使用情况统计信息和崩溃报告。 - 启用
“不跟踪”跟踪请求,以便网站不会跟踪您的浏览
活动。 - 允许
网站检查您是否在 Chrome 中存储了付款方式的选项。 - 管理
网站的 HTTPS/SSL 证书。 - 内容
设置——在这里你有很多选项来禁用 JavaScript、广告、cookies、位置共享、Flash、
通知、弹出窗口等。你还可以选择
Chrome 是否会在浏览器上打开 PDF 文档或将 PDF 下载到你的计算机。 - 清除
浏览数据选项将有助于删除浏览器上的所有浏览历史记录、保存的
密码、下载历史记录、存储的 cookie 和缓存文件。
6.2.1.1。站点级别的内容设置
Chrome 设置页面下可用的内容设置将影响您
在所有网站上的浏览。虽然可以
在相应的部分下允许或阻止个别网站,但这不是一种方便的方法。例如,您可以通过在“内容设置 > 通知”部分
的“阻止”标题下添加网站来阻止通知。
但是,
您不需要以这种方式进行站点级别设置。当您打开一个
网站时,Chrome 会在 URL 的左侧显示一个图标。对于安全站点,它将
显示挂锁,对于非安全站点,它将显示
带有“不安全”消息的信息图标。单击锁或信息图标并
选择“站点设置”选项以打开该站点的内容设置。
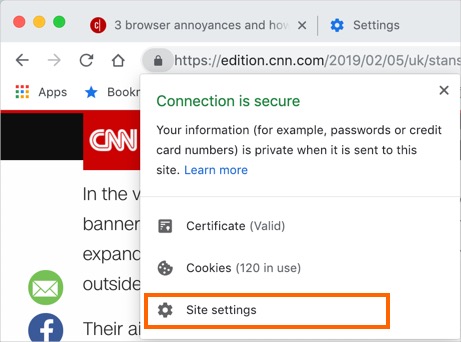
您
可以从列表中启用或禁用特定于站点的设置。Chrome 会
自动将您的选择添加到浏览器级别的“内容设置”中。
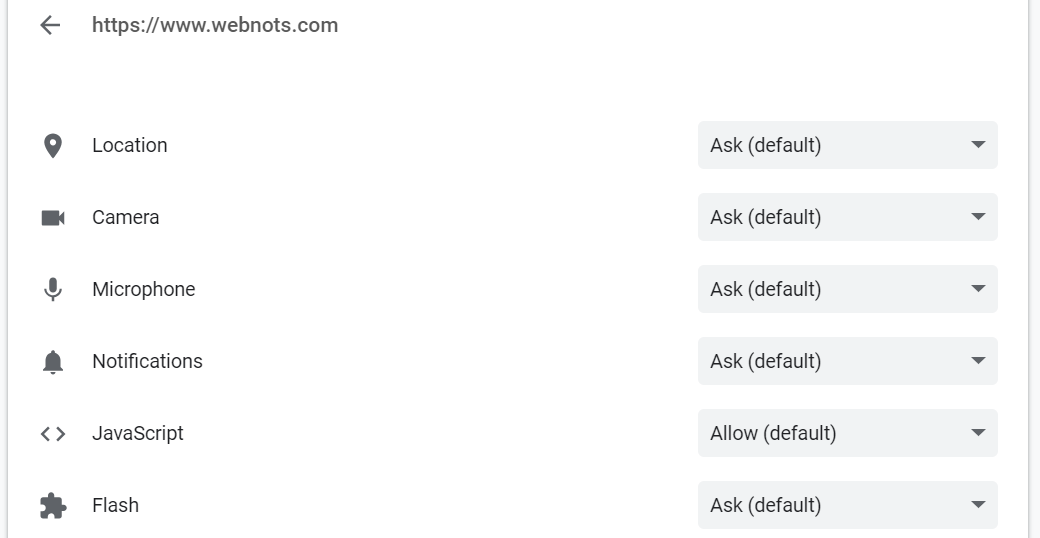
6.2.2. 语言
您可以在此“语言”部分
更改浏览器的语言并启用拼写检查。
但是,在 Mac 上,您需要更改
Mac 的语言才能在 Chrome 上进行更改。
此外
,更改语言不会影响网页的显示。它
只会为您提供一个翻译弹出窗口,供您将内容翻译成您
选择的语言,并且您可以使用所选语言进行拼写检查。
详细了解
如何在 Google Chrome Windows 和 Mac 版本中设置语言。
6.2.3. 下载
更大的安全问题之一
是在您
浏览时自动下载文件。您可以在此处禁用自动文件下载
,以便 Chrome 每次都会要求您确认文件下载。
您
还可以将下载文件位置从默认的“下载”文件夹
更改为您喜欢的任何文件夹。
6.2.4. 印刷
您
可以在此设置下在您的计算机和 Google Cloud 上设置打印机
。
6.2.5。辅助功能设置
除了
“外观”部分下的缩放和字体自定义之外,Chrome 不
提供任何出色的辅助工具。但是,您可以单击
“辅助功能”设置部分下的链接以打开 Chrome 网上应用店并找到与
您的浏览器相关的扩展程序。详细了解如何在 Chrome 中使用辅助功能。
6.2.6。系统设置
您
可以在此部分下禁用 Chrome 在后台运行。此外,启用或
禁用硬件加速以加快您的浏览活动。但是,
硬件加速可能会消耗更多的 RAM 和 CPU 资源。
因此,当您发现系统或 Chrome 速度较慢时,请禁用硬件加速。此外,
在浏览时避免打开太多选项卡以避免浏览器缓存问题。
Chrome还提供了一种在“系统”部分
下访问计算机代理设置的简单方法。
这将打开 Windows 中的“Internet 属性”对话框和
Mac 中的“网络”首选项。
6.2.7. 重置和清理
有时
玩弄设置可能会导致网页打开缓慢。如果您忘记
了设置,只需在
此部分下重置您的浏览器。
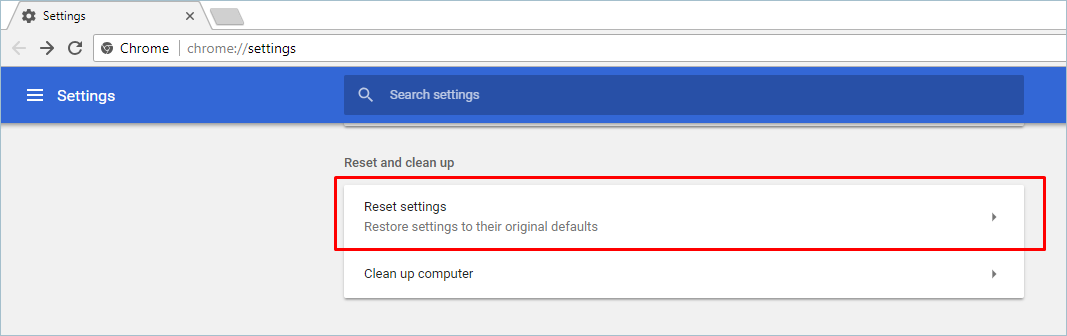
清理选项仅适用于 Windows 版本。您可以使用它来查找
影响 Chrome 浏览器运行的恶意软件。但是,这不是
用于清除 PC 上其他病毒的防病毒工具。按照
我们文章中的说明清除 PC 上的病毒感染。
7. 使用谷歌浏览器
现在Google Chrome浏览器使用
我们已经介绍了基本和高级设置。我们先来解释一下
Windows 10平台谷歌Chrome浏览器的基本用法。Windows 和 Mac 中的大多数
功能都相同。但是,Windows 版本有一些
Mac 没有的附加功能。
我们将在后面的部分解释与 Mac 版本的差异。
下面
是 Windows 上 Chrome 浏览器的布局,供大家理解。
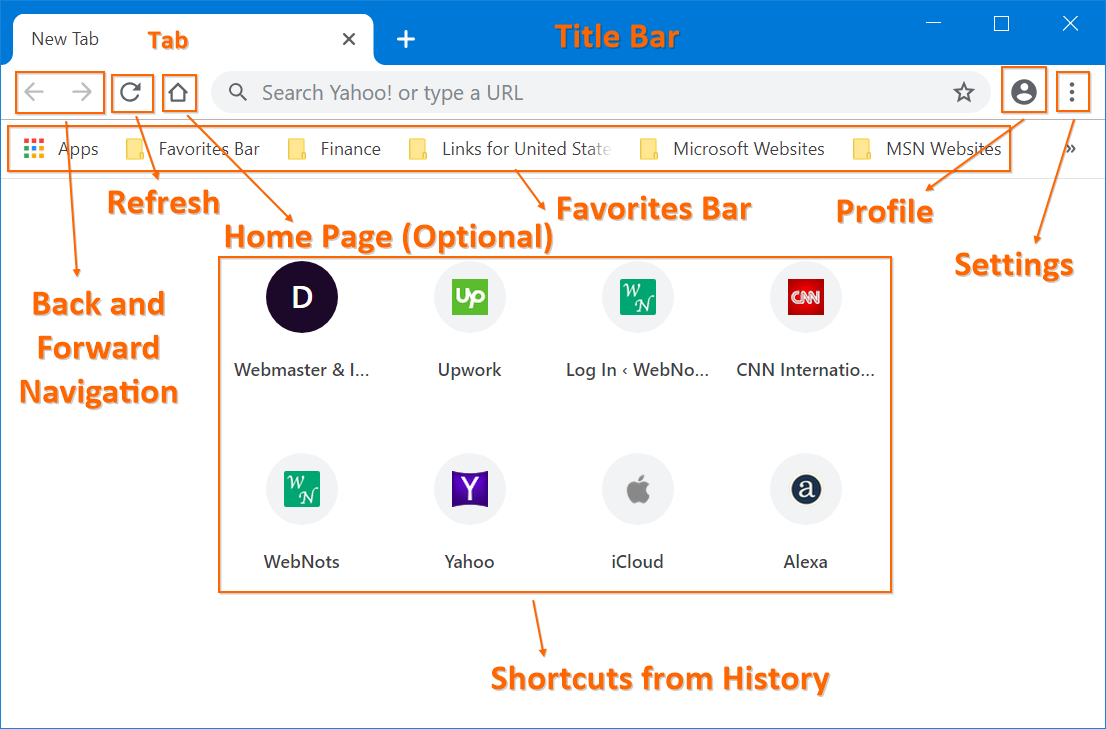
7.1。在 Chrome 中打开标签页
启动浏览器时
,Chrome 会在新标签页中打开主页。每当您想在同一浏览器窗口中打开新网页时,单击
标题栏上新选项卡旁边可用的 + 图标。
或者,您可以执行
以下操作以打开新选项卡:
- 单击
浏览器右上角的三个点图标,然后选择“新标签”
选项。 - 右键
单击标题栏并打开一个新选项卡。
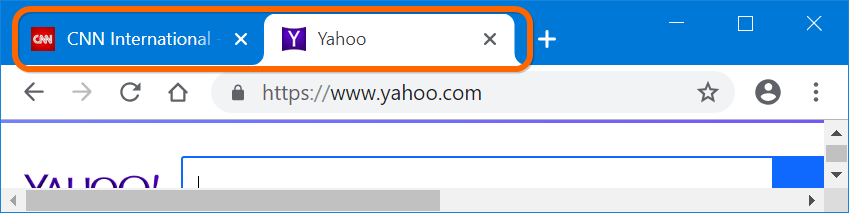
- 在 Windows 中按“Control + T”,在 Mac 中按“Command + T”,使用键盘快捷键。
- 在 Mac 上,您可以从应用程序菜单打开新选项卡。
7.2. 打开新窗口
Chrome
的优点是您可以同时运行两个单独的 Chrome 窗口
。在每个窗口中,您可以有多个选项卡来打开不同的
网页。
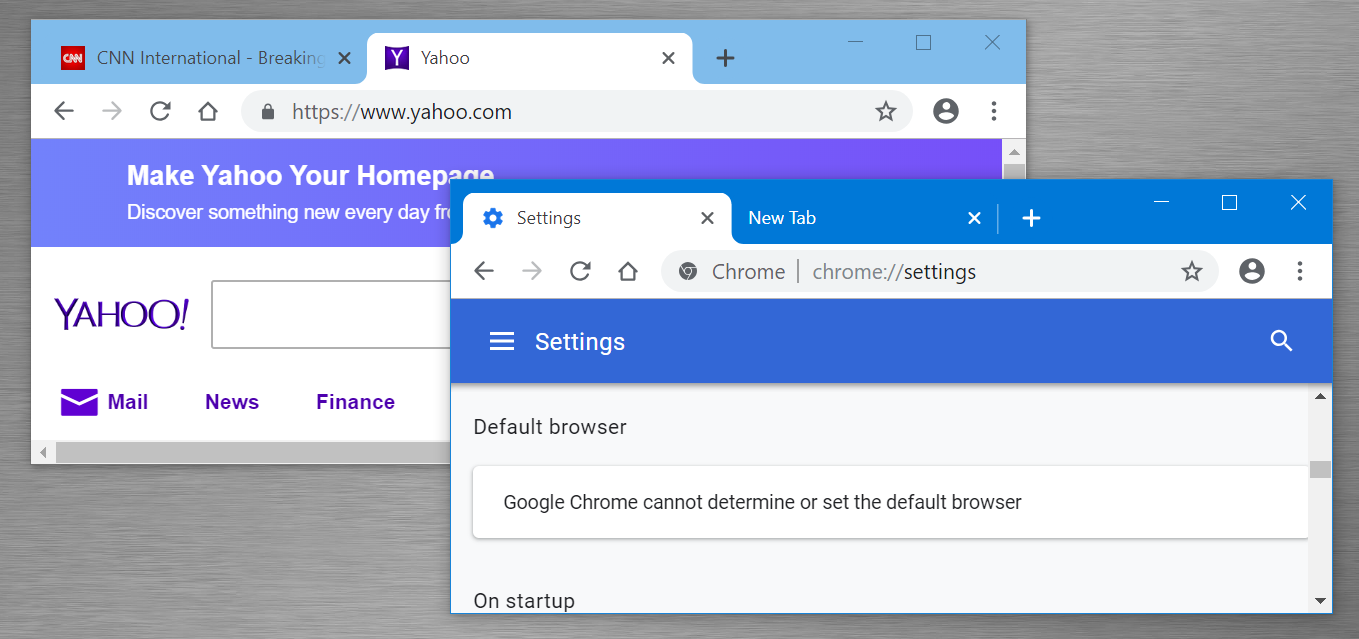
为了创建新的 Chrome 窗口,点击
三点图标,然后点击“新窗口”选项。您也可以按“Control +
N”或“Command + N”键打开新的浏览器窗口。
7.3. 隐身模式
默认情况下, Chrome
会保存您的所有浏览历史记录,以便在
多功能框中提供预测,并在新标签页上显示快捷方式图标。当您经常访问同一网站时,缓存网页
内容还有助于 Chrome 更快地提供页面。
但是,如果您不想留下任何
浏览历史记录,请使用隐身模式在 Chrome 中浏览。在会话期间, Chrome 不会保存
历史记录,也不会保存您的任何密码。
您
可以从三点菜单按钮或按
“Control + Shift + N”或“Command + Shift + N”快捷键打开新的隐身窗口。
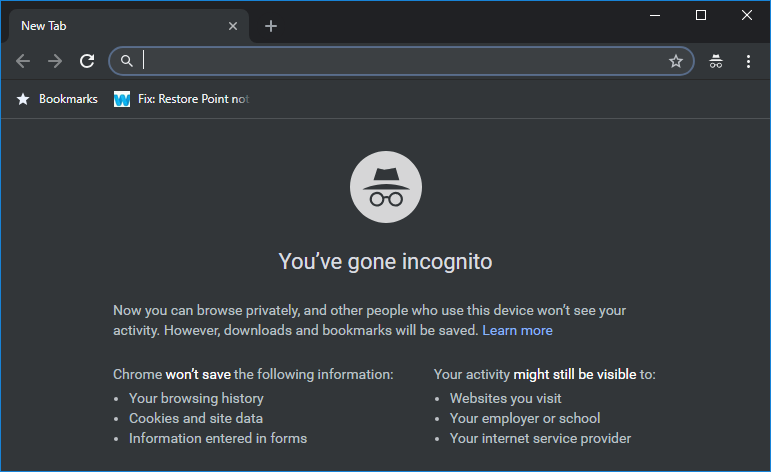
了解
如何在 Chrome 中查看缓存数据并默认以隐身模式启动 Chrome。
7.4. 历史
如果您想查看和
搜索您的浏览历史记录,请转到自定义菜单并选择“历史记录”,然后
再次选择“历史记录”选项。您可以查看最近关闭的标签和日期明智的浏览历史记录。
- 点击左侧边栏的“清除浏览数据”链接。选择您要删除的项目,然后单击“清除数据”以删除您的浏览历史数据。
- 当您使用 Google 帐户登录 Chrome 时,您还可以在“历史记录”菜单下查看其他设备上打开的 Chrome 选项卡。这将有助于从一台设备访问 Chrome 中的标签页到另一台设备。
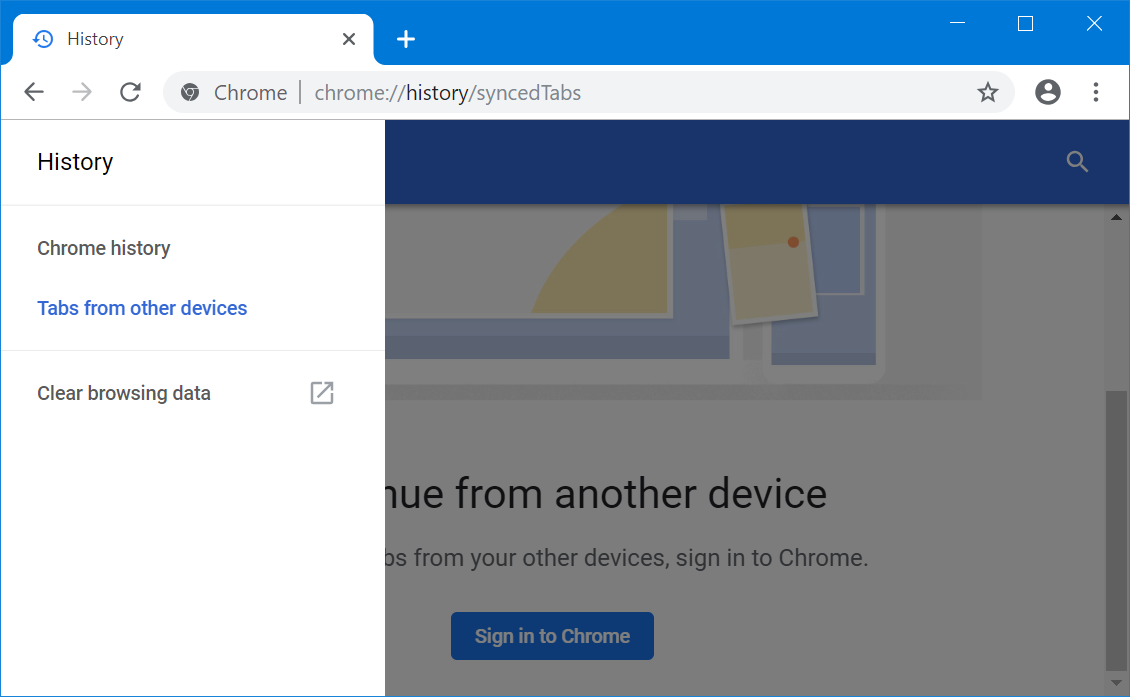
7.5。书签
Edge 等浏览器
将此功能称为“收藏夹”,而 Chrome 将其称为
“书签”。您可以将喜欢的网页保存在书签栏中,并
在需要时快速访问。
您
可以通过可用的菜单选项转到书签并组织文件夹中的链接。
Chrome 提供有效的书签管理,您可以轻松地
在书签栏中显示或隐藏文件夹或链接。您还可以将链接拖放到
其他文件夹并删除整个文件夹。
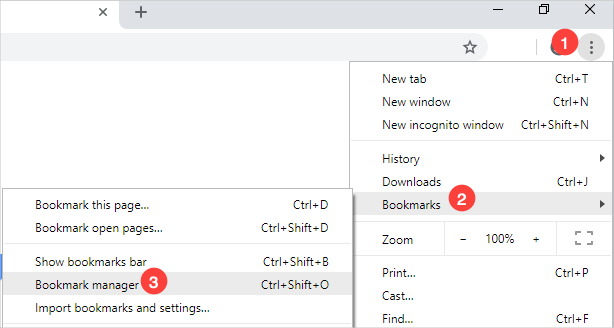
按
“control + D”或“Command + D”为网页添加书签,或
从菜单中选择“为此页面添加书签…”。您还可以使用
多功能框上显示的星形图标添加或删除书签。
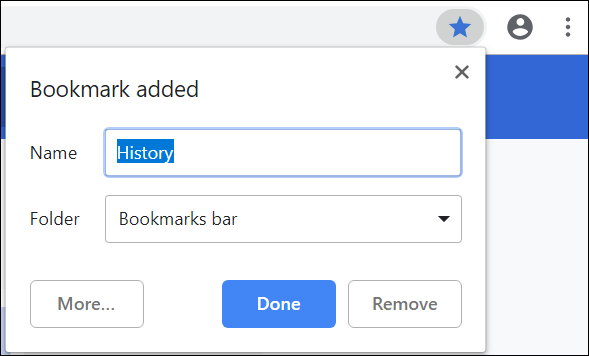
书签管理器将帮助您查看和删除所有已添加书签的页面。每当您打开新标签页时,Chrome 默认会在多功能框下方显示一个书签栏。但是,您可以按“Control + Shift + B”键隐藏书签栏。仅当您在选项卡上有网页时,这才有效。否则,书签栏将始终出现在新标签页上,即使您已按照上述 Chrome 设置部分中的说明在设置中禁用。
相关: Microsoft Edge 初学者指南。
7.6. 扩展
Chrome 附带了许多
扩展来增强浏览器的功能。例如,您可以
使用流行的 Grammarly 扩展来改进内容的语法和拼写。
请记住,Chrome 仅接受来自 Chrome 网上应用店的扩展程序。它
不允许第三方扩展。
转到三点菜单并导航到“更多工具”,然后导航到“扩展”或直接转到“chrome://extensions/”命令 URL。您可以在此处查看浏览器上所有已安装的扩展程序。单击“扩展程序”菜单,然后单击底部显示的“Chrome 网上应用店”链接。
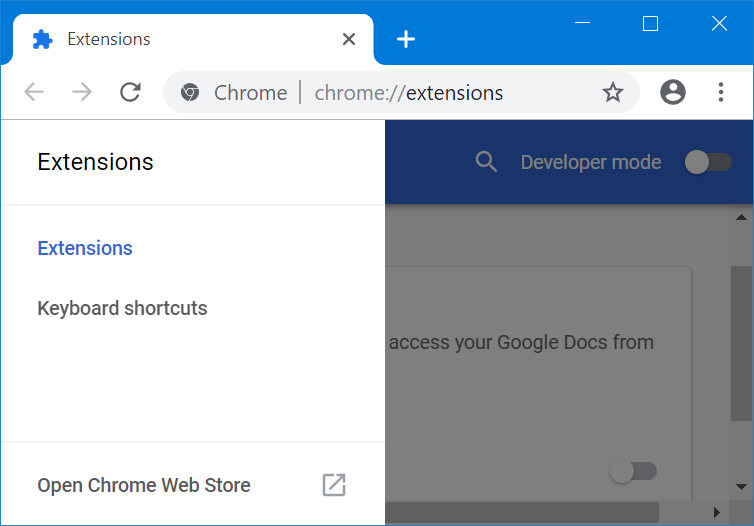
这将带您进入 Chrome 网上应用店的扩展部分,您可以在其中搜索浏览器的扩展和主题。您只需单击任何扩展程序或主题上可用的“添加到 Chrome”按钮即可安装在浏览器上。安装后,一般可以在多功能框右侧查看扩展图标。
请记住,
扩展可能会导致浏览器加载页面缓慢。
进行故障排除时,请转到“chrome://extensions”并禁用
引起问题的扩展。您还可以在隐身模式下打开浏览器以禁用所有
扩展程序。
7.7. 引脚选项卡
使用多个选项卡浏览时,您可能希望跟踪特定选项卡。假设您有 10 个打开的选项卡,并且您希望从显示体育赛事进度的第五个选项卡中获得频繁更新。在这种情况下,每次转到第五个选项卡都很不方便。
您
可以做的是右键单击第五个选项卡并选择“固定选项卡”选项。
Chrome 会将固定标签移动到标题栏的开头,并且只显示
网站的图标或徽标。现在,您始终可以单击第一个选项卡以
快速获取更新。请记住,您不能关闭固定的选项卡;即使您关闭浏览器
并重新启动。再次,右键单击固定选项卡并选择“取消固定选项卡”
选项,使其像普通选项卡一样并关闭它。
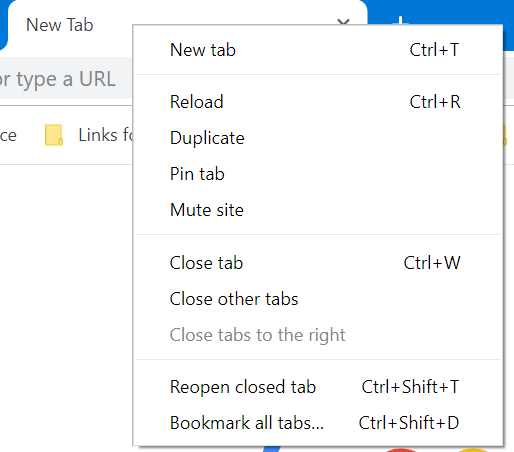
7.8. 任务管理器
Chrome 的已知问题之一是高内存消耗。但是,当您使用多个选项卡并安装许多扩展时,就会发生这种情况。Chrome 提供了一个类似于 Windows 任务管理器的任务管理器。Chrome 任务管理器将提供在浏览器上打开的每个选项卡的内存和 CPU 消耗的详细信息。使用 Chrome 任务管理器,您可以轻松找到消耗大量内存或 CPU 的选项卡。只需选择消耗更多内存的进程,然后单击“结束进程”按钮即可终止该选项卡。
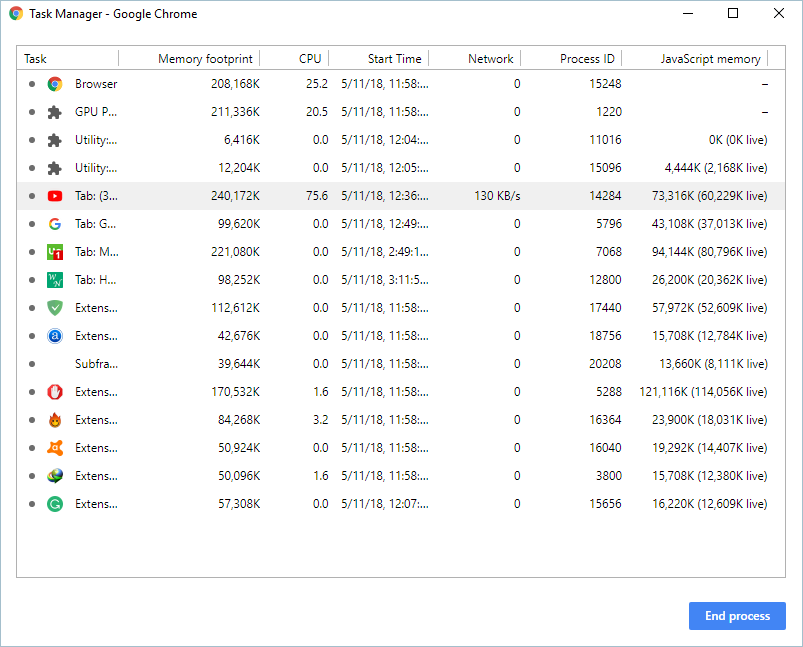
您可以使用菜单路径“三点按钮>更多工具>任务管理器”进入任务管理器。
7.9。下载
通过您的电子邮件或各种社交媒体渠道,您可以下载不同的图像和重要文件。Chrome 允许您检查所有下载并从历史记录中查看或删除。您可以通过单击三个点自定义按钮并单击“下载”菜单来访问下载部分。
8. 如何在 Mac 上使用谷歌浏览器?
Google Chrome 是一个独立于平台的浏览器。但是,当您比较 Chrome Windows 和 Mac 版本时,几乎没有区别。您可以在我们之前的文章中获得 Windows 和 Mac 版本的比较。
9.右键单击上下文菜单
当您右键单击浏览器的不同位置时,Google Chrome 会提供不同的上下文菜单。此外,某些菜单项在 Windows 和 Mac 版本中有所不同。查看有关使用右键单击 Google Chrome 的文章。
Chrome
还具有实验性功能,可在右键单击
文本字段时插入表情符号。
10. 管理 Chrome 快捷方式
如上所述,在 Windows 版本中,您可以
选择
从“三点菜单
> 更多工具 > 创建快捷方式”中创建网页的桌面快捷方式。但是,此选项在
Mac 版本上不可用。除此之外,Chrome 会
在新标签页上显示最近查看的网站图标的快捷方式。此外,您还可以
通过单击“添加快捷方式”图标在新标签页上添加快捷方式。
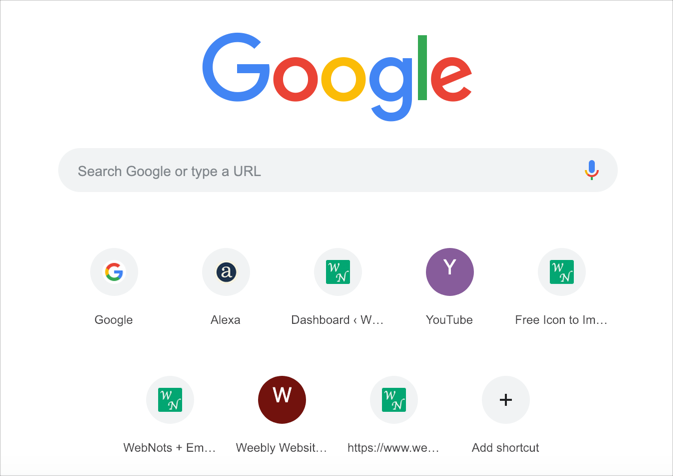
您
可以在 Chrome Windows 和 Mac 版本上使用很多键盘快捷键。
- 按
“Control + 1”或“Command + 1”转到第一个选项卡。您可以使用不同的
数字(例如“Control 或 Command + 5”)从左到右转到第五个选项卡。 - 在
Windows 上,按“Alt + F”打开“自定义和控制 Google Chrome”菜单
(三个点按钮)。 - Chrome
具有快速访问功能的命令 URL。例如,“Control + Shift
+ Delete”或“Command + Shift + Delete”将打开清除浏览数据
弹出框。 - 在Mac 上,您可以使用与任何其他应用程序
类似的菜单项中的所有快捷方式。
例如,按“Command + ,”打开 Chrome 设置(通常
称为首选项)。
11.拖放
Chrome 是一款非凡的浏览器,可让您通过简单的拖放操作处理许多事情。您可以轻松拖放链接、标签和重新排列书签。详细了解 Chrome 拖放功能。
12. 高级功能
除了基本和
高级设置之外,您还可以使用实验性功能调整 Google Chrome。
转到“chrome://flags”并启用您需要的功能。
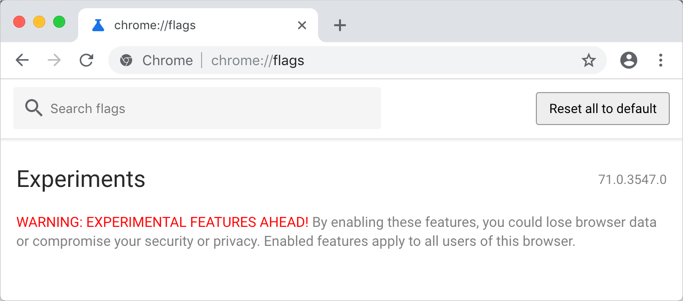
例如
,“chrome://flags/#PasswordImport”标志将帮助您从
导出的 CSV 文件中导入密码。详细了解如何在 Chrome 中使用实验性功能
以及您可以尝试的一些热门功能。
13. Chrome 发布渠道
Chrome 是基于原始 Chromium 浏览器的开源浏览器。因此,您不应与 Chromium 和 Chrome 混淆,因为 Google 拥有这两种浏览器。此外,Google 还发布了四种不同的 Chrome 版本,如下所示。
- 稳定
版 - 测试
版 - 开发者
版本 - 金丝雀
版
谷歌发布不同的版本用于不同的目的,比如开发和测试。作为最终用户,您应该始终使用稳定版本并更新到最新的稳定版本。当您连接到互联网时,谷歌浏览器会自动更新到最新版本,让您免受最新威胁的侵害。
14. 开发者工具
如果我们不提及 Chrome 开发人员工具,该指南将不完整。
虽然一般用户可能不会使用此功能,但网页设计师和开发人员会
广泛使用此功能。
- 通过在 Windows 中按 F12按钮并在 Mac 中
转到“查看 > 开发人员 > 开发人员工具”菜单来访问开发人员工具。
在不同设备上查看、测试和截取页面。
使用集成的 Lighthouse 扩展在 Chrome 中进行 SEO 审核。- 查看和修改源代码以
在浏览器上实时检查更改。 - 记录和检查网络速度并查看
控制台错误以分析网站元素。
在我们的详细文章中了解
有关 Chrome 开发人员工具的更多信息。
15. 备用浏览器
隐私
是谷歌 Chrome 等产品的主要问题之一。如果您想
拥有高级别的隐私,那么推荐给您的浏览器是 Mozilla Firefox。它
提供了 Google Chrome 的所有功能以继续您的工作。但是,您
将错过与其他 Google 产品(如 Firefox 中的 Gmail)的集成。
此外
,Windows 和 Mac 上的默认浏览器是 Microsoft Edge 和 Safari。
因此,当您不喜欢 Chrome 时,您可以随时切换到这些默认浏览器之一。
结论
人们更喜欢使用谷歌浏览器,因为它的速度、性能和集成特性。Google 还不断更新 Chrome 的新功能,以兼容最新的网络技术。那你还在等什么?您对 Chrome 仍有任何疑问吗?浏览我们拥有的最大的 Chrome 相关文章集合。如果您仍然不确定与 Google Chrome 相关的任何内容,请随时与我们联系。