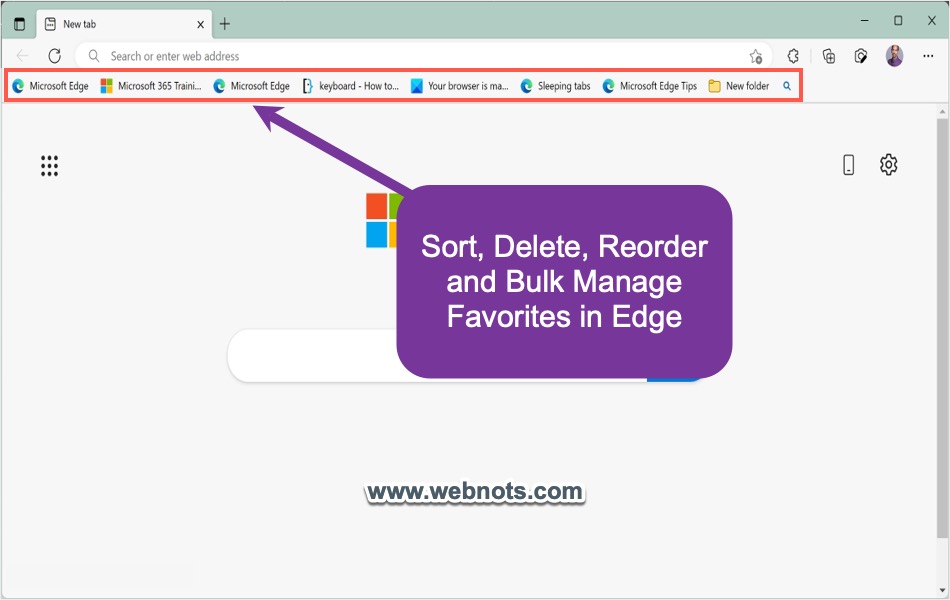Microsoft Edge收藏夹排序批量删除搜索和隐藏
Chrome 中所谓的书签栏在 Edge 中称为收藏夹栏。 默认情况下,它会显示所有已添加书签的项目和文件夹,以便更快地访问。 在收藏夹栏中保留太多项目会使您的浏览器变慢并使空间混乱影响外观。 以下是管理收藏夹和清理 Microsoft Edge 中的收藏夹栏并高效工作的一些提示。
推荐:如何在Microsoft Edge中使用在线办公程序
在 Microsoft Edge 中添加收藏夹
默认情况下,Edge 会在地址栏中显示两个收藏夹图标。
- 添加或删除收藏夹 – 单击地址栏右端带有+图标的星号或按“control + D”键将当前页面添加为书签。 创建自定义文件夹并保存项目而不是在收藏夹栏中显示所有项目是个好主意。 同样,按“Control + D”并单击“删除”按钮可从收藏夹列表中快速删除当前页面。
- 管理收藏夹 – 按“Control + Shift + O”或单击站点地址字段旁边显示的收藏夹按钮。 在这里,您会在收藏夹栏中看到所有您喜欢的页面和文件夹。
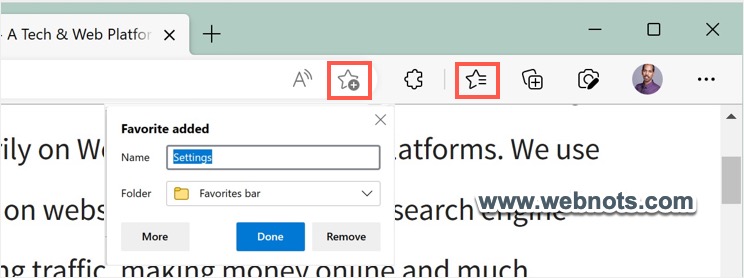
有很多选项可以管理 Edge 中的收藏夹和收藏夹栏。
1.隐藏Edge中的收藏夹栏
默认情况下,Edge 中的新标签页将在地址栏下方显示收藏夹栏。 当您想专注于重要任务时,这可能会分散注意力。 您有多种选择来隐藏或删除它:
- 按“Control + Shift + B”快捷键可在 Edge 中切换显示或隐藏收藏夹栏。 Edge 会记住您的选择,并在您打开新标签页时显示或隐藏栏。
- 其他选择是去 边缘://设置/外观 页。 在右窗格中向下滚动并选中“显示收藏夹栏”。 这将显示“始终”选项,单击下拉菜单,然后选择“从不”以永久隐藏它。 您也可以选择仅在新标签页上显示它。
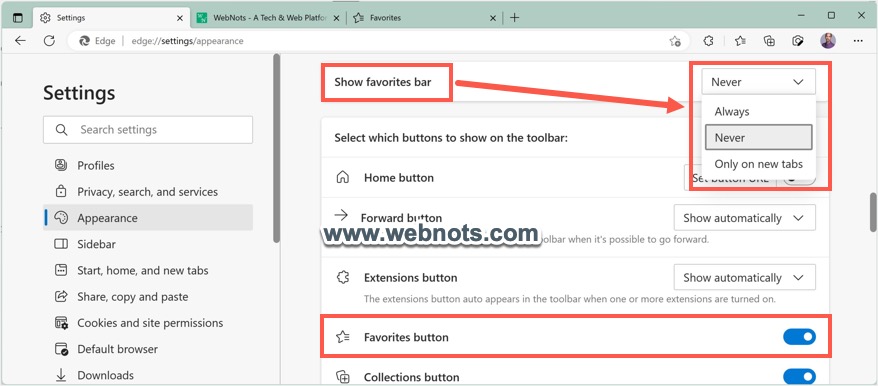
2.隐藏收藏夹按钮
如果您想删除显示在地址字段旁边的收藏夹按钮,请转到相同的 边缘://设置/外观 页。 检查“选择要在工具栏上显示的按钮”并关闭“收藏夹按钮”选项。 您仍然可以在需要时使用键盘快捷键“Control + Shift + O”来显示按钮。
3. 在收藏夹栏中只显示图标而不是页面标题
收藏栏将显示站点图标以及页面标题,这将快速占用可用空间。 但是,您可以删除标题并仅保留图标,以便在收藏夹栏中包含更多项目。
- 对于新项目 – 添加收藏夹时只需删除“名称”并单击“完成”按钮即可仅保留其图标而无标题。 您可以再次编辑该项目以添加其名称。
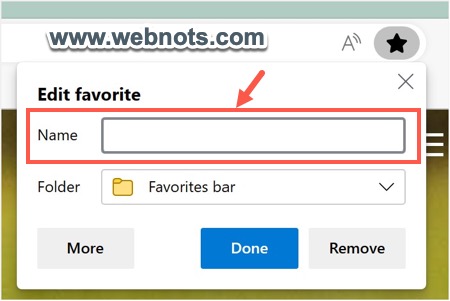
- 对于已经添加的项目 – 右键单击收藏夹栏中的项目,然后选择“仅显示图标”选项。 您可以随时取消选中此选项以显示项目的标题。
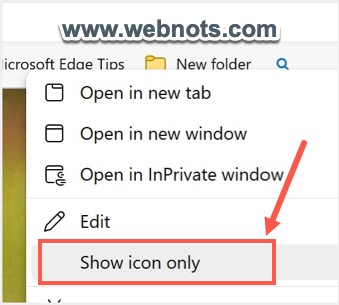
4.在Edge中搜索收藏夹
简单的方法是在地址栏中键入一个词,Edge 会自动建议您收藏的项目的页面。 否则,请按“Control + Shift + O”键并单击镜头图标以搜索您喜欢的项目。 但这会很拥挤,因为您需要在浮动框中进行搜索。
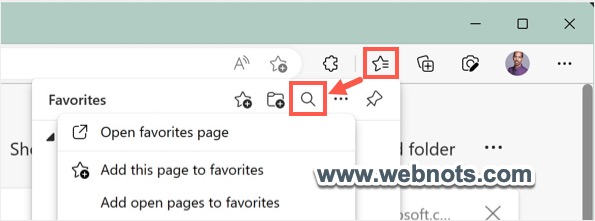
最好的选择是打开 边缘://收藏夹/ 页面并使用搜索框在干净的界面中查找您的页面。
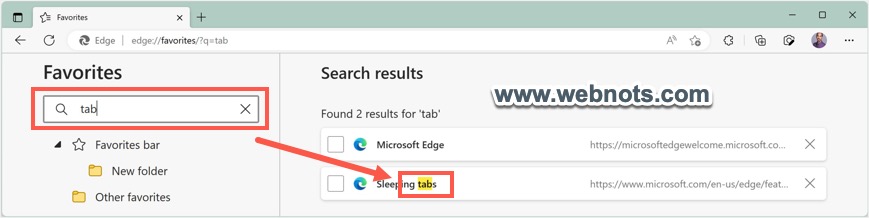
5.批量删除收藏夹
通过右键单击并选择“删除”选项可以很容易地删除收藏的项目。 但是,还有一个选项可以从栏中删除多个收藏项。
- 去 边缘://收藏夹/ 页面,您可以在其中查看所有收藏的项目,每个项目前面都有一个复选框。
- 检查要从列表中删除的项目。
- 您将看到一个浮动弹出窗口,其中显示了所选项目的数量以及一个“删除”按钮。
- 单击该“删除”按钮并一次删除所有选定的项目。
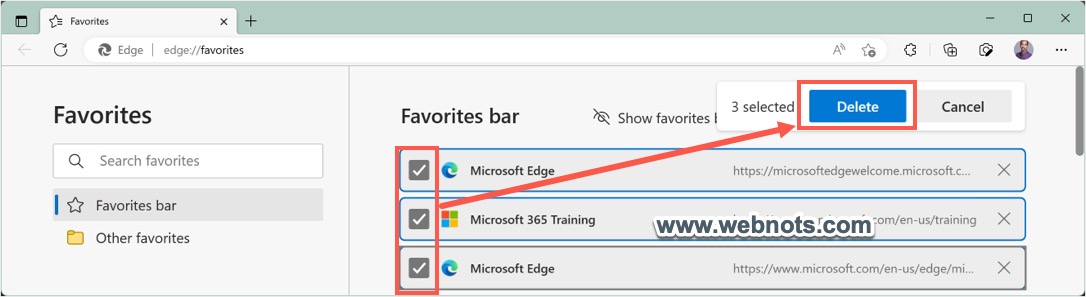
- 如果您犯了错误,请单击“撤消”按钮以恢复已删除的项目。
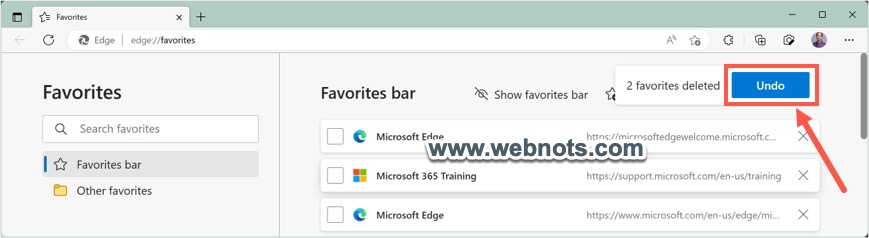
6.批量添加和打开项目
要将所有打开的选项卡添加到收藏夹,请右键单击 Edge 标题栏并选择“将打开的页面添加到收藏夹”选项。 这将打开一个弹出窗口,您可以在其中选择一个文件夹并一次保存所有选项卡。
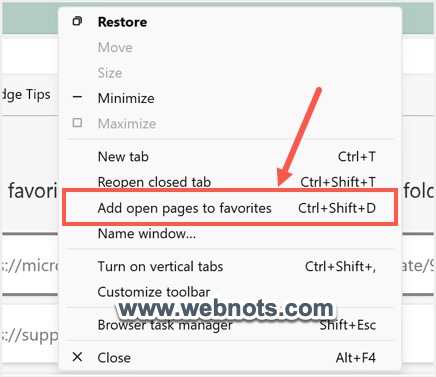
同样,要打开栏中或特定文件夹中的所有收藏项,请右键单击它并选择“全部打开…”选项。 您可以在新窗口或选项卡组或私人窗口中打开所有项目。
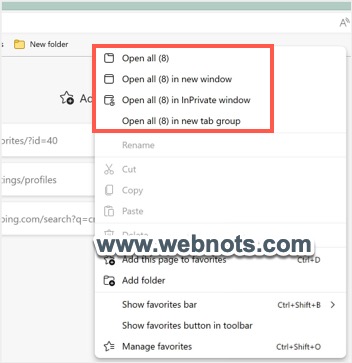
7. 在栏中重新排列收藏页面的顺序
当收藏夹栏中的文件夹和页面过多时,Edge 会将溢出的项目分组到“其他收藏夹”文件夹下。 也可以重新排序项目并在可见区域中制作经常使用的页面/文件夹。
- 拖放收藏夹栏中的页面/文件夹以移动项目。
- 或者去 边缘://收藏夹/ 页并拖动项目以重新排列顺序。
8.在Edge中排序收藏夹
Edge 还允许您对收藏夹栏和文件夹中的项目进行排序。
- 去 边缘://收藏夹/ 页面并右键单击收藏夹栏或左侧栏中显示的文件夹。
- 选择“按名称排序”选项以根据名称排列项目。 您也可以在排序后立即“撤消”此操作。
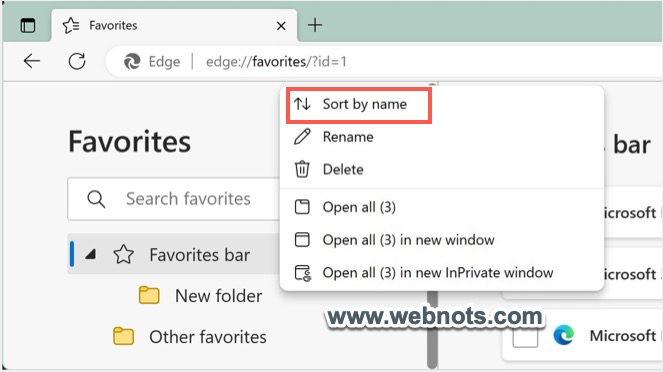
9.删除Edge中的重复收藏夹
在栏中保留重复的项目不仅会占用空间,而且在您想要搜索和打开收藏的项目时也会造成混乱。
- 打开 边缘://收藏夹/ 页面并单击显示在列表右上角的三个水平点图标。
- 选择“删除重复的收藏夹”选项。
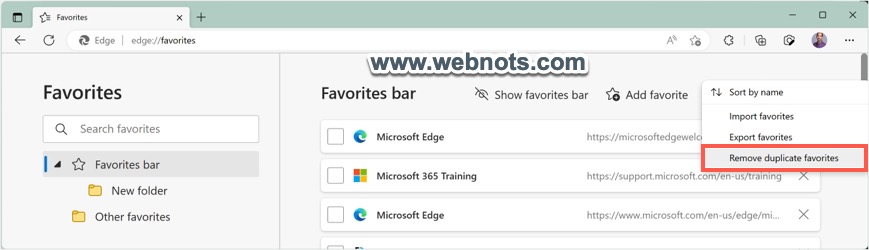
- 单击“删除”按钮确认您的操作。 Edge 将检查并删除所有重复的项目,并向您显示已删除项目数量的通知。
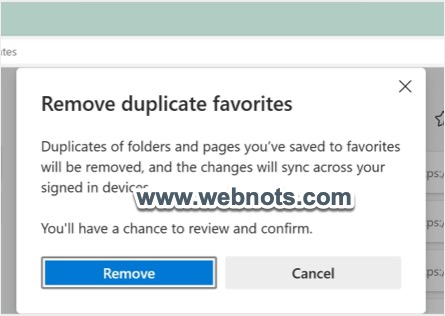
10.在Edge中批量导入导出收藏夹
您可以批量导出收藏的项目并在另一台 PC 上导入,以便轻松迁移所有项目。
- 去 边缘://收藏夹/ 页面,单击三点“更多选项”图标并选择“导出收藏夹”选项。
- 或者,按“Control + Shift + O”并选择“导出收藏夹”以将收藏夹项目下载为 HTML 列表。
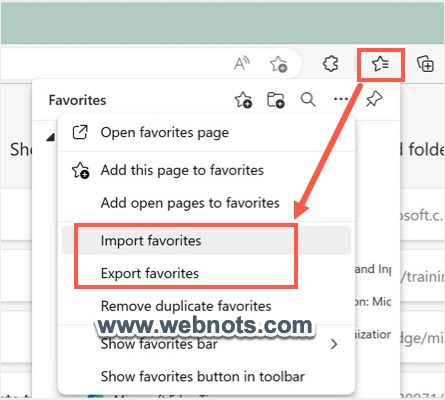
- 在您的新 PC 上,从“Control + Shift + O”收藏夹按钮菜单中选择“导入收藏夹”选项。
- 单击“从其他浏览器导入”部分下的“选择要导入的内容”按钮。
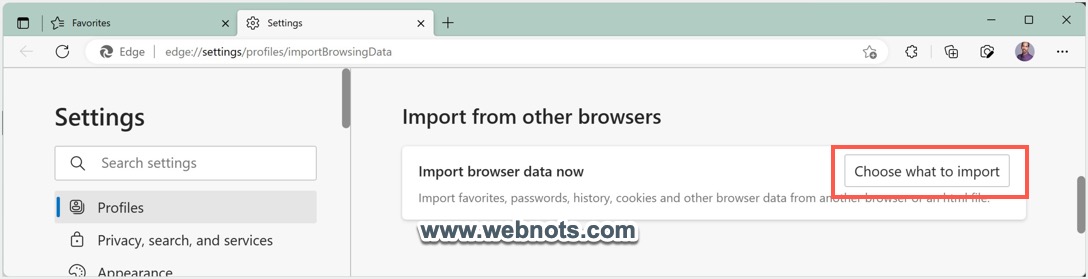
- 选择“收藏夹或书签 HTML 文件”并上传导出的文件。
总结
如您所见,Edge 提供了大量选项来管理您的收藏夹和收藏夹栏。 您可以将书签添加到自定义文件夹以更好地管理和排序它们以便于访问。 如果您有太多重复项,请清理要删除的项目并修剪列表。