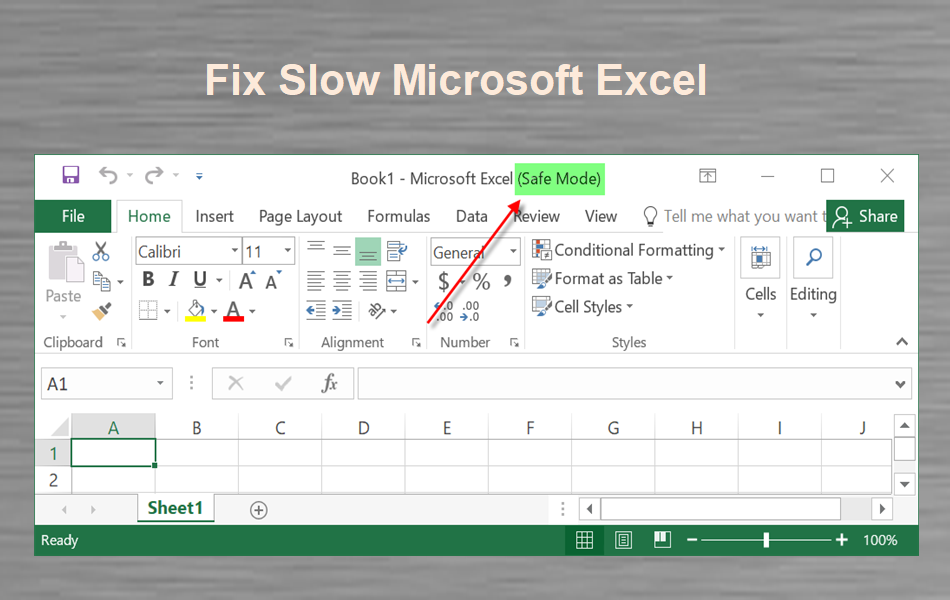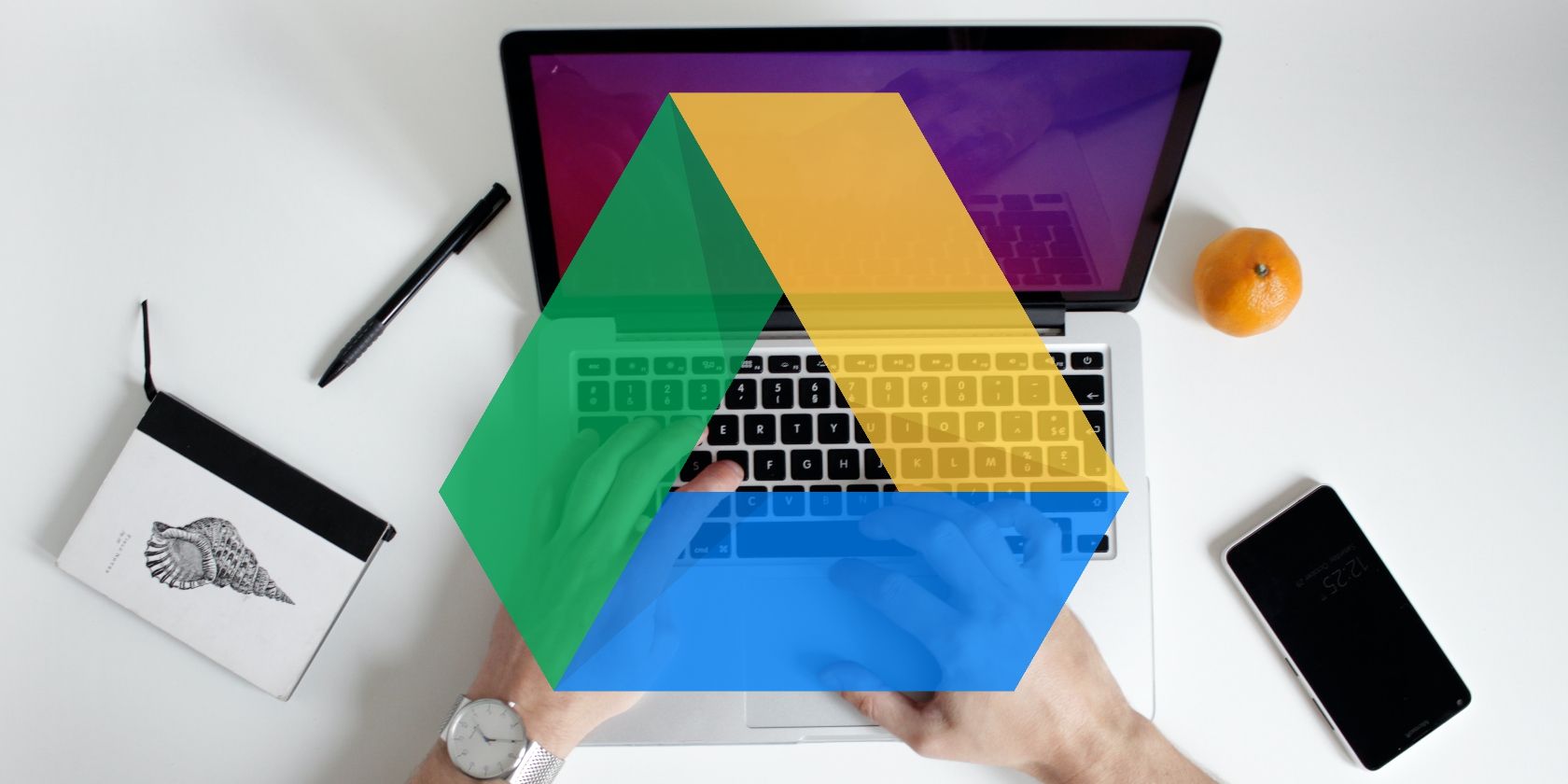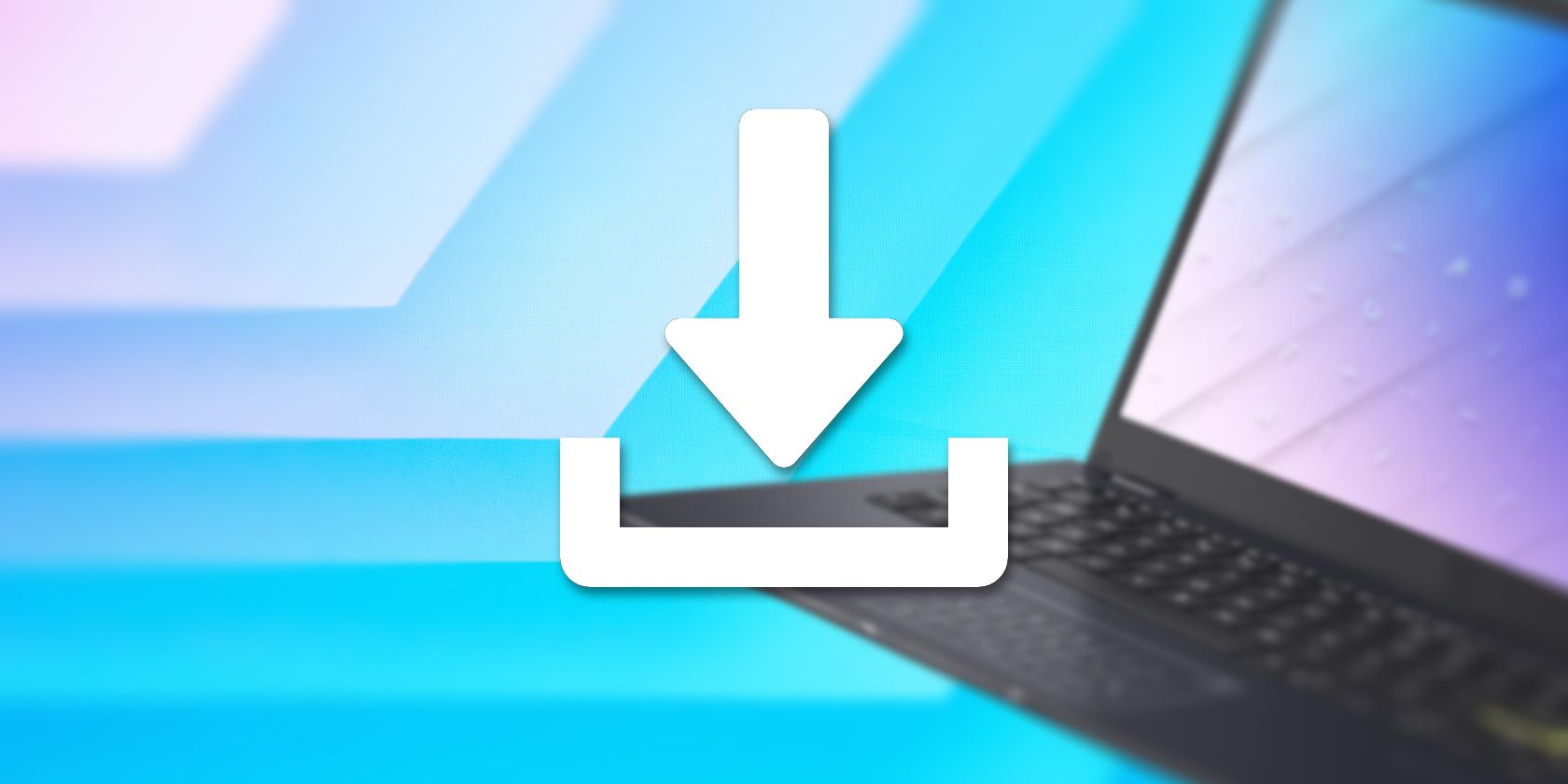修复缓慢的Microsoft Excel电子表格
Microsoft Excel 是一种多功能的生产力工具,但它仍然容易受到各种问题的影响。 有时,当您单击电子表格时,它可能不会立即打开。 即使是 30 秒的延迟也会影响您的工作流程,尤其是在您需要定期打开和关闭电子表格的情况下。 在更严重的情况下,Excel 可能会冻结很长时间,并且窗口顶部会显示“未响应”消息。 在本文中,我们将讨论各种修复缓慢的 Microsoft Excel 并加快电子表格处理的方法。
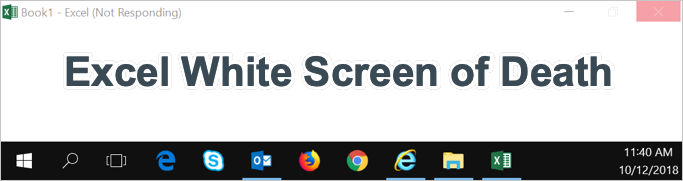
推荐:如何使用注册表解锁秘密Windows 11主题
修复缓慢的 Microsoft Excel 并加快电子表格处理
根据问题和情况,您可以按照以下选项之一来修复 Excel 工作簿。
- 以安全模式打开 Excel
- 禁用所有加载项
- 修复微软办公室
- 删除规则
- 启用手动计算
- 用静态值替换公式
- 拆分大工作簿
- 启用 Superfetch
- 缩小尺寸
- 修复 Excel 文件
- 处理启用宏的电子表格
- 检查 Excel 文件的安全性
- 从 Web 应用程序或网络处理
有关的: 修复缓慢的 Microsoft Word 问题以加快您的工作。
1.以安全模式打开Excel
您需要检查 Excel 在打开特定文件、几个文件或所有文件时是否执行得很慢。 如果 Excel 对任何文件执行缓慢,则问题可能与 Excel 本身有关。 您应该使用安全模式查明程序发生了什么。
- 关闭所有打开的 Microsoft Excel 文件。
- 按“Win + R”快捷键打开运行提示。
- 输入“excel /safe”并回车。
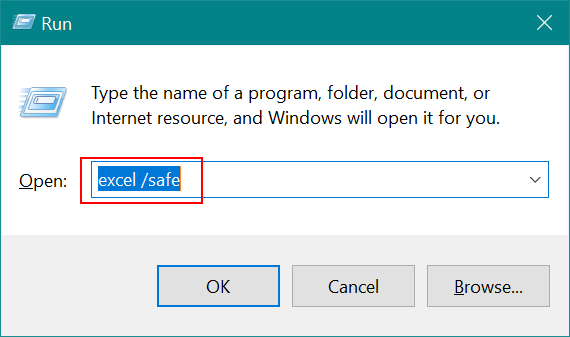
- 在安全模式下打开时,您将在括号中看到“安全模式”以及 Excel 电子表格的名称。 在这种模式下,所有外部插件和加载项都将被删除。 如果 Excel 能够顺利加载和打开电子表格,则可能存在导致性能问题的插件或加载项。
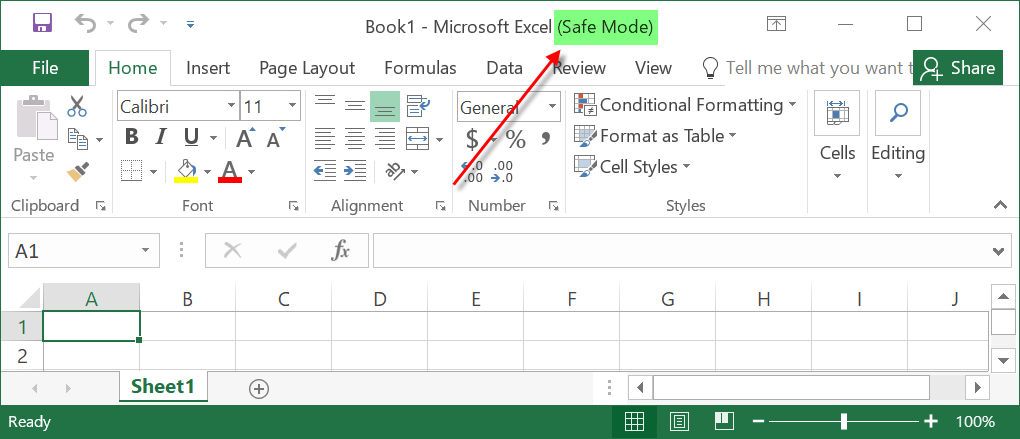
如果 Excel 在安全模式下无法打开或加载速度很慢,请尝试选项 3 中提到的其他修复。
2.禁用所有加载项
过时的第三方加载项可能会导致问题并减慢您的电子表格。 按照以下说明禁用 Excel 中的所有加载项。
- 转到“文件>选项”菜单,然后从左侧边栏中选择“加载项”。
- 单击“管理”下拉菜单,选择“Excel 加载项”,然后单击“开始…”按钮。
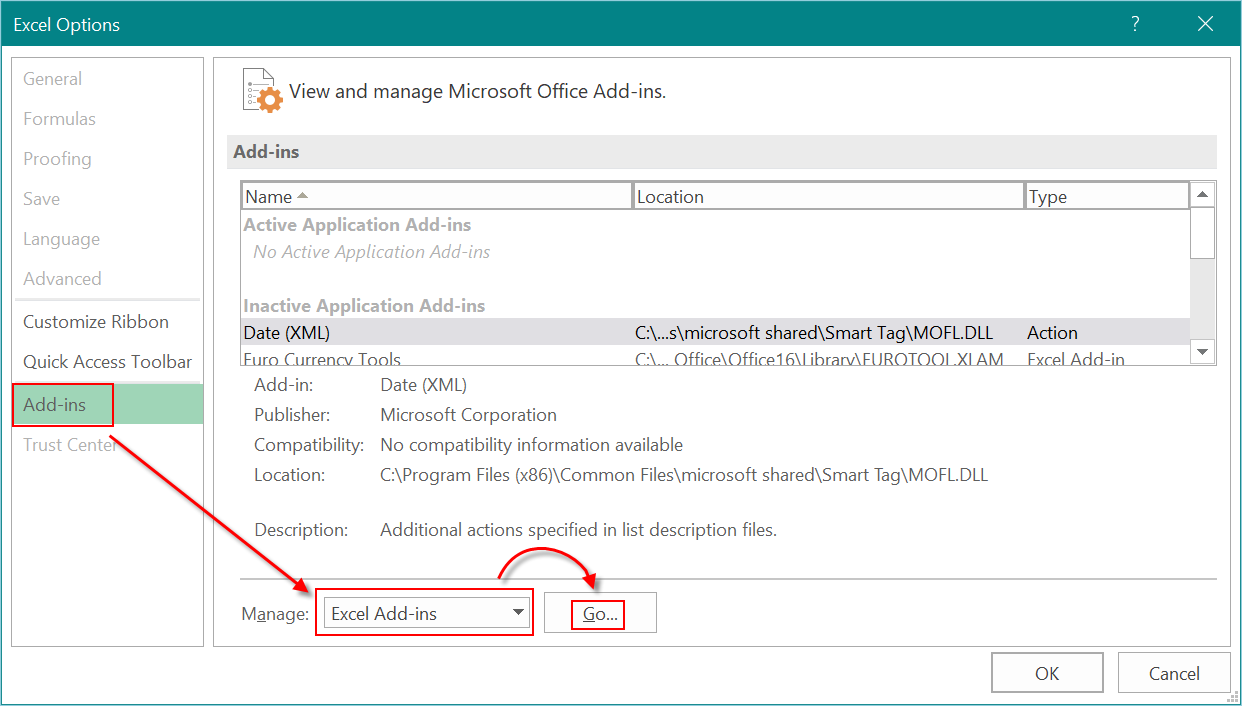
- 这将显示您计算机上安装的所有 Excel 插件,您可以单击插件查看其功能。 取消选中所有项目,然后单击“确定”按钮。
- 关闭并重新打开 Microsoft Excel 并检查它现在是否运行顺利。
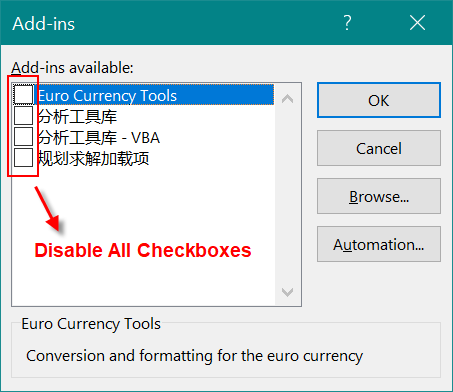
- 如果 Excel 仍然很慢,请禁用“COM 加载项”、“操作”和“XML 扩展包”中的所有项目,然后重新启动 Excel。
有关的: 修复缓慢的 Microsoft Outlook 问题并提高您的工作效率。
3.修复微软Office
大多数时候,修复 Office 安装是解决所有问题的最佳方法。 但是,此操作将影响您计算机上安装的所有 Office 应用程序,例如 Word、PowerPoint 和 Outlook。 请按照以下步骤修复 Office 程序:
- 通过使用 Windows Search 搜索转到控制面板应用程序。
- 导航到“程序 > 程序和功能”部分。
- 检查程序列表并查找 Microsoft Office。 如果您使用的是最新版本,那么您将看到 Microsoft 365。
- 右键单击它并选择“更改”选项。 当您有权卸载计算机上的程序时,您还将看到“卸载”选项。 但是,我们只能通过单击“更改”来修复应用程序而无需卸载。
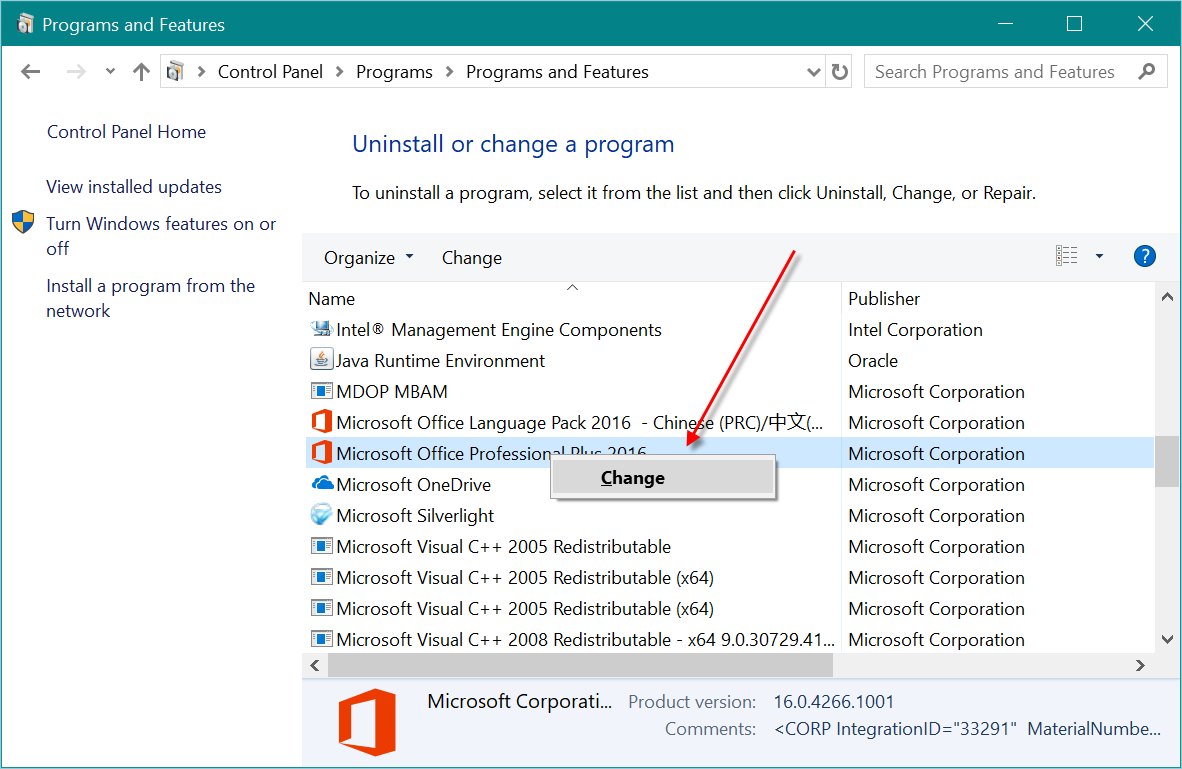
- 您将看到一个弹出窗口,其中包含“快速修复”和“在线修复”选项。
- 选择“快速修复”选项,然后单击“修复”按钮开始该过程。
- 等到修复过程完成,然后重新打开 Excel。
- 如果问题仍然存在,请选择“在线修复”功能并检查这是否有助于解决您的问题。
4.删除规则
通常,缓慢的 Microsoft Excel 问题只发生在单个电子表格中。 如果是这种情况,您应该按照以下步骤操作:
- 打开有问题的电子表格文件。
- 转到“文件>另存为”并使用不同的名称保存文件。 副本应该成为您的备份,以防出现问题。
- 现在,打开原始文件并转到“主页”选项卡。 单击“样式”组下显示的“条件格式”选项。
- 选择“清除规则 > 从整个工作表中清除规则”选项。 如果电子表格有多个选项卡,您应该重复该步骤以清除所有规则。
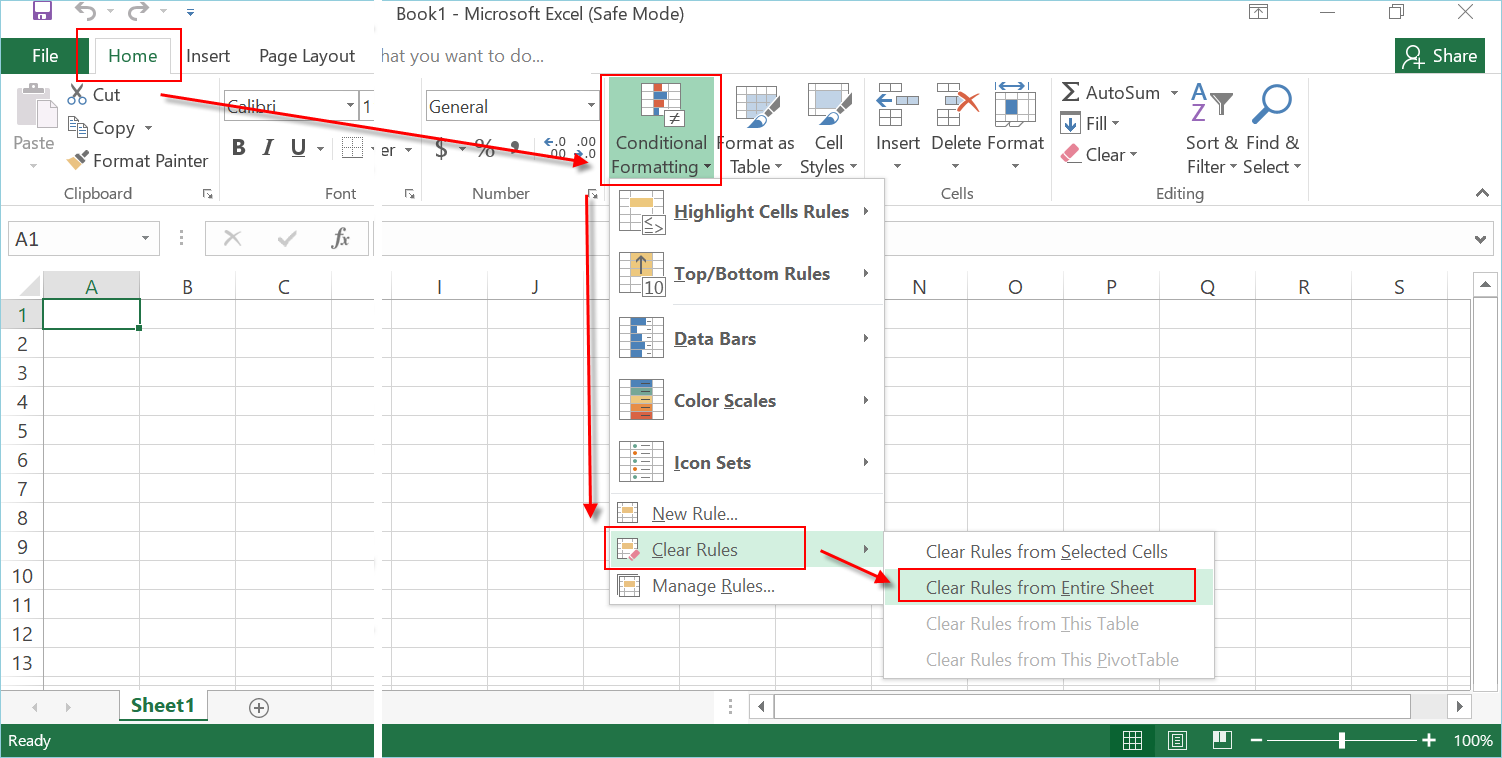
- 转到“文件>保存”并关闭文件。 再次打开文件,查看性能是否有所提升。
5.启用手动计算
如果您每天使用电子表格记录新信息,您可以继续添加行、列和公式。 最终,性能会明显下降。 您应该知道,当您向电子表格添加内容时,Excel 会重新计算所有公式。 如果您添加大量图像(例如产品图像),性能将进一步受到影响。 一种解决方案是禁用自动工作簿计算选项。 建议启用手动计算,这样对整体性能没有影响。 按着这些次序:
- 转到“文件>选项”菜单并导航到“公式”部分。
- 在“计算选项”部分下,您可以找到“工作簿计算”选项。
- 选择“手动”选项并取消选中“保存前重新计算工作簿”复选框。 请注意,仅当您选择“手动”选项时,此复选框才会打开以进行编辑。
- 由于您禁用了重新计算,您需要按 F9 键手动计算电子表格。
- 单击“确定”按钮关闭弹出窗口。
- 保存您的 Excel 文件并重新打开以检查它是否加载得更快。
6.用静态值替换公式
在许多情况下,电子表格中的值不会改变。 如果电子表格的某些部分中的值是静态的,则继续使用公式是没有意义的。 按着这些次序:
- 单击具有使用公式计算的值的单元格,在一张纸上写下该值。
- 删除电子表格上方栏中的公式。
- 在单元格上输入静态值并保存文件。
7.拆分大工作簿
如果您的工作簿变得太大,请考虑将其拆分为多个文件。 否则,它可能会减慢工作簿中的 Microsoft Excel 工作表。 这是一种非常有效的方法,但有时可能会很复杂。 原始输入数据的所有计算和处理都可以根据要求单独执行。 您需要仔细执行此操作,尤其是在 Excel 工作表上有复杂计算的情况下。
有关的: 修复缓慢的 Microsoft PowerPoint 问题并加快您的演示速度。
8. 启用 Superfetch
在某些情况下,Excel 可以正常打开,您可以毫无问题地加载电子表格文件。 但是,当您直接双击电子表格文件而不先打开 Microsoft Excel 时,可能会出现问题。 如果禁用 Superfetch 功能,则可能会发生这种情况。 Superfetch 基于 RAM 上的缓存数据工作,因此在必要时可以非常快速地获取文件。 按着这些次序:
- 按“Win + R”并输入 注册表编辑器 打开 Windows 注册表编辑器应用程序。
- 转到 HKEY_LOCAL_MACHINE/SYSTEM/CurrentControlSet/Control/Session Manager/MemoryManagement/PrefetchParameters 部分。 您还可以在注册表编辑器的地址栏中复制并粘贴此路径。
- 在右侧窗格中查找“EnableSuperfetch”,双击它并将其值更改为 1。
- 如果未找到“EnableSuperfetch”,请右键单击右侧窗格并选择“新建> DWORD 值”选项。 现在,将 DWORD 重命名为“EnableSuperfetch”并将其值设置为 1。
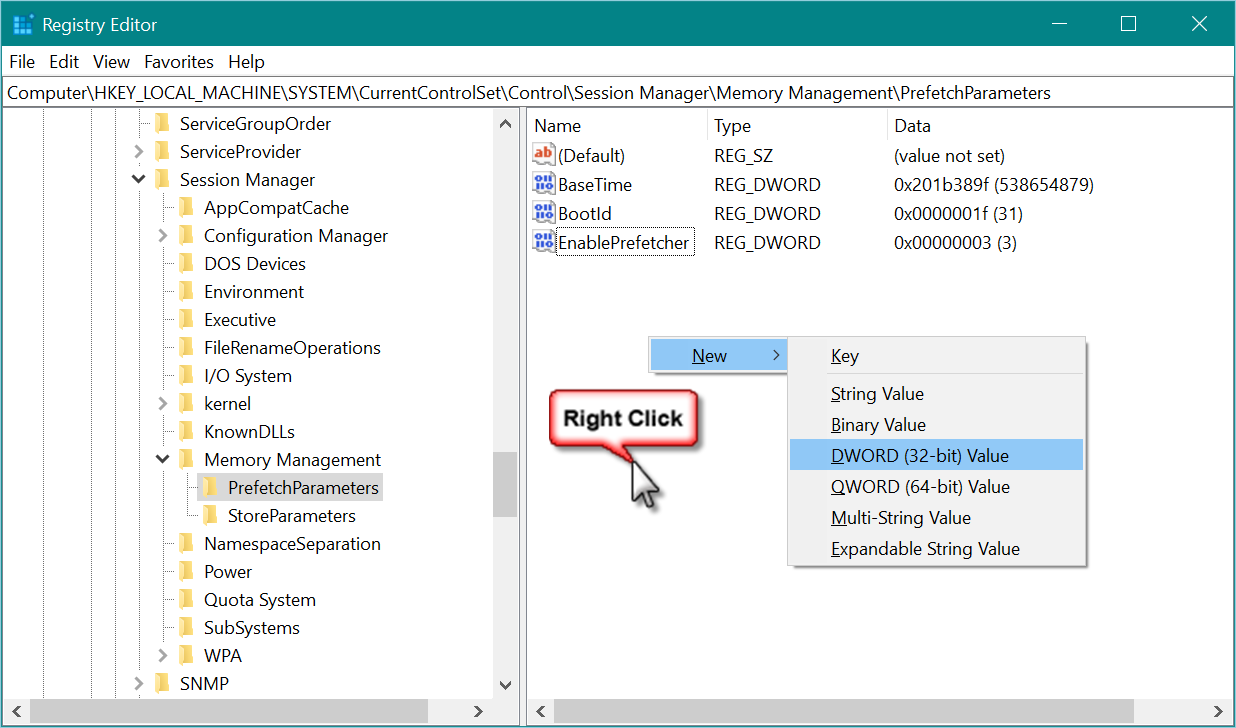
9.减小Excel文件的大小
当 Excel 文件太大时,它包含大量数据,并且执行速度会更慢。 在某些时候,文件可能会变得不稳定并且更有可能发生崩溃。 一个好的解决方案是通过删除不必要的公式和格式来优化 Excel 文件。 您还可以找到所有未使用的单元格数据并将其删除。
10.修复损坏的Excel文件
如果问题继续出现,最好使用 Excel 修复工具。
- 转到“文件>打开”,然后单击“浏览”选项,将启动“打开”对话框以选择文件。
- 选择您的文件,然后单击“打开”按钮中的小下拉箭头。
- 选择“打开并修复…”以允许 Excel 对文件执行检查。
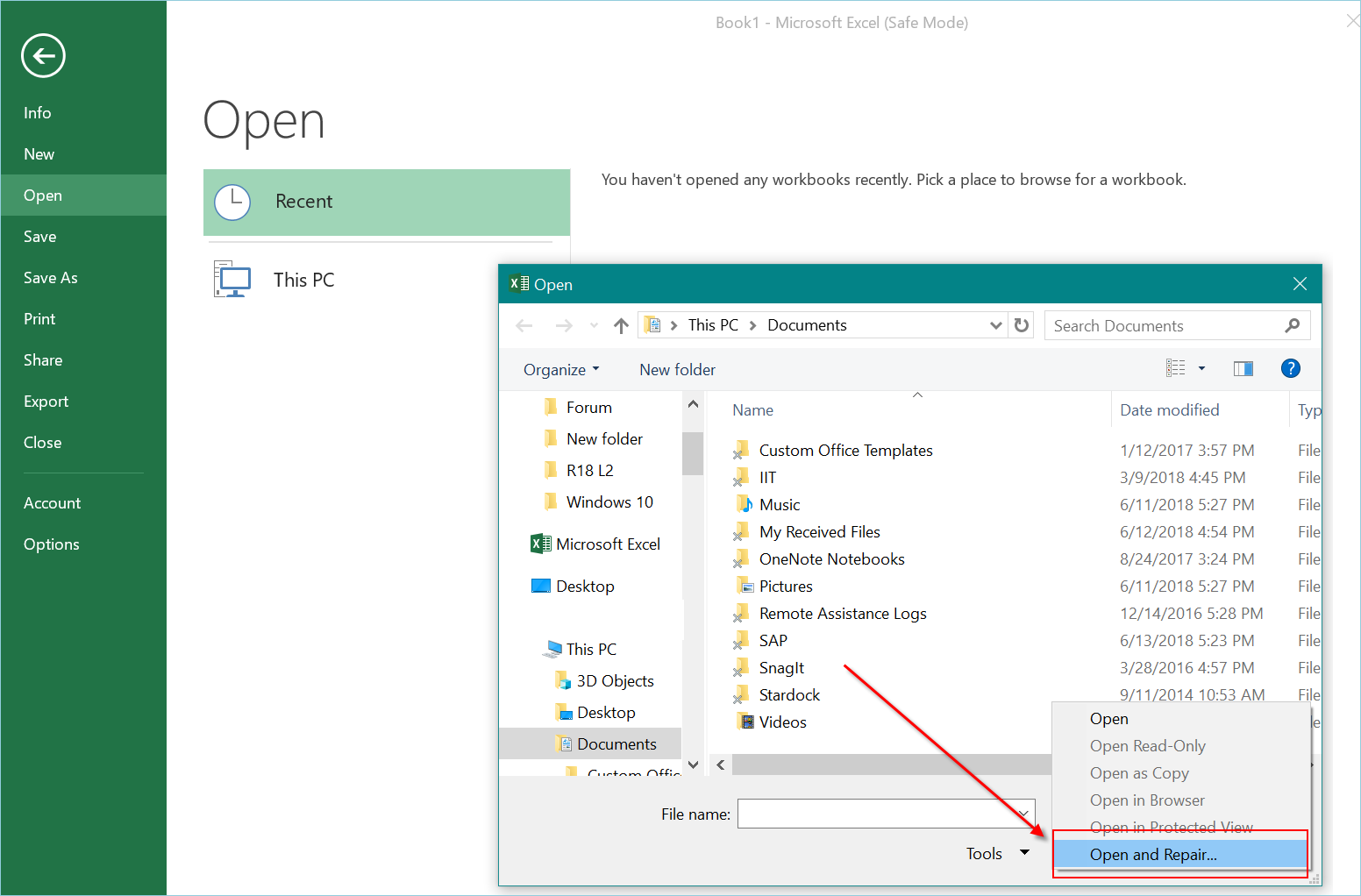
- 您将有两个选项来修复文件或提取数据。
- 选择“修复”选项以从 Excel 工作簿中恢复内容。 如果修复选项有问题,您可以选择“提取数据”。
11. 启用宏的电子表格
Excel 的另一个问题是处理启用宏的电子表格。 这将是 XLSM 格式,与简单的 XLSX fie 格式相比会非常慢。 因此,只有在 Excel 中有宏时才使用启用宏的格式。 此外,在处理宏时,预计响应时间会很慢。
12. 打开受感染的文件
当您尝试打开受感染的文件时,Excel 会向您显示安全警报。 当您启用忽略警告的数据连接时,Excel 将需要很长时间才能打开文件。
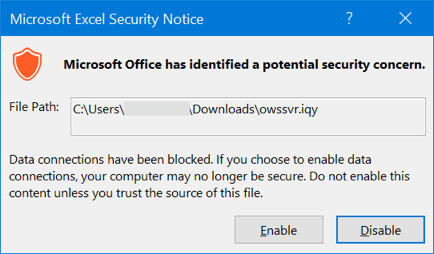
我们强烈建议禁用数据连接并删除文件。 它可能是一种真正的病毒,可能会损害您的计算机。
13. 从 Web 应用程序或网络处理 Excel
直接尝试在 SharePoint 等 Web 应用程序中编辑 Excel 电子表格可能会导致性能非常缓慢。 您可以检出文件并下载到本地计算机,而不是直接从网络编辑文件。 完成编辑后,签入以将文件上传回来并正确签出。
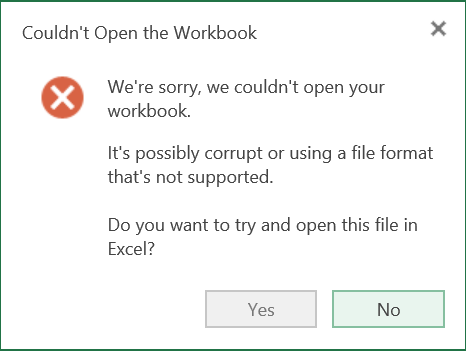
结论
Excel 是我们日常生活中最常用的应用程序之一。 无论是在办公室还是在家中,人们都更频繁地出于多种目的使用 Excel。 您可能会经常遇到响应缓慢的 Excel 工作表。 我们希望上述解决方案可以帮助您解决 Microsoft Excel 工作簿缓慢的问题并加快电子表格的处理速度