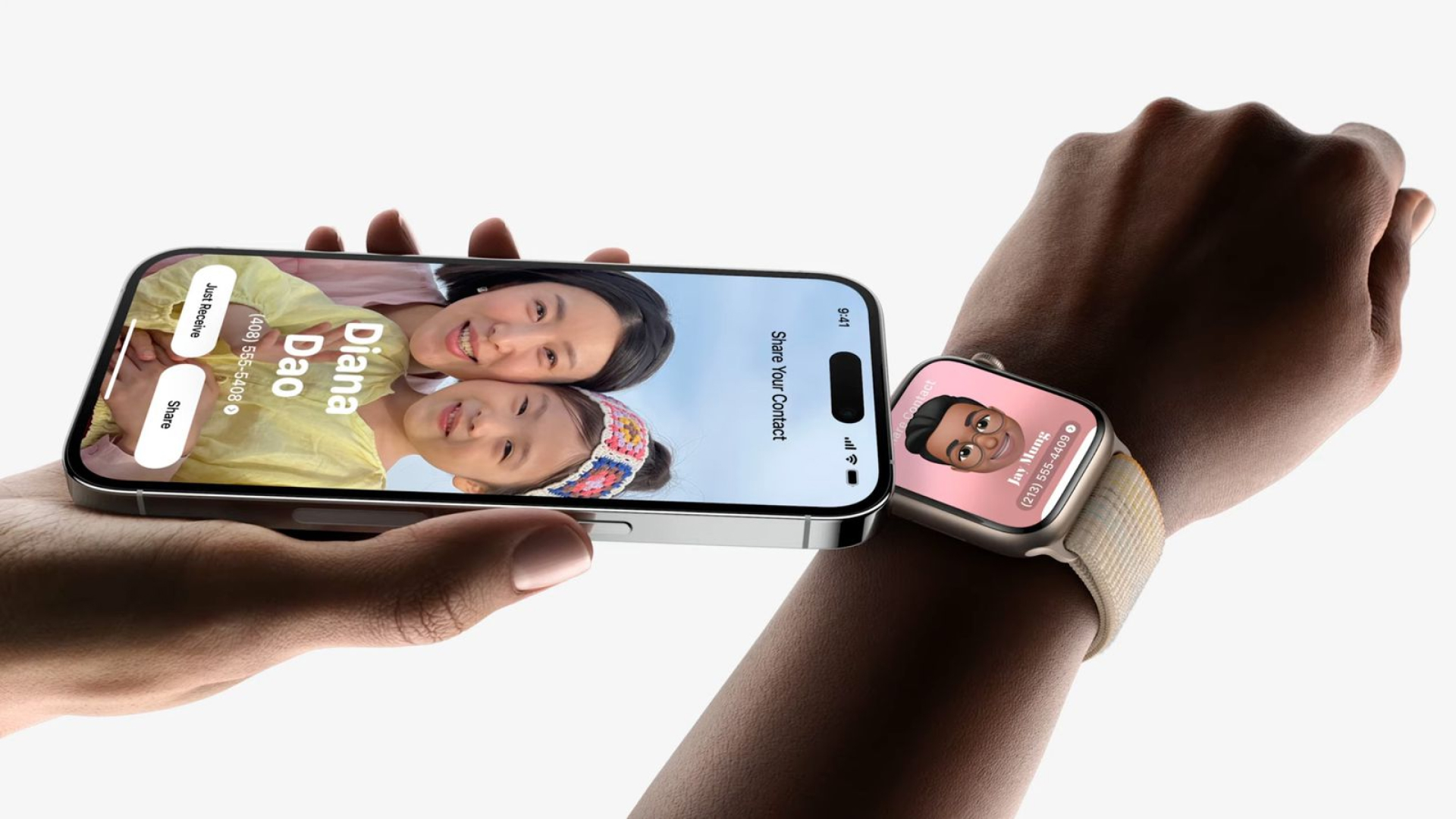如何修复NameDrop在iPhone上无法运行
NameDrop 是 Apple 在 WWDC 2023 上宣布的 iOS 17 的重要新增功能之一。它允许您通过将 iPhone 靠近另一台 iPhone 来共享您的联系人卡片。 尽管听起来很有趣,但有时它会突然停止工作。 它停止工作的原因可能有很多。
幸运的是,如果 NameDrop 功能在您的 iPhone 上停止工作,有几种方法可以使其重新恢复工作。 在本指南中,我们将向您展示如何修复 NameDrop 功能在运行 iOS 17 的 iPhone 上不起作用的问题。
推薦:如何修复iOS实时语音邮件无法在iPhone上运行
修复 NameDrop 在 iOS 17 中无法在 iPhone 上运行的问题
虽然 NameDrop 在 iPhone 上停止工作的原因有很多,但您仍然可以使用这些常见的故障排除方法自行修复。
1. 检查两台iPhone是否都支持NameDrop
NameDrop 仅适用于某些 iPhone 和 Apple Watch 型号。 以下是支持 NameDrop 的设备列表:
iPhone
- iPhone 15 Pro 最大
- iPhone 15 专业版
- iPhone 15 Plus
- iPhone 15
- iPhone 14 Pro 最大
- iPhone 14 专业版
- iPhone 14 Plus
- iPhone 14
- iPhone 13 Pro 最大
- iPhone 13 专业版
- iPhone 13
- iPhone 13 迷你
- iPhone 12 Pro 最大
- iPhone 12 专业版
- iPhone 12
- iPhone 12 迷你
- iPhone 11 Pro 最大
- iPhone 11 专业版
- iPhone XS Max
- iPhone XS
- iPhone XR
- iPhone SE(第二代及更新机型)
苹果手表
- 苹果手表Ultra
- 苹果手表系列 9
- 苹果手表系列 8
- 苹果手表系列 7
- 苹果手表系列 6
- Apple Watch SE(第一代和第二代)
如果您和另一部 iPhone 位于上述设备列表中,请继续执行以下故障排除方法。 如果其中一人没有受支持的 iPhone(或 Apple Watch),则无法使用 NameDrop 功能。
2. 正确关闭您的设备
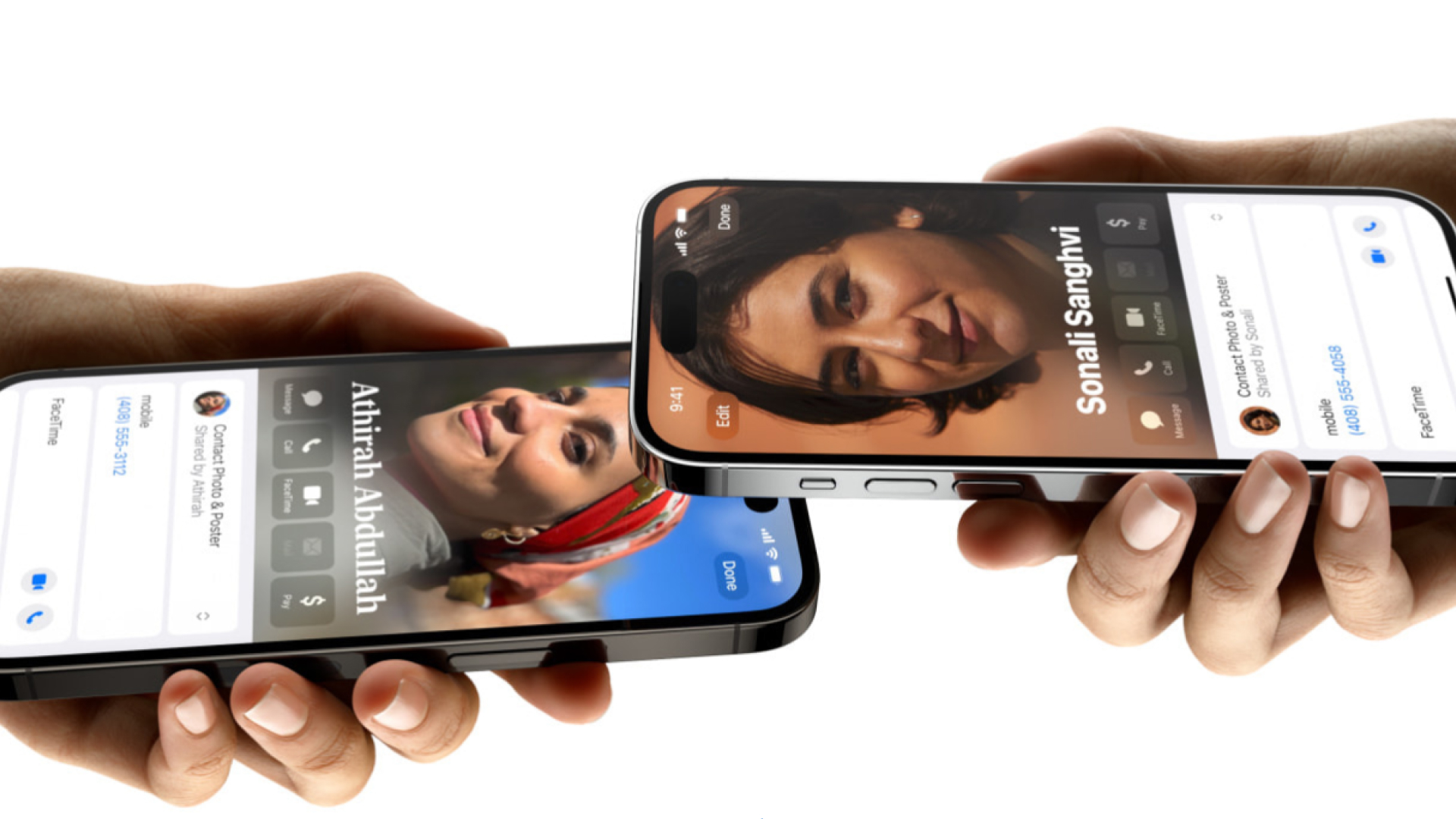
如果您尝试将 iPhone 或 Apple Watch 靠近侧面,NameDrop 功能将无法正常工作。 您必须将设备靠近,使两个设备的顶部相互接触。
无论是两部 iPhone、两部 Apple Watch,还是一部 iPhone 或一部 Apple Watch。 如果您以任何其他方式执行此操作,NameDrop 将无法按预期在您的设备上运行。
3. 在两台设备上启用 AirDrop
NameDrop 主要依赖 iPhone 和 Apple Watch 上的 AirDrop。 如果两个设备之一没有启用 AirDrop,NameDrop 将无法工作。 此外,更改 iPhone 上 AirDrop 的可见性设置也有帮助。
请按照以下简单说明了解如何在 iPhone 上启用 AirDrop:
1. 打开 设置 在你的 iPhone 上。
2. 前往 常规 > 空投。
3. 选择 每个人10分钟。
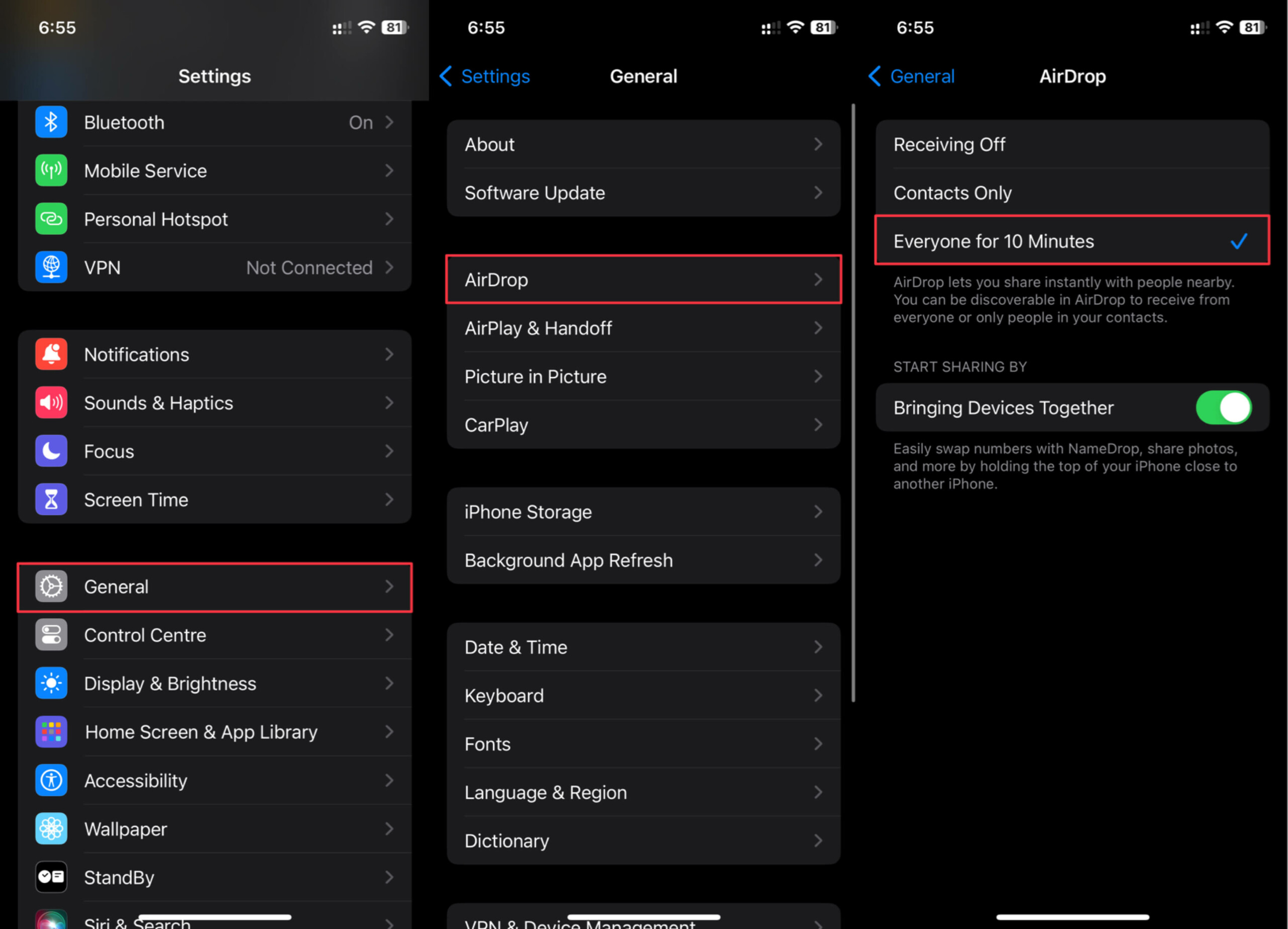
在 iPhone 上启用 AirDrop 并更改其可见性设置后,请尝试使用 NameDrop 并查看它是否有效。 如果没有,请尝试此列表中的以下故障排除方法。
4.再次禁用和启用NameDrop
如果您以前没有这样做过,最好在 iPhone 上禁用并重新启用 NameDrop 功能。 请按照以下说明了解如何在 iPhone 上禁用 NameDrop 并再次启用它:
1. 打开 设置 iPhone 上的应用程序。
2. 导航 常规 > 空投。
3. 关闭旁边的开关 将设备整合在一起 选项并等待几分钟。
4. 切换到 将设备整合在一起 再次选择启用 NameDrop。
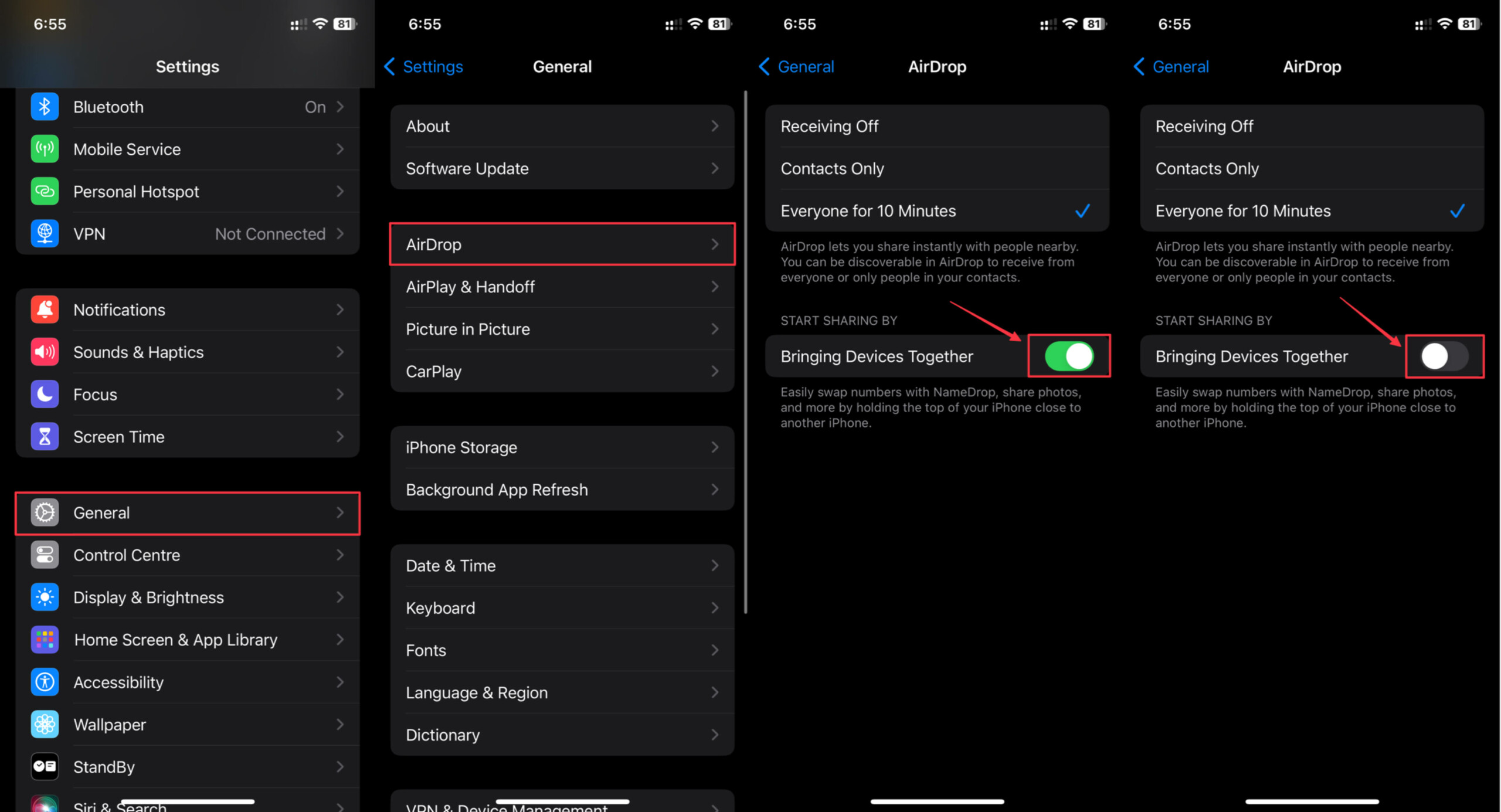
完成后,您应该能够像往常一样对您的联系人进行 NameDrop。 如果没有,请继续执行下面本指南中的以下方法。
5. 重新启动你的iPhone
如果您的 iPhone 存在潜在错误,有时可能会阻止 NameDrop 工作。 您只需重新启动 iPhone 即可立即解决此类问题。 如果您的 iPhone 配备 Face ID,请按住 侧边按钮+任意音量按钮 然后从左向右滑动 滑块 出现。
同样,如果您的 iPhone 具有 Touch ID,请按住 侧边按钮 然后从左向右滑动 滑块 当它出现时。
6. 再次禁用和启用 Wi-Fi 和蓝牙
NameDrop 是 AirDrop 的一部分,它依赖于 Wi-Fi 和蓝牙。 如果您的 iPhone 上的 Wi-Fi 和蓝牙出现问题,NameDrop 将无法工作。 但是,在某些情况下,禁用并重新启用 Wi-Fi 和蓝牙可以解决此问题。 以下是禁用 iPhone 上的 Wi-Fi 和蓝牙并再次启用它们的方法:
1. 打开 设置 在您的 iPhone 和 iPad 上。
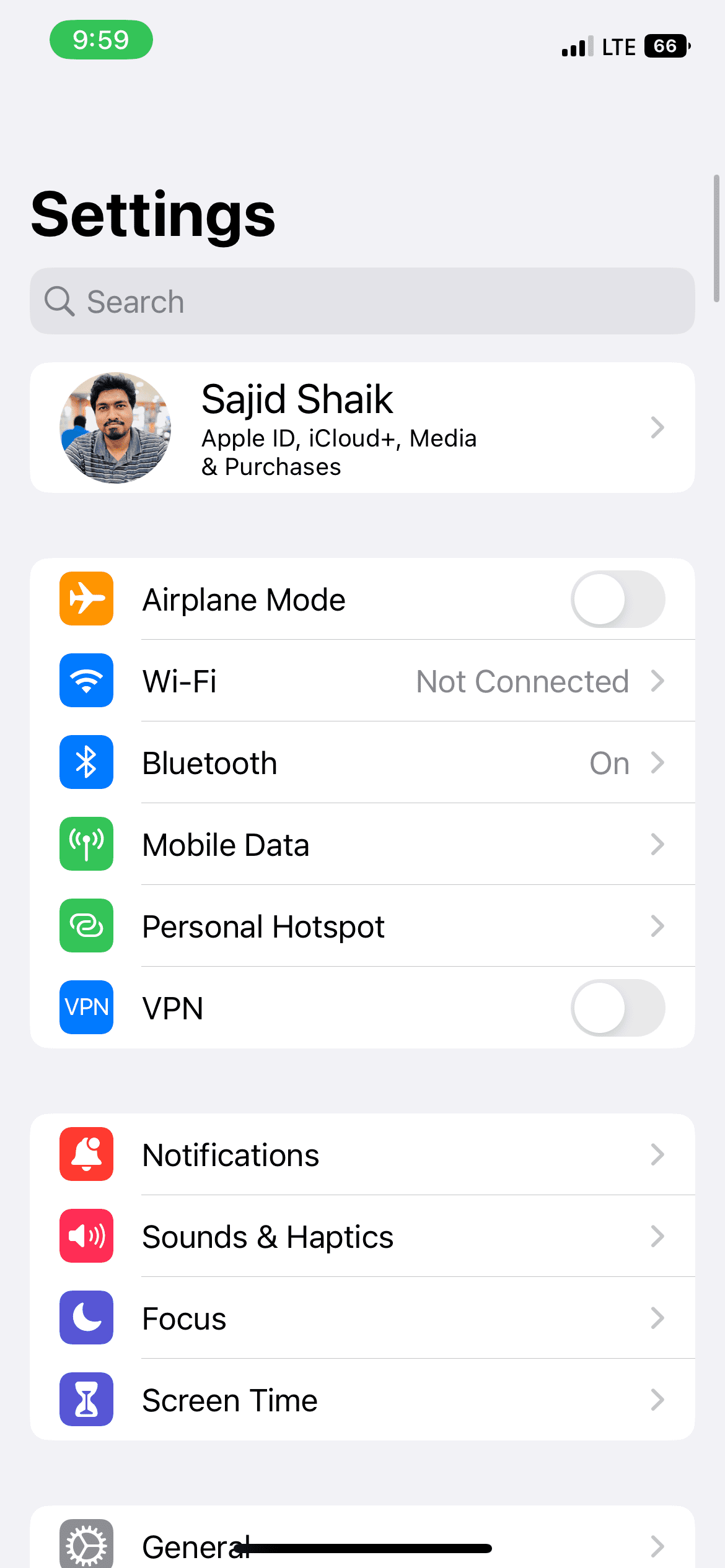
2. 选择 无线上网 并切换 WiFi 开关 离开。 等待 30秒 和 将其重新打开。
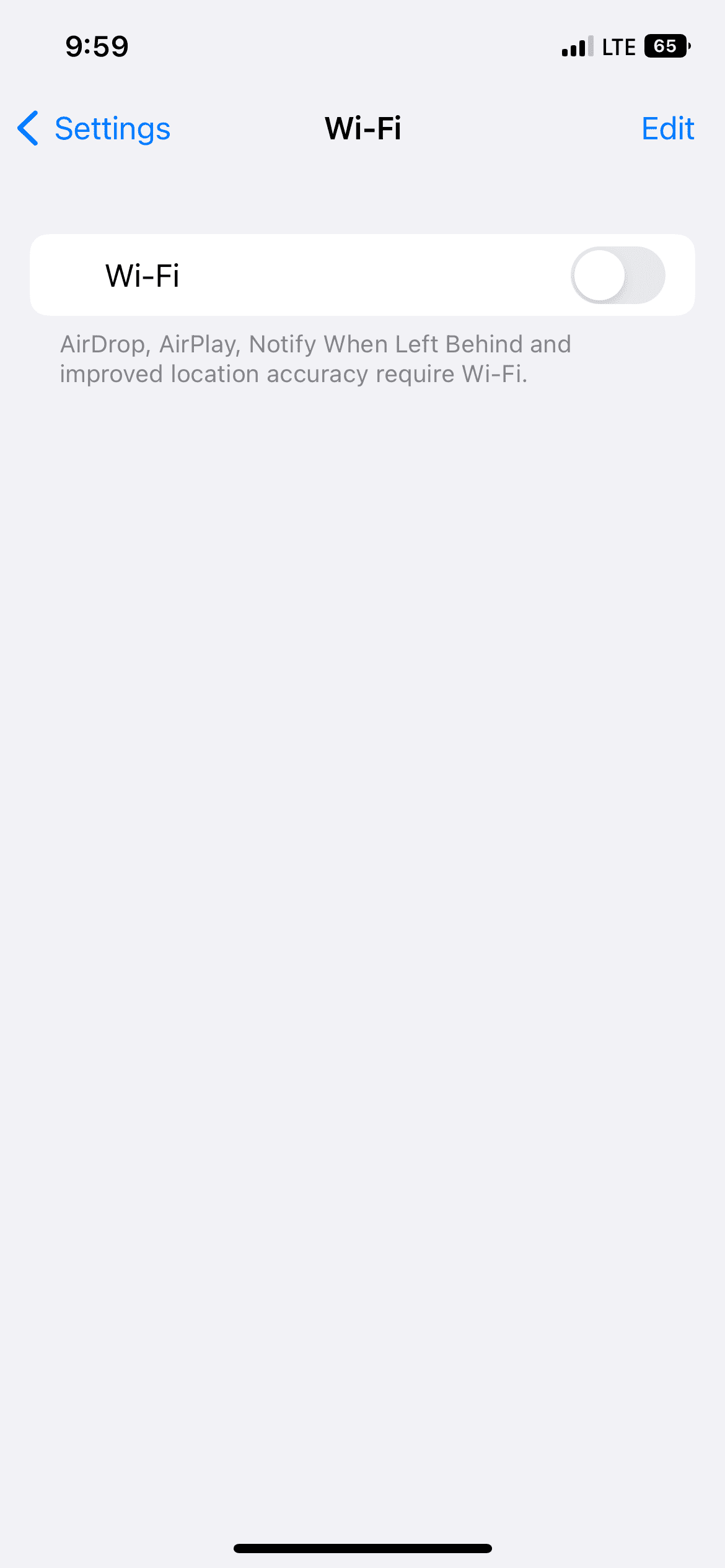
3. 现在返回并选择 蓝牙 从设置。
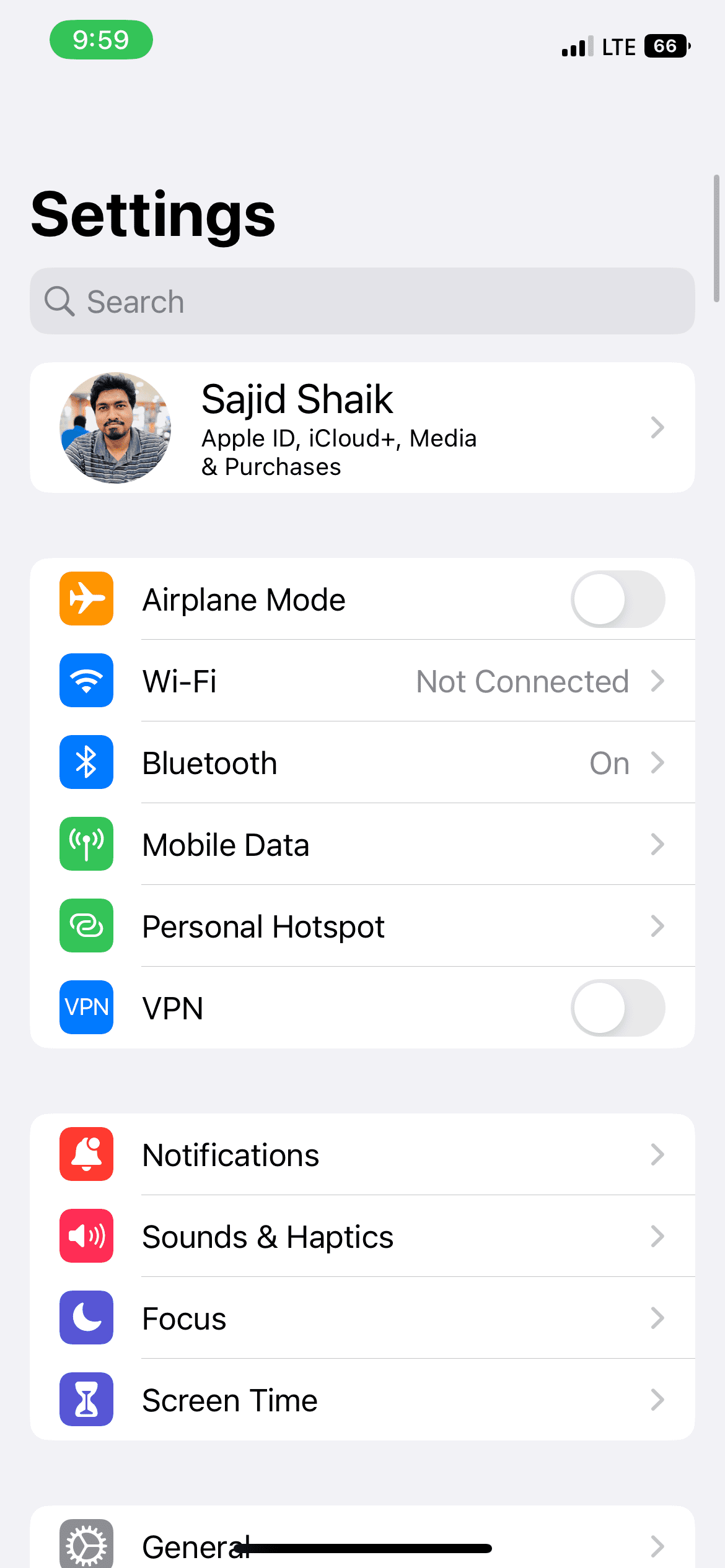
4. 切换 离开 蓝牙开关。 等待 30秒 和 打开它 再次。
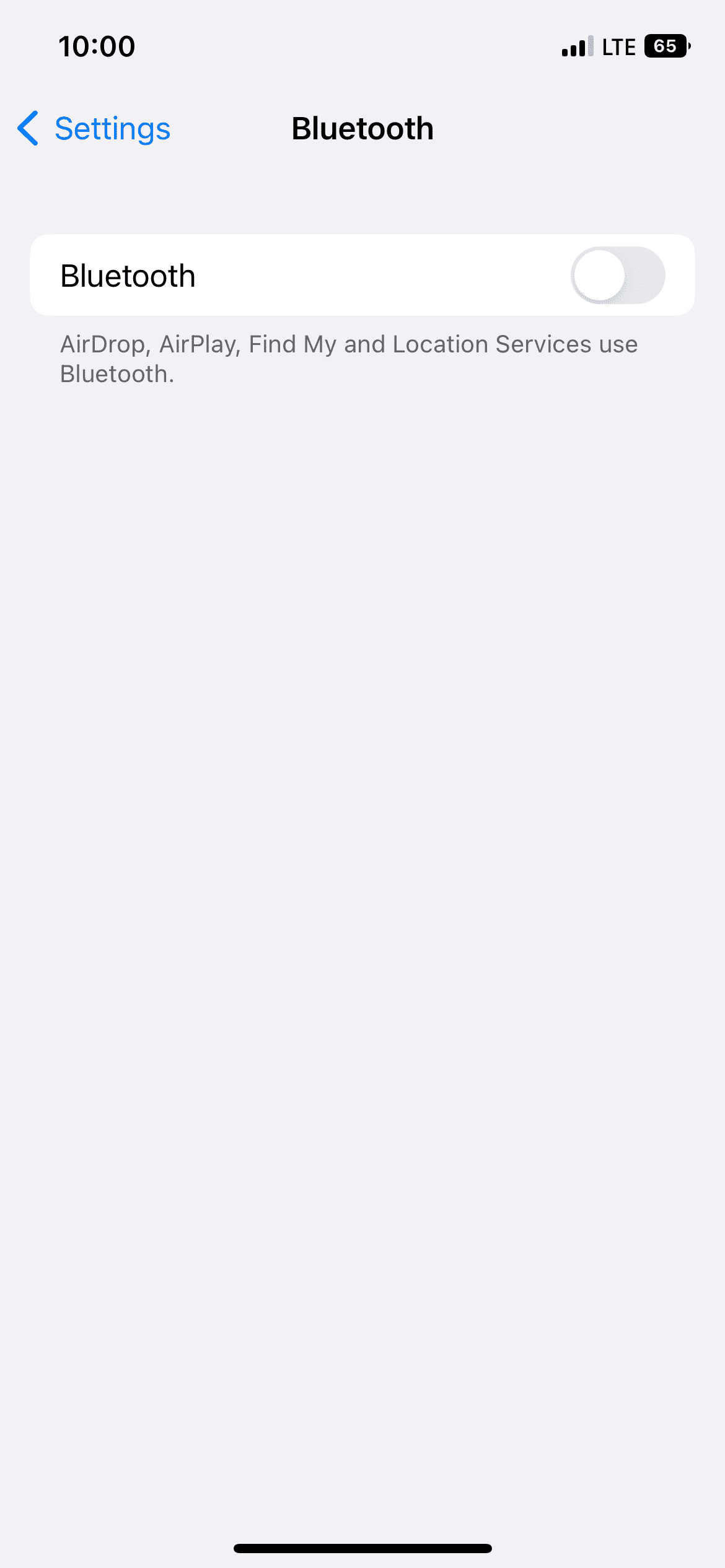
7.更新至最新iOS版本
在许多情况下,苹果会通过后续更新修复这些错误。 因此,请检查您是否在最新的 iOS 版本上运行,如果不是在较新的版本上运行,请安装最新版本的 iOS。
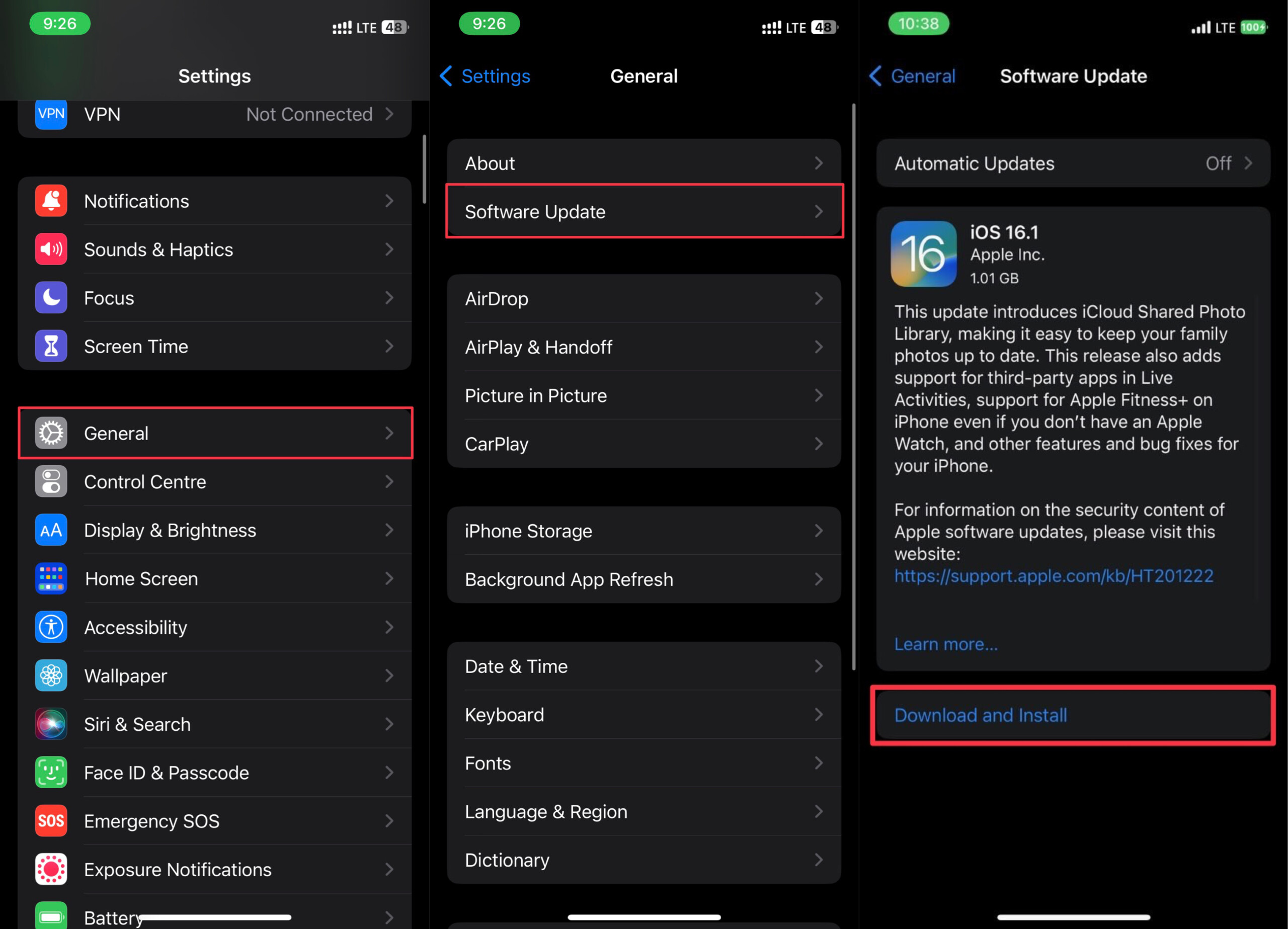
要检查 iPhone 上的更新,请转至 设置 > 常规 > 软件更新 如果有任何新的更新可用,请点击下载并安装。 如果不是,请等待下一次更新,并在此之前尝试以下故障排除方法。
8. 重置 iPhone 上的所有设置
如果以上方法均不适合您,您应该尝试重置 iPhone 上的设置。 以下是如何完全重置 iPhone 设置以解决 iPhone 上的 NameDrop 问题:
1. 打开 设置 iPhone 上的应用程序。
2. 导航 常规 > 转移或重置 iPhone。
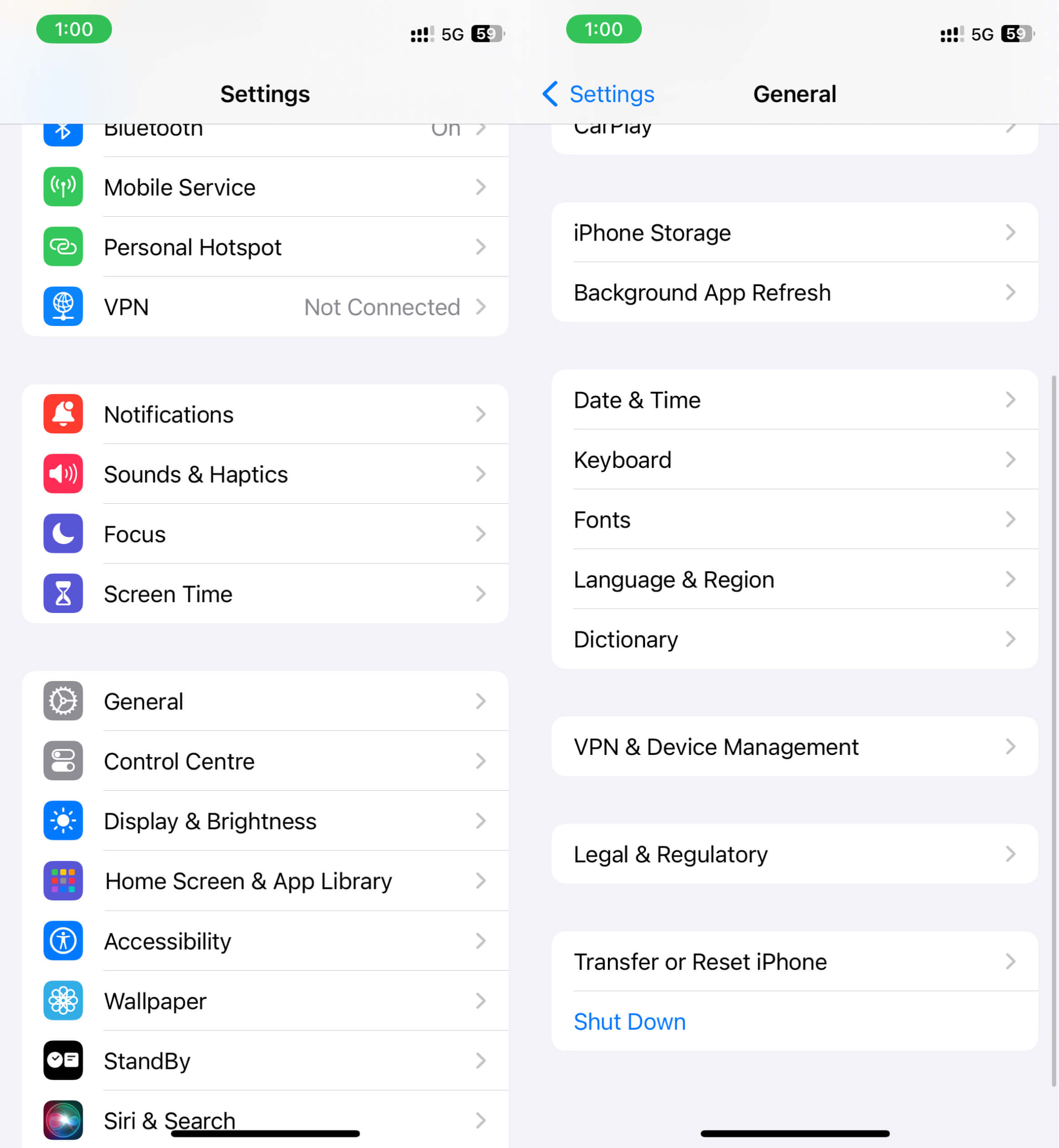
3. 选择 重置,然后点击 重置所有设置。 出现提示时输入 iPhone 的密码和屏幕使用时间密码。
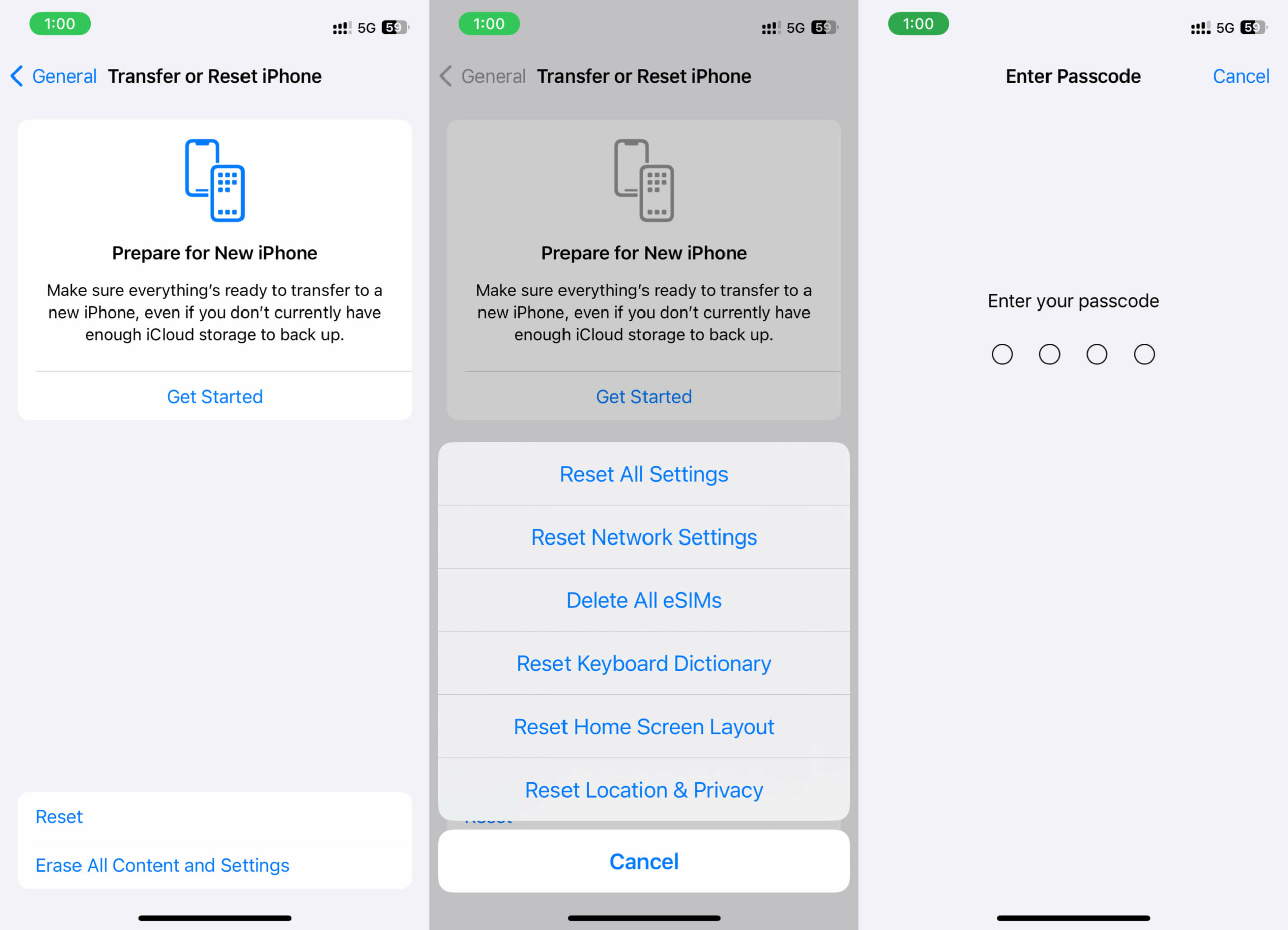
4. 轻敲 重置所有设置 当出现确认提示时。
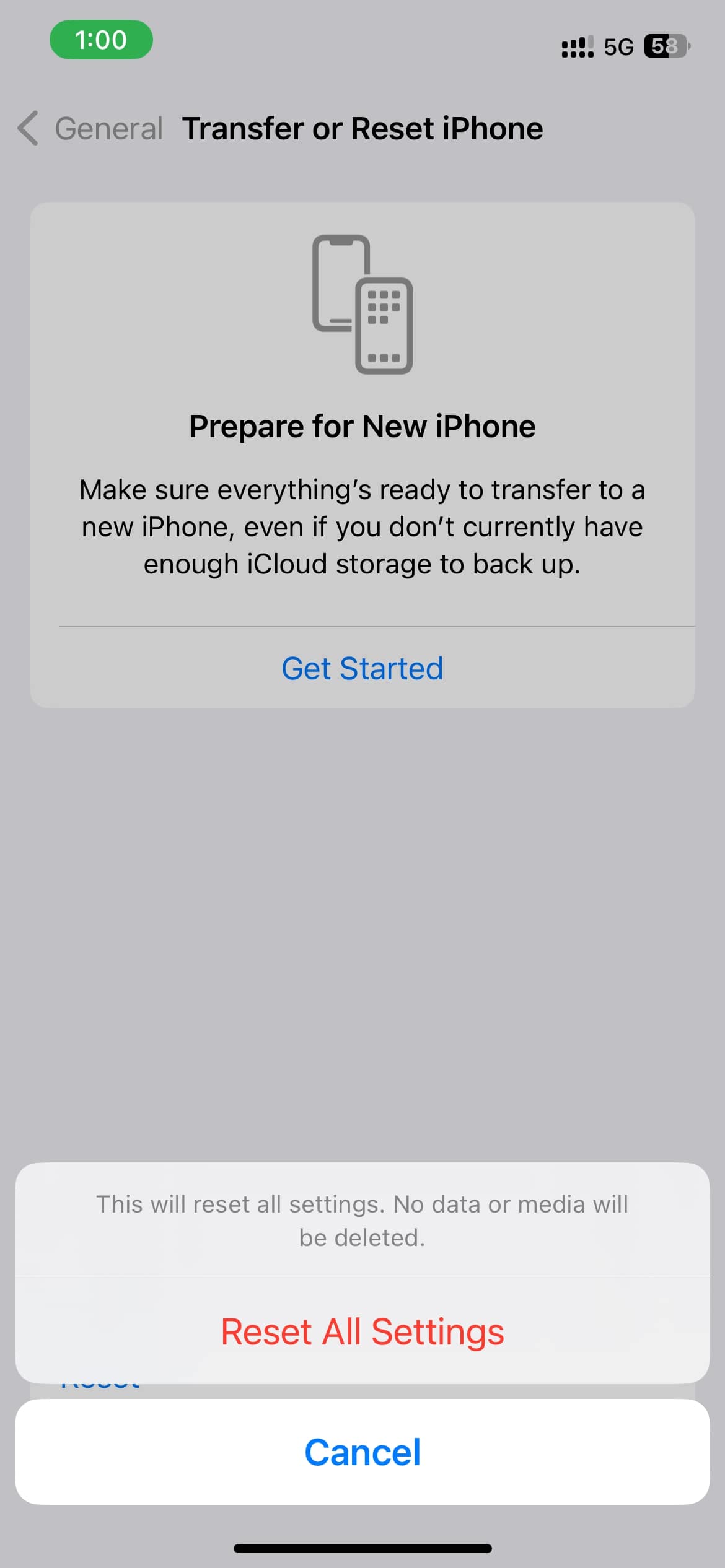
将 iPhone 重置为默认设置后,AirDrop 和其他设置将重置,并且 NameDrop 应在您的 iPhone 上修复。 如果问题仍然存在,则只剩下一种解决方案。
9.联系苹果支持
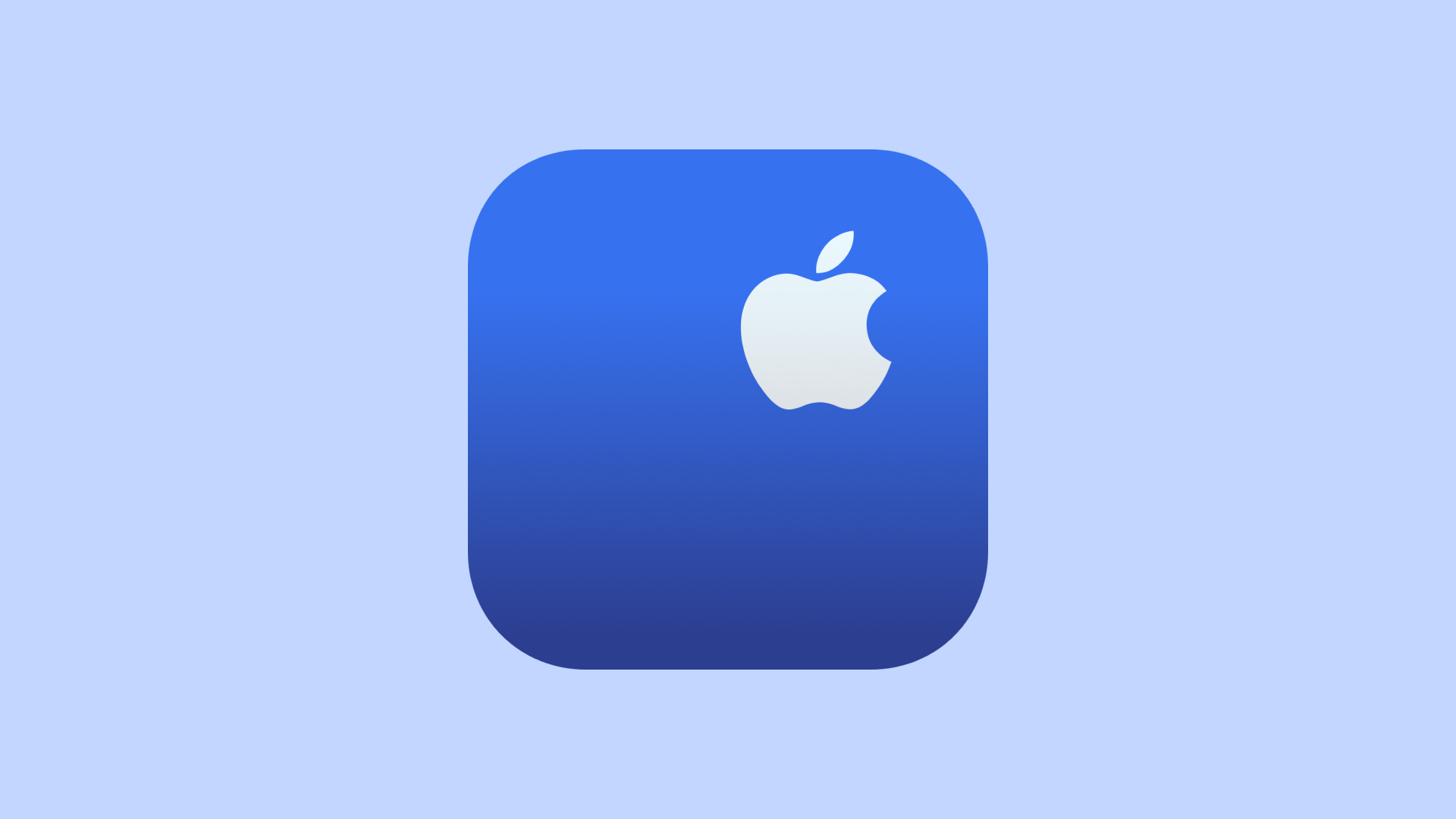
如果您尝试了所有方法,甚至安装了新的更新,但仍然无法在 iPhone 上使用 NameDrop 功能,请联系 Apple 支持。 要维修您的 iPhone,请联系 Apple 客户服务或前往附近的 Apple Store/授权服务中心。 根据问题及其解决方式,可能需要三到五天的时间。
最后的想法
NameDrop 是 iOS 17 的备注功能之一,可让您轻松与他人共享您的联系人名片。 如果它在你的 iPhone 上停止工作,可能会让人有点心碎。
因此,如果 NameDrop 在您的 iPhone 上停止工作,这些是修复 NameDrop 的一些最佳方法。 如果您对本指南还有任何疑问或建议,可以在下面的评论中留下。