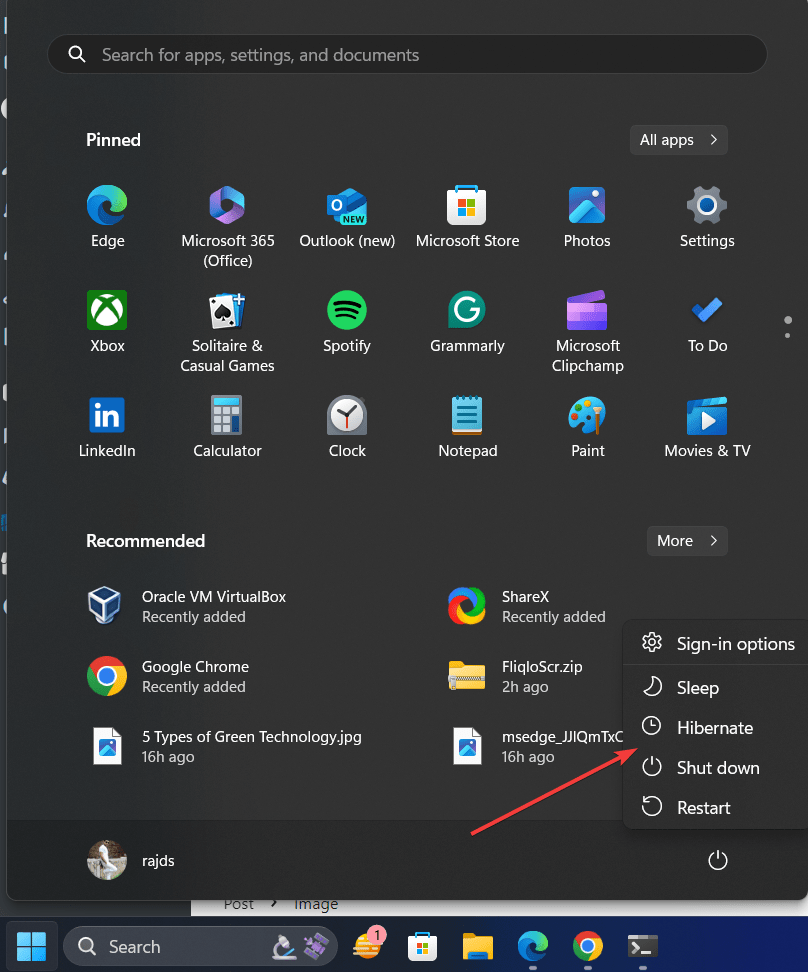使用CMD在Windows 11上恢复丢失的休眠按钮
休眠模式非常有用,特别是如果您使用的是靠电池供电的笔记本电脑,并且想要保存当前的工作而不是关闭 Windows 上的所有应用程序。 好吧,默认情况下不会启用将 Windows 11 电脑或笔记本电脑置于休眠模式的选项,要使用它,我们需要使用命令提示符或控制面板手动将其打开。
推薦:如何防止其他用户更改Windows 11中的设置
什么是休眠模式,它与 Windows 11 中的睡眠模式有何不同?
休眠模式与 Windows 中的睡眠模式略有不同,即使在 11 中也是如此。一方面,休眠模式会在关闭电脑之前将所有当前数据保存在硬盘上,包括打开的应用程序和其他进程。 这意味着每当我们再次“打开电脑”时,我们都会获得之前中断的所有应用程序和数据。 简而言之,休眠模式会拍摄当前会话的快照,该快照将在下一个会话中再次启用。 此模式在省电方面非常有用,因为它可以完全关闭笔记本电脑或 PC。
另一方面, 睡眠模式确实执行与休眠模式类似的工作,但它不是将所有数据和应用程序保存在系统硬盘中,而是将我们的会话保存到 RAM 并将计算机置于低功耗状态。 因此,当 Windows 处于睡眠状态时,我们的系统仍然需要少量电量来保持 RAM 处于活动状态,并且当我们按下任何键盘键或移动鼠标时,Windows 将立即打开系统并使用我们离开的应用程序。
因此,休眠模式和睡眠模式之间的主要区别在于如何保存当前会话以及功耗。 休眠模式在长时间内更加节能,而睡眠模式在短暂休息时提供更快的恢复时间。
为什么用户想要启用或禁用休眠模式?
在 Windows 上启用休眠模式有以下几个原因:
- 您可能希望保留笔记本电脑的电池而不丢失当前会话。
- 需要长时间使用电脑但又不想关闭已经打开的应用程序或浏览器选项卡…
- 只是有兴趣在不重新启动系统的情况下恢复日常工作。
谁想禁用休眠模式:
- 那些存储空间有限且不希望系统创建占用与 RAM 大小相同空间的休眠文件 (hiberfil.sys) 的用户。
- 此外,一些用户希望拥有或更喜欢睡眠模式,因为与休眠相比,它可以更快地唤醒系统。
用户如何使用 CMD 或 PowerShell 启用休眠模式?
我们可以使用命令提示符或 PowerShell 来启用休眠模式,步骤如下:
- 转到 Windows 11 搜索框
- 搜索 ”命令提示符”或“PowerShell,”右键单击结果,然后选择“以管理员身份运行”。
- 运行 Powercfg 命令“powercfg /休眠开启”,然后按 Enter 键。
- 此后,将启用休眠文件,并在 Windows 11 系统上创建休眠文件所需的文件。
用户如何使用命令提示符禁用休眠模式?
正如我们已经启用的那样,如果需要,我们还可以使用命令提示符禁用休眠模式:
- 像以前一样以管理员身份打开命令提示符。
- 输入我们用来启用休眠的相同命令,只是不要使用“在” 参数,我们使用“离开”。 因此,命令将是“powercfg /休眠关闭”
- 您不会得到任何输出,但该命令将关闭休眠模式,并且休眠文件将从您的系统中删除。
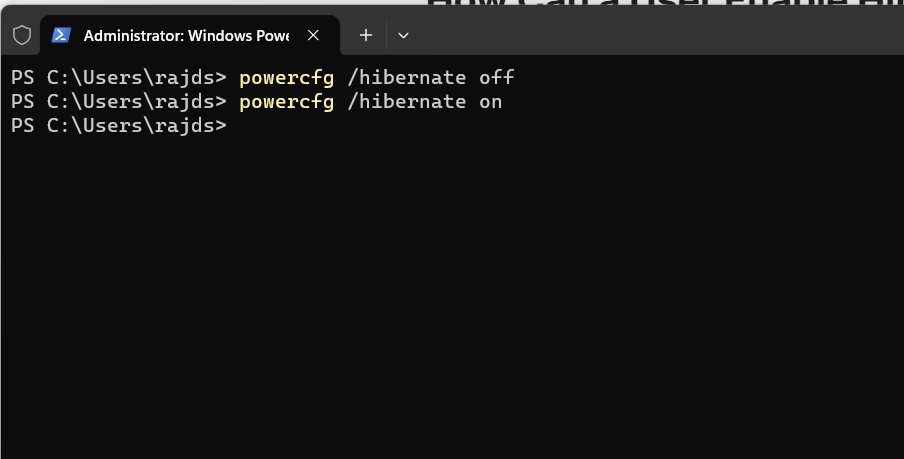
要检查休眠模式是打开还是关闭, 只需单击 Windows 11 开始按钮,然后单击 电源按钮图标。 在那里你会看到“休眠” 选项(如果已启用),如果未启用,则只会出现三个与电源相关的选项 – 睡眠、关机、 和 重新开始。
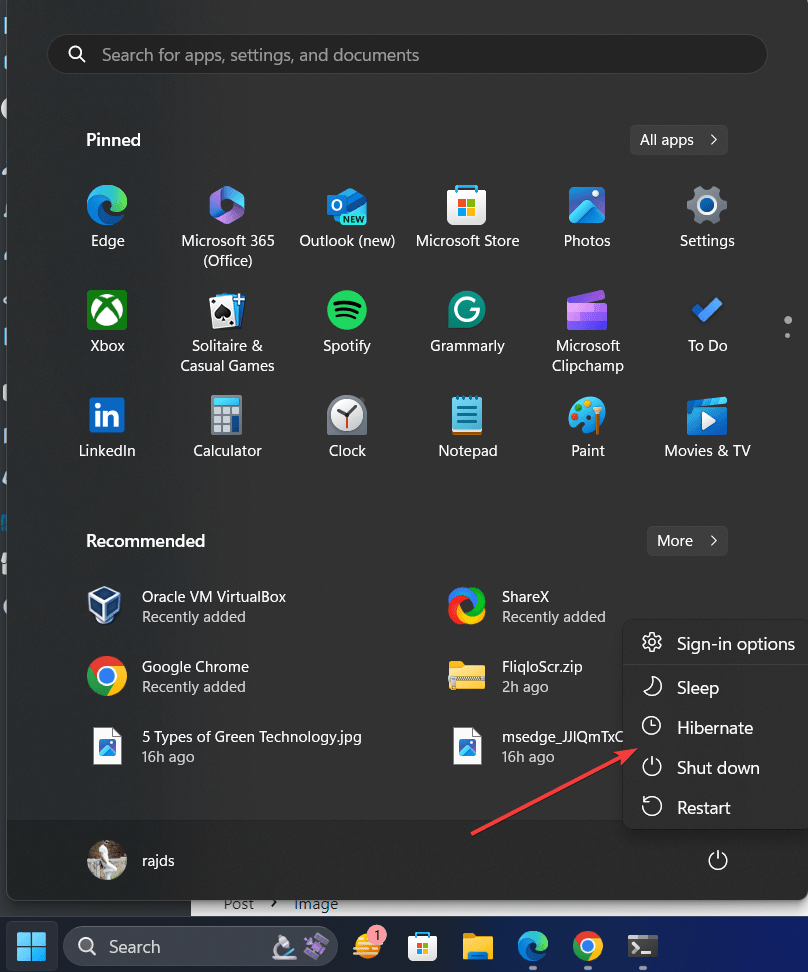
结束语:
嗯,启用休眠模式并不是一项困难的任务,但请记住,启用它会创建一个名为 hiberfil.sys 的文件,该文件将在执行休眠时消耗磁盘空间来保存数据。 此外,使用这种长时间关闭 PC 或笔记本电脑的模式可能会因垃圾文件而导致一些性能问题,因此建议时常在 Windows PC 上执行正常关机或重新启动。