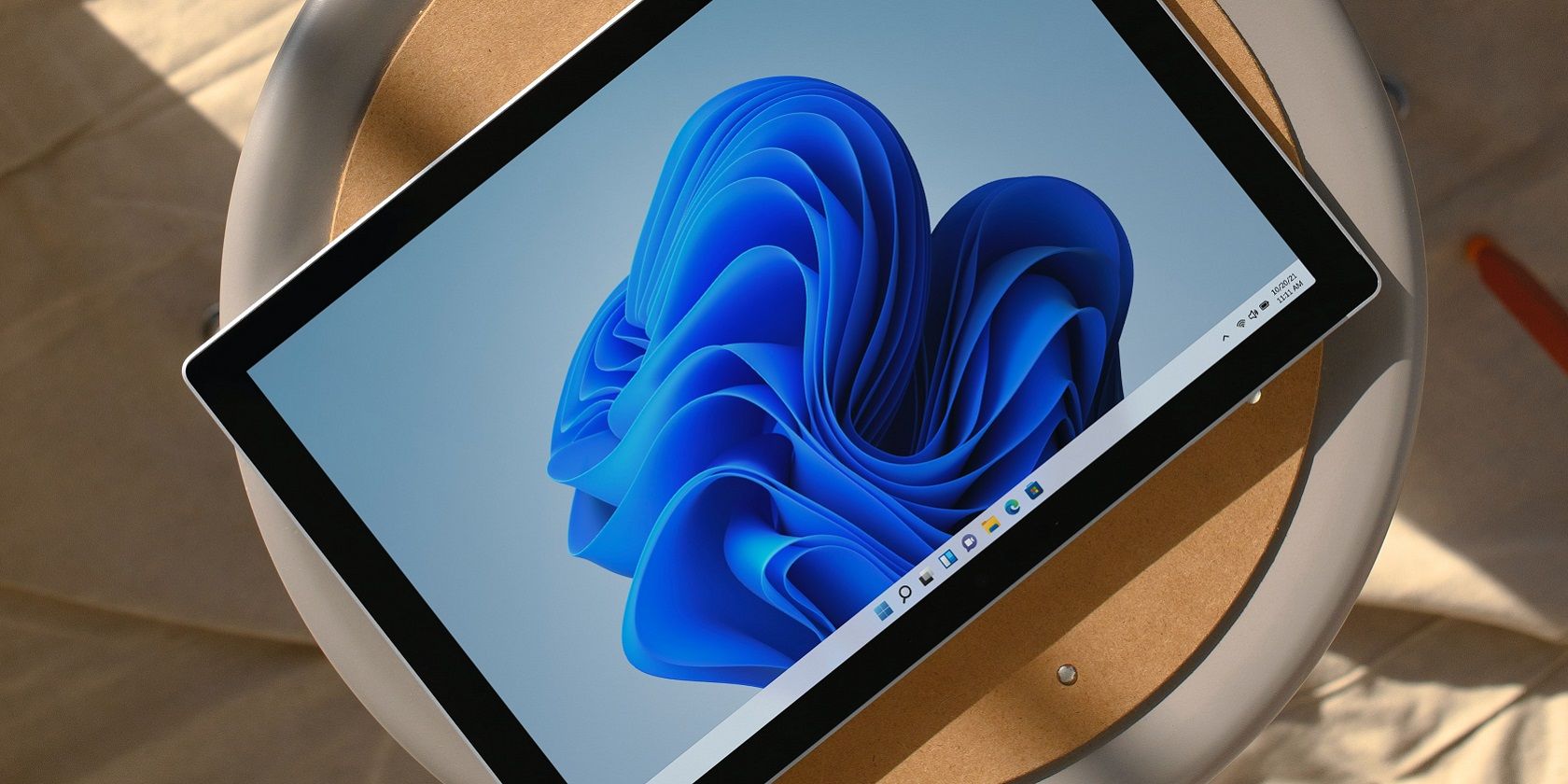如何清除Windows 11缩略图缓存
如果 Windows 11 的缩略图没有正常运行,清除缩略图缓存应该可以恢复正常。
缩略图是文件资源管理器中显示的图像或文档的小图片预览。 这些缩略图可以更容易地在视觉上识别文件。 但是,资源管理器并不总是正确显示文件缩略图。
如果您在资源管理器中看到空白缩略图,或者有些看起来不正确,清除缩略图缓存可能会修复它们。 缩略图缓存是缩略图图像预览的存储空间,有时可能包含损坏的数据。 这是您可以在 Windows 11 中清除(擦除)缩略图缓存的方法。
推荐:如何修复Windows Access Control Entry Is Corrupt错误
如何使用磁盘清理清除缩略图缓存
Windows 11 的磁盘清理实用程序使您能够擦除不同类型的数据文件。 该工具包括一个 Thumbnails 缩略图 选项,您可以选择清除缩略图缓存。 这些是使用磁盘清理清除缩略图缓存的步骤:
- 按 Start 开始 在 Windows 11 的任务栏中,然后输入 Disk Clean-up磁盘清理 在菜单的“在此处键入以进行搜索”框中。
- 单击磁盘清理搜索匹配以打开该工具。
- 选择复选框 Thumbnails 缩略图 选项。
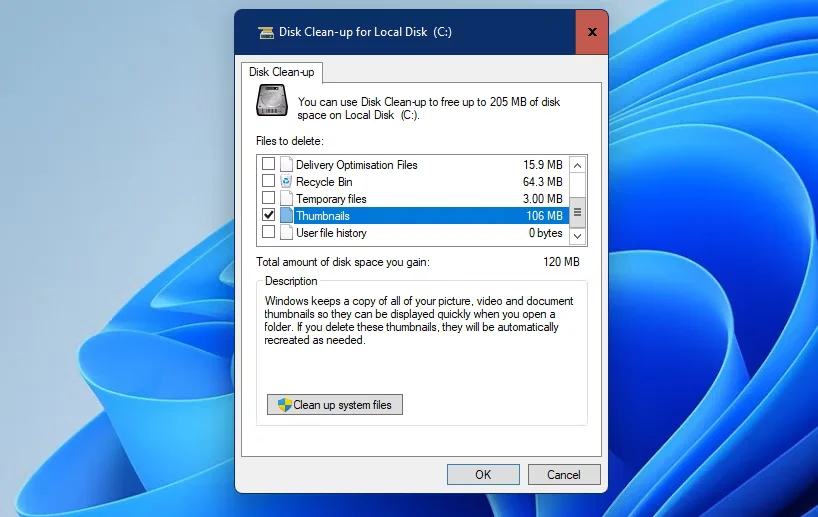
- 单击磁盘清理工具的 OK好的 选项。
- 选择 Delete Files 删除文件 清除缩略图缓存。
- 关闭磁盘清理,然后选择重新启动您的台式机或笔记本电脑。
如何使用设置清除缩略图缓存
Windows 11 的设置应用程序包括一个类似于磁盘清理的临时文件清理工具。 您还可以选择使用该实用程序清除缩略图缓存中的临时文件。 这是在设置中清除缩略图缓存的方法:
- 首先,按住 win + X 打开一个特殊的快捷菜单。
- 选择 Settings 设置 快捷方式调出该应用程序的窗口。
- 点击 Storage 贮存 在“设置”中查看驱动器空间详细信息。
- 然后选择 Temporary files 临时文件 调出设置的磁盘清理工具。
- 点击 Thumbnails 缩略图 在那里选择该复选框。
- 请按 Remove files 删除文件 按钮。
- 点击 Continue 继续 在打开的删除文件提示上。
如何使用命令提示符清除缩略图缓存
命令提示符或 CMD 是一个命令行应用程序,您可以使用Windows清除缩略图缓存清除缩略图缓存。 您可以通过在以下步骤中对 thumbcache_*.db 文件执行 del 命令来使用命令提示符清除该缓存:
- 要找到命令提示符解释器,请打开开始菜单并输入 cmd 命令 在那里的搜索框中。
- 选择 Run as administrator 以管理员身份运行 搜索结果中的命令提示符应用。
- 要终止文件资源管理器,请在命令提示符中输入以下文本并点击 Enter进入:
taskkill /f /im explorer.exe - 然后通过执行以下命令清除缩略图缓存:
del /f /s /q /a %LocalAppData%\Microsoft\Windows\Explorer\thumbcache_*.db - 通过输入以下内容重新启动文件资源管理器:
start explorer.exe
如何使用批处理文件清除缩略图缓存
或者,您可以根据命令提示符命令设置批处理文件Windows清除缩略图缓存。 将此类批处理文件添加到 Windows 11 桌面将为清除缩略图缓存提供方便的快捷方式。 您可以像这样设置一个删除缩略图缓存的批处理文件:
- 点击 Start 开始 在任务栏上用鼠标右键选择 Run 菜单中的选项。
- 输入 notepad记事本 在“运行”对话框中。
- 按 OK 好的 在运行中启动记事本。
- 用鼠标选择这个批处理文件文本并按下 Ctrl + C 复印:
@echo offecho.
taskkill /f /im explorer.exe
timeout 2 /nobreak>nul
echo.DEL /F /S /Q /A %LocalAppData%\Microsoft\Windows\Explorer\thumbcache_*.db
timeout 2 /nobreak>nul
start explorer.exe - 在记事本中单击并按 Ctrl + V (粘贴)热键。 现在您应该在记事本文档中看到批处理文件的代码,如下面的屏幕截图所示。
- 点击记事本 File 文件 菜单。
- 选择 Save As 另存为 选项。
- 接下来,选择 All Files 所有文件 来自 Save as type 另存为类型 下拉式菜单。
- 输入 Clear Thumbnail Cache.bat 清除缩略图缓存.bat 在文件名框中。
- 在另存为窗口中选择桌面。
- 点击 Save 保存 将批处理文件添加到桌面。
- 关闭记事本文本编辑器。
- 现在您将在桌面上看到一个 Clear Thumbnail Cache.bat 文件。 双击该文件将使用第三种方法中指定的命令清除缩略图缓存。
您还可以为清除缩略图缓存的批处理文件设置键盘快捷键。 为此,请设置 Clear Thumbnail Cache.bat 清除缩略图缓存.bat 如上所述的文件并将其保存在与桌面不同的文件夹中。 右键单击保存它的文件夹中的 Clear Thumbnail Cache.bat 文件以选择 Show more options显示更多选项 > Create shortcut 创建快捷方式.
然后,您将在桌面上有一个 Thumbnail Cache.bat 文件快捷方式,您可以为其设置热键。 右键单击该批处理文件的桌面快捷方式以选择Properties 特性. 在里面 Shortcut 捷径 打开的选项卡,在快捷键框内单击。
按 C 建立一个 Ctrl + Alt + C 热键,然后单击 Apply 申请 保存。 按下 Ctrl + Alt + C 组合键现在将运行批处理文件以清除缩略图缓存。
如何使用文件资源管理器清除缩略图缓存
Explorer 文件夹包含一系列拇指缓存数据库文件。 您可以通过在文件资源管理器中手动删除这些文件来清除缩略图缓存。 请按照以下步骤删除这些拇指缓存文件:
- 打开文件资源管理器 Windows + E 打开该文件夹管理应用程序的组合键。
- 点击资源管理器 … (看更多) 命令栏上的按钮。
- 选择 Options 选项 从菜单中。
- 然后选择 View 看法 在“文件夹选项”窗口中。
- 选择 Show hidden files, folder and drive setting 显示隐藏文件、文件夹和驱动器设置 内 View 标签。
- 按 Apply 申请 保存新的文件资源管理器设置。
- 点击 OK 好的 退出文件夹选项。
- 单击资源管理器的文件夹路径栏以清除当前文件夹位置。 然后输入 %homepath%\AppData\Local\Microsoft\Windows\Explorer 在文件夹地址栏中,然后按 Return返回.
- 持有 Ctrl 键选择资源管理器文件夹中的所有 thumbcache.db 文件。
- 请按 删除 (垃圾箱)按钮在资源管理器的窗口中。
您可能还需要从回收站中清除 thumbcache.db 文件。 双击桌面上的回收站快捷方式。 然后选择 清空回收站 那里的选项
通过清除缩略图缓存来修复文件资源管理器的缩略图
Windows清除缩略图缓存当您使用上述方法清除缩略图缓存时,其中的缩略图将自动重新创建。 删除该缓存可有效刷新其数据。 因此,清除缩略图缓存通常是修复文件资源管理器中缩略图显示问题的有效潜在解决方案。