如何修复Windows Access Control Entry Is Corrupt错误
您的计算机具有所谓的访问控制列表 (ACL)。 它的工作是告诉 Windows 用户可以在您的计算机上访问的资源,例如文件和文件夹。 如果某些内容损坏了 ACL,您在尝试访问 Windows 上的某些资源时可能会遇到“访问控制条目已损坏”错误。
我们将向您展示如何消除 Windows 计算机上的“Access Control Entry Is Corrupt访问控制条目已损坏”错误。
推荐:修复Windows Network Security Key Mismatch错误
1. 执行 SFC 或 CHKDSK 扫描
运行 SFC 扫描可以通过修复与 ACL 正常运行相关的任何损坏的系统文件来修复错误。 如果文件丢失,DISM 扫描将使用缓存的 Windows 系统映像文件替换它们。 如果这两种扫描不起作用,则问题可能与硬盘错误有关,您可以使用 CHKDSK 扫描来修复该错误。
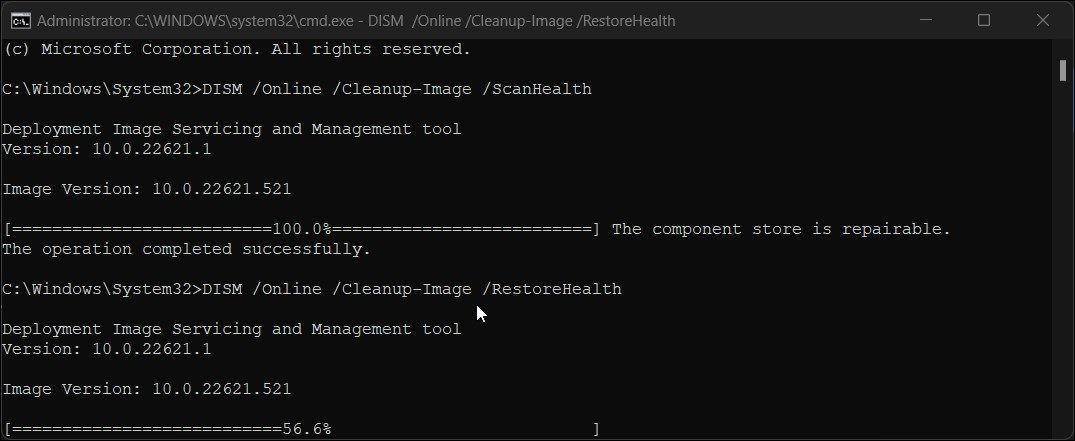
上述工具内置于 Windows 中,可帮助修复损坏或损坏的文件,您应该熟悉如何以及何时使用它们。
2. 关闭所有通用 Windows 平台 (UWP) 应用程序
有时,UWP 应用程序在沙盒环境中运行时可以锁定资源。 他们不应该这样做,但是当他们这样做时,您可能会收到“访问控制条目已损坏”错误消息。 要解决此问题,请关闭您怀疑是罪魁祸首的 UWP 应用,然后更新或重新安装它。
3. 更改受影响文件或文件夹的所有权
获取文件或文件夹的所有权有时可以解决“访问控制条目已损坏”错误。 为此,请按照以下步骤操作:
- 右键单击文件或文件夹并选择Properties 属性 。
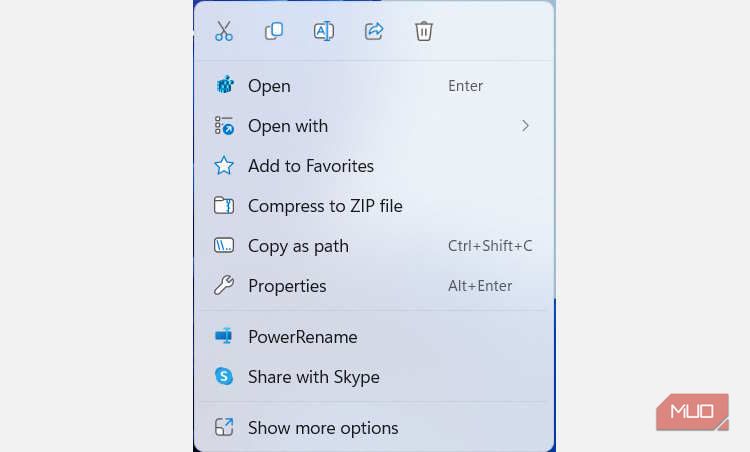
- 选择 Security 安全 选项卡,然后单击 Advanced 高级的 在底部打开 Advanced Securities 高级证券 文件窗口。
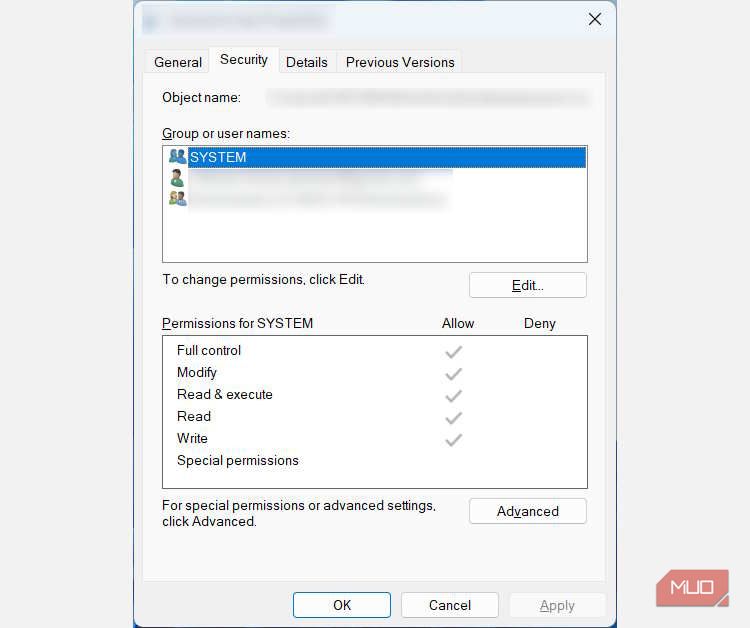
- 旁边的 Owner 所有者,检查您的用户名是否被列为文件或文件夹的所有者。 如果不是,那可能就是问题所在。 因此,单击 Change改变 它旁边的链接可打开“选择用户或组”窗口。
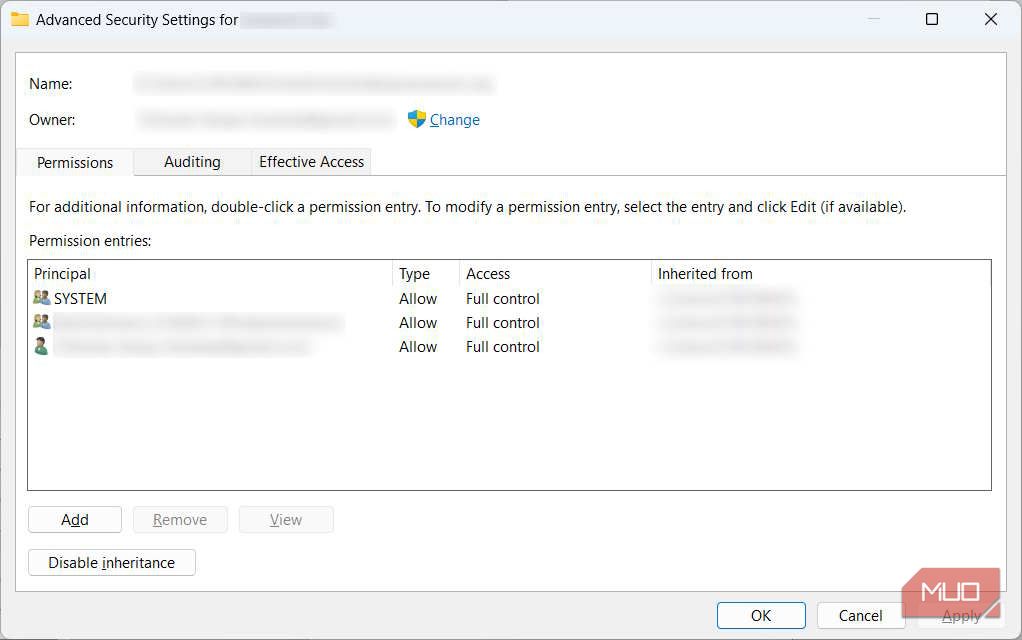
- 点击 Advanced 高级的 打开 Select User or Group (Advanced) 选择用户或组(高级) 窗户。
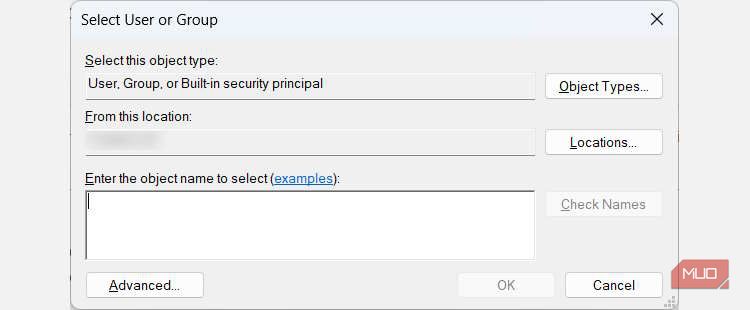
- 点击 Find Now 立即查找 搜索 Windows 计算机上的可用用户。
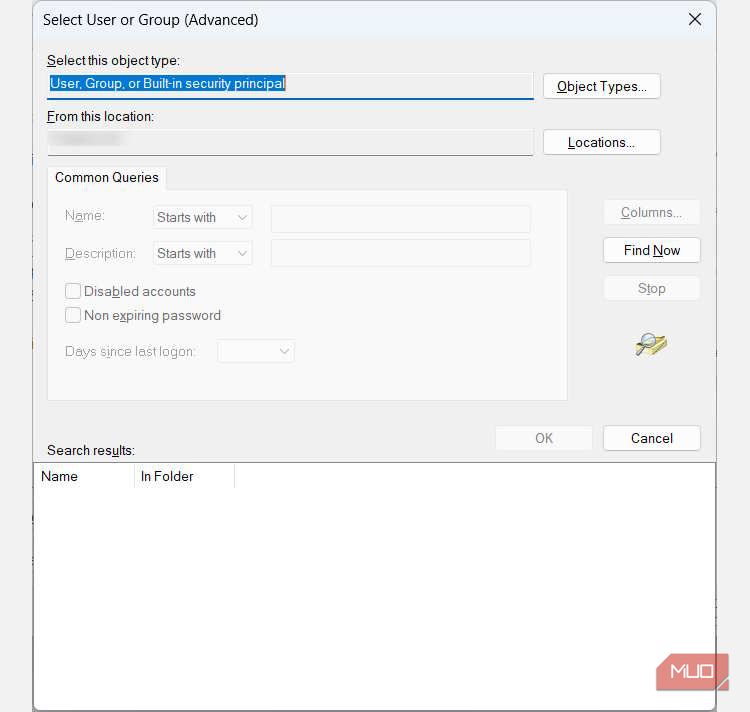
- 在底部的搜索结果中,选择您的用户名并单击 OK好的。
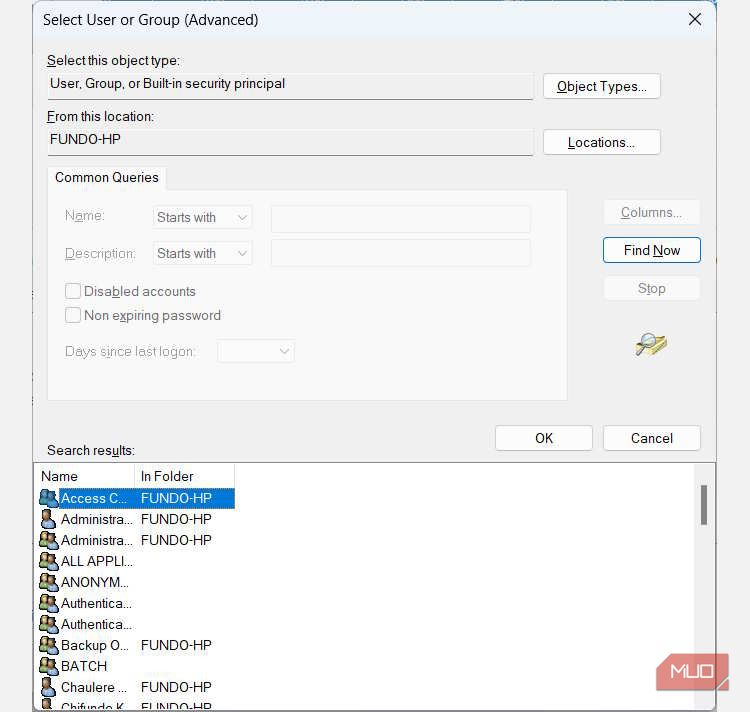
- 回到 Select User or Group 选择用户或组 窗口,单击 OK好的。
- 在里面 Advanced Securities 高级窗口,单击 Apply 申请 进而 OK好的。
现在您已更改所有权,请尝试再次访问该文件或文件夹,看看错误是否仍然出现。
4. 尝试从不同的用户帐户访问文件或文件夹
有时,弹出错误是因为您的用户帐户已损坏,这意味着上述所有修复很可能会失败。 您可以做的是在 Windows 上创建另一个用户帐户以进行故障排除。
尝试访问该文件或文件夹(前提是它位于公开可用的目录中),如果没有弹出错误,则可以将必要的文件从旧帐户迁移到新帐户。
5. 恢复访问控制列表
如果上述解决方案都不起作用,那么可能是时候恢复 ACL 本身了。 为此,首先备份您的 Windows 10 计算机或备份 Windows 11 计算机。
然后,将您的 Windows PC 恢复出厂设置,这样就可以消除“访问控制条目已损坏”错误。
访问 Windows 计算机上的所有资源
“访问控制条目已损坏”错误令人沮丧,因为它使您无法在 Windows 计算机上获取当时所需的资源。 希望前四个修复程序能够在您必须执行诸如重置电脑之类的重大操作之前提供帮助。 不管怎样,很高兴知道您不会无限期地陷入错误之中。
