修复Windows Network Security Key Mismatch错误
您是否无法连接到计算机上的无线连接并收到“Windows Network Security Key Mismatch网络安全密钥不匹配”错误? 不用担心; 你不是一个人。 这种常见的 Windows 问题可能是由于多种因素造成的,包括损坏的网络驱动程序和强大的防病毒设置。
值得庆幸的是,解决这个问题很容易。 在本指南中,我们将探索五种有效方法来永久消除 Windows 11 上的“网络安全密钥不匹配”错误。
推荐:如何修复Windows Steam Content Servers Unreachable错误
什么是“网络安全密钥不匹配”错误?
“网络安全密钥不匹配”错误是尝试将 Windows 计算机连接到无线网络时出现的常见问题。 此错误消息表明您输入的用于连接无线网络的网络安全密钥(密码)不正确。
但是,即使输入了正确的安全密钥,有时也会出现错误。 此错误消息背后的几个常见原因包括第三方防病毒程序、网络驱动程序损坏或与 IP 地址冲突。
现在您已经简要了解了此错误及其发生原因,让我们探讨一下如何解决它。
1. 重新启动路由器
每当遇到任何互联网问题(包括“网络安全密钥不匹配”错误)时,您的第一个行动应该是重新启动路由器。 此操作会清除路由器的内存并刷新其与互联网的连接。
因此,请重新启动路由器,然后再次尝试连接到无线网络。 如果仍然出现错误,请尝试下面列出的其他解决方案。
2.忘记无线网络
出现该错误消息的原因可能是您计算机上的网络配置文件损坏。 在这种情况下,您将不得不忘记无线网络,这将清除保存的网络设置。
您可以按照以下说明忘记无线网络:
- 按 Win + I 打开“设置”应用程序。
- 选择 Network & internet 网络与互联网 左侧边栏的选项和 Wi-Fi 无线上网 从右窗格中。
- 选择 Manage known networks 管理已知网络 选项。
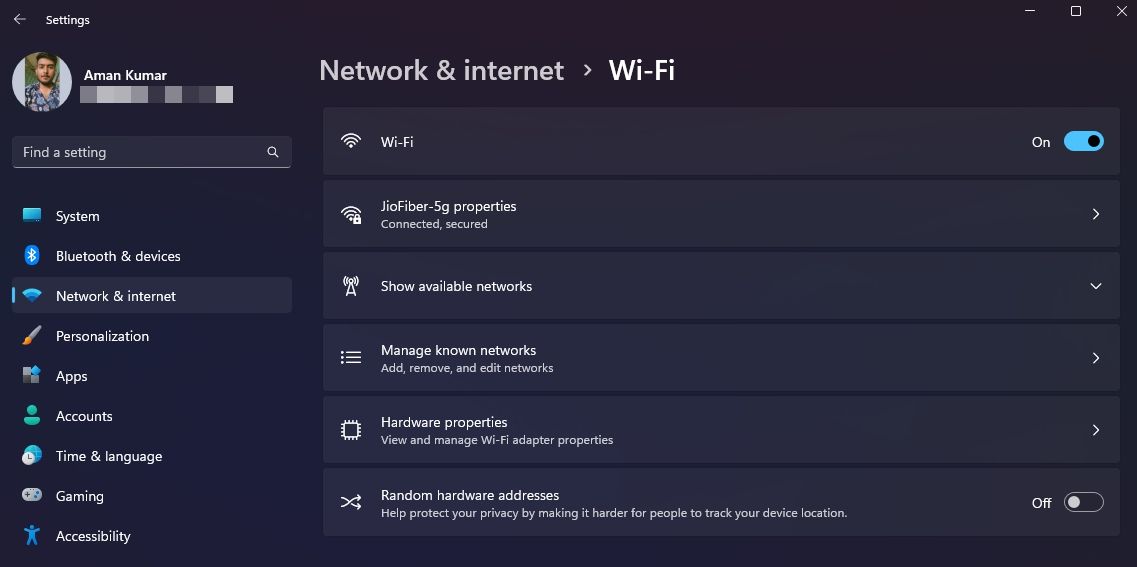
- 点击 Forget 忘记 连接旁边的按钮引发错误。
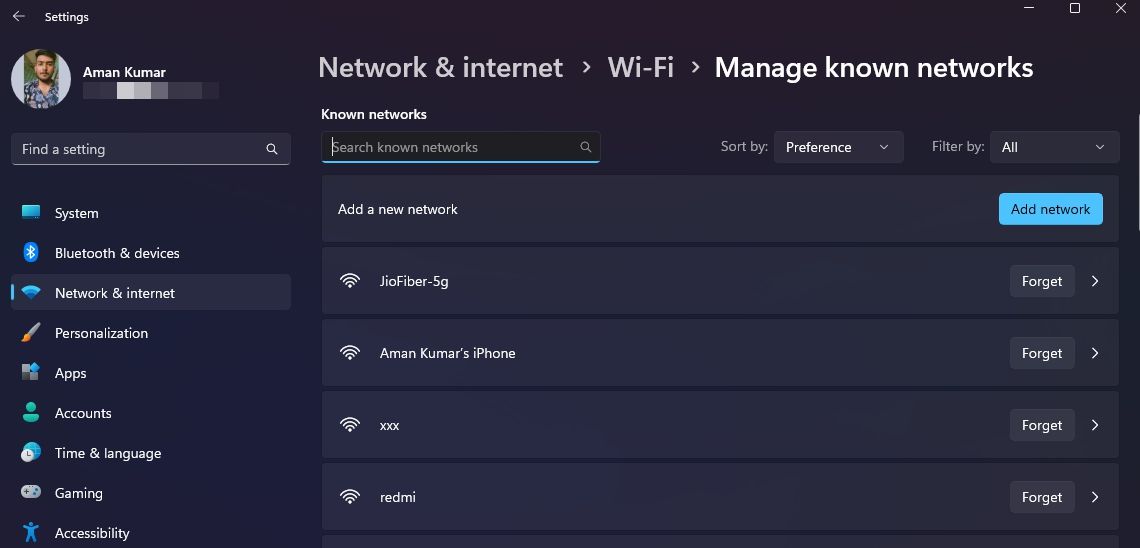
之后,重新启动计算机并尝试通过输入网络安全密钥重新连接到无线网络。 如果问题仍然存在,请继续按照指南进行操作。
3.禁用第三方防病毒软件
有时,第三方防病毒程序可能会干扰您计算机的网络配置文件,从而在尝试连接到无线网络时导致“网络安全密钥不匹配”错误。 要解决此问题,请考虑关闭第三方防病毒软件。
要禁用安全程序,请右键单击系统托盘区域中的其图标,然后选择 Disable 禁用 上下文菜单中的选项。 如果需要,请查看安全程序的用户手册,以获取有关如何禁用它的更详细说明。
禁用防病毒软件后,检查问题是否仍然存在。 如果是这样,请重新启用防病毒软件并继续执行下一个解决方案。
4.重新安装网络驱动程序
错误背后的另一个主要原因可能是网络驱动程序损坏或过时。 在这种情况下,您必须更新网络驱动程序才能解决问题。
请按照以下步骤继续:
- 按 Win + X 热键并选择 Device Manager 设备管理 从出现的菜单中。
- 展开 Network adapters 网络适配器 节点。
- 右键单击您的网络适配器并选择 Uninstall device 卸载设备 选项。
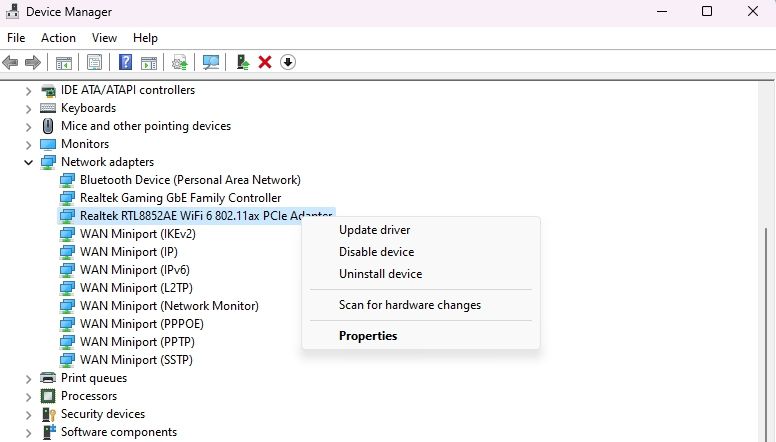
- 点击 Uninstall 卸载 按钮。
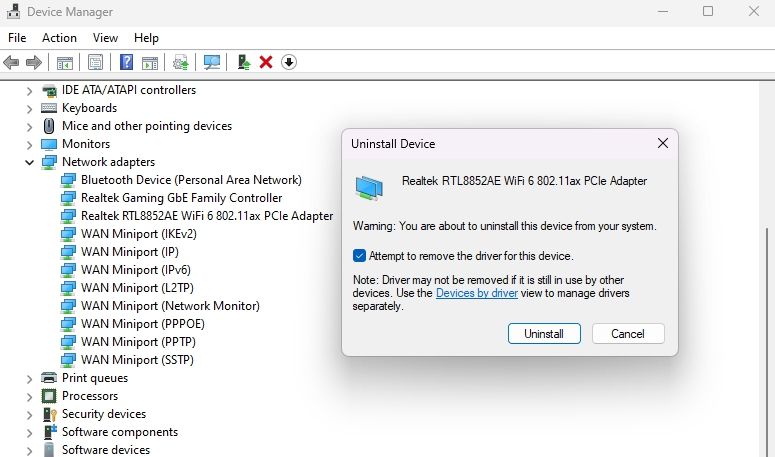
完成后,重新启动计算机。 重新启动后,Windows 将自动重新安装网络驱动程序。
5.重置您的网络设置
您是否仍然遇到密钥不匹配错误? 如果是这样,最后的办法是重置网络设置(请参阅如何在 Windows 11 上重置网络设置)。 此过程将清除计算机上所有与网络相关的配置并将其恢复为默认值。
重置设置后,重新启动系统。 重新启动后,您会发现可以轻松连接到无线网络,而不会遇到任何错误消息。
网络安全密钥不匹配错误,已修复
当您无法连接到无线网络时,即使输入正确的安全密钥也是如此,这可能会令人非常沮丧。 好消息是,这是一个非常常见的问题,您可以使用上面提供的解决方案快速消除它。
同时,您可能也有兴趣寻找提高连接速度的方法。

