如何修复Windows截图工具不起作用
截图工具是任何 Windows 操作系统的一个重要功能; 它允许用户捕获、编辑屏幕截图并将其直接保存到他们的 PC 上。
然而,自 Windows Vista 以来,该程序并不是最稳定的。 即使我们转向 Windows 10 和 11,截图工具也往往会遇到奇怪的问题。 此类问题会反复提示“截图工具无法工作”错误,这可能会阻碍您的工作流程并减慢您的速度。
我们找出了截图工具停止工作的一些原因以及如何轻松解决这些问题。 让我们看看如何处理它们。
推荐:在Windows 11中USB设备选择性挂起方法
1. 重新启动 Windows 文件资源管理器
让我们从问题的根源开始。 由于截图工具是文件资源管理器服务的子集,因此问题很可能来自那里。 如果文件资源管理器无响应,截图工具也会无响应。
因此,重新启动文件资源管理器可能会消除阻止截图工具正常工作的任何因素。 为此,请按 Ctrl + Alt + Del,然后选择 Task Manager任务管理器。 或者,您可以按 CTRL + Shift + ESC 直接跳转到任务管理器。
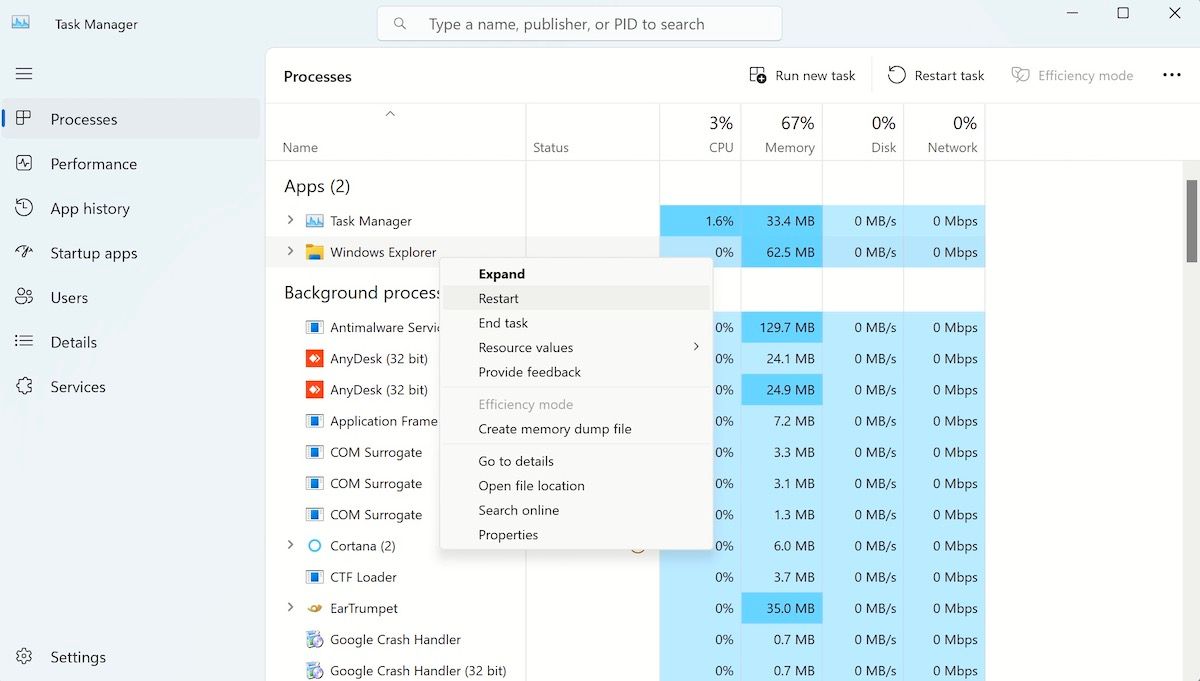
向下滚动直到找到 Windows Explorer Windows资源管理器 并右键单击它。 在出现的下拉菜单中,选择 Restart.重新开始。
您会注意到,当文件资源管理器重新启动时,您的桌面将经历一些奇怪的变化。
例如,任务栏将消失,桌面壁纸将变成全黑。 然而,这是完全正常的,因为所有这些元素都依赖于文件资源管理器。 当您重新启动服务时,它也会强制所有这些元素重新启动。
一旦一切看起来都正常了,请尝试打开截图工具并使用它。
2.寻找干扰的第三方软件
有时,您最近下载的程序可能会干扰截图工具的顺利运行。 如果您想揭开这一切谜团的真相,一种确定的方法是按照下面给出的步骤进行操作:
- 在“系统配置”中输入 Start menu 开始菜单 搜索栏并打开 System Configuration 系统配置 控制板。
- 切换到 Services 服务 顶部的选项卡,然后选择选项hide all the Microsoft services 隐藏所有微软服务 在底部。
- 禁用您认为可能干扰截图工具的任何服务。
- 禁用它后,请尝试再次运行截图工具。 如果工作正常,则意味着该应用程序与截图工具存在冲突。 应保持禁用状态,以保持 Windows 上的截图工具正常工作。
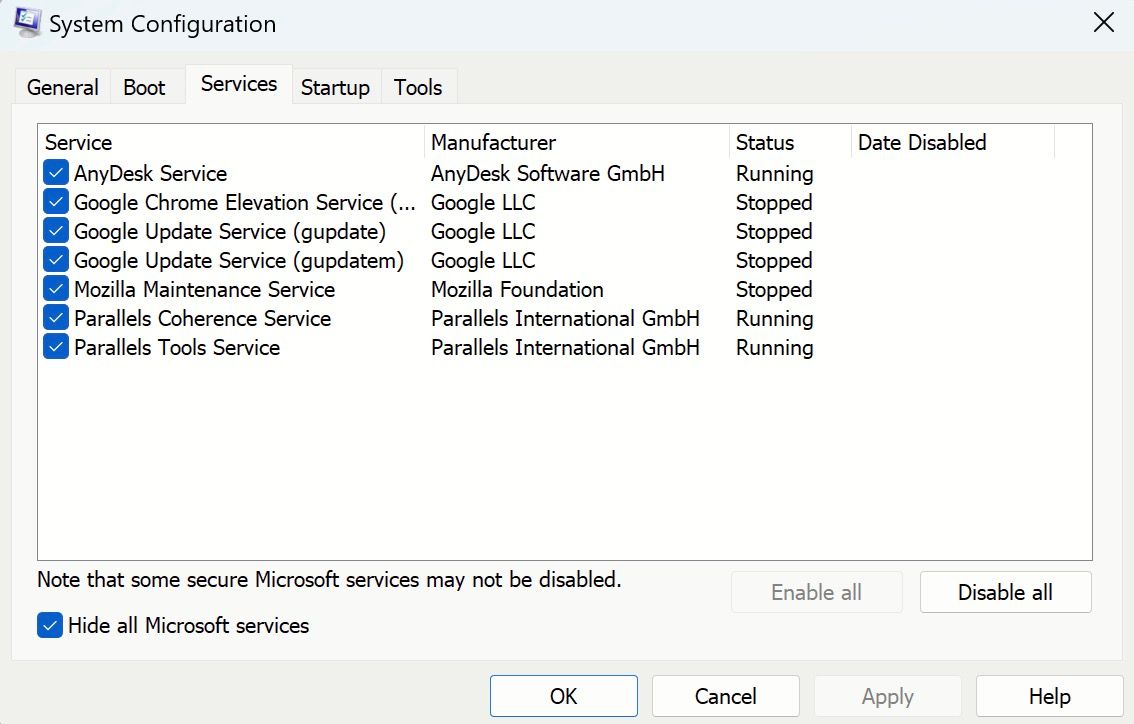
如果所有其他方法都失败并且您的截图工具仍然无法工作,您仍然可以使用 scannow现在扫描 命令修复和恢复导致其故障的损坏文件。 您可以借助命令提示符功能来实现此目的。
请按照以下步骤继续:
- 在“命令提示符”中输入 Start menu 开始菜单 搜索栏并以管理员身份运行。 为此,请单击 Run as Administrator以管理员身份运行 ,或右键单击搜索结果,然后单击 Run as Administrator 以管理员身份运行。
- 进入命令提示符后,键入以下命令并按 Enter 键:
sfc /scannow - 接下来,键入以下命令以手动启动截图工具:
snippingtool.exe完成后,检查错误是否仍然存在。
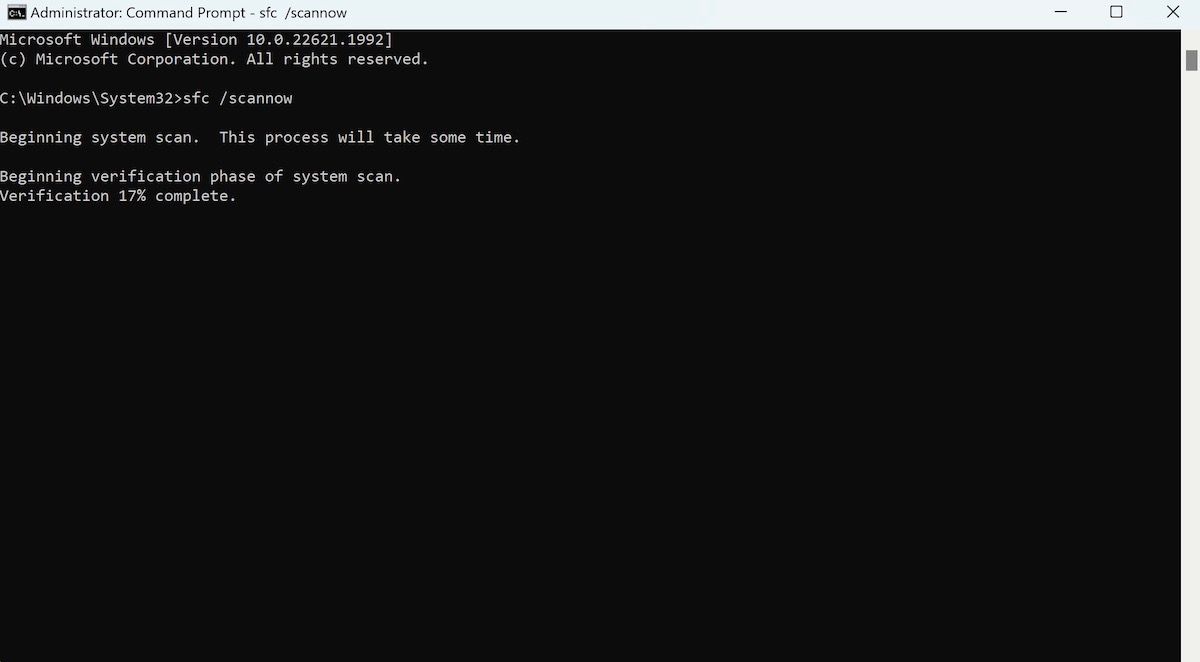
如果缺少在后台运行的必要权限,截图工具也可能无法工作。 这意味着除非您在应用程序的窗口中处于活动状态,否则该应用程序将无法运行。 要纠正此问题,请按照以下步骤授权截图工具的应用程序在后台运行:
- 点击 Windows 图标并选择 Settings 设置 从上下文菜单中。
- 打 Privacy 隐私 设置页面上的按钮。
- 向下滚动到左侧面板以找到 Background apps 后台应用程序。
- 搜索 Snip & Sketch 截图和素描 从应用程序列表中选择并确保其已打开。
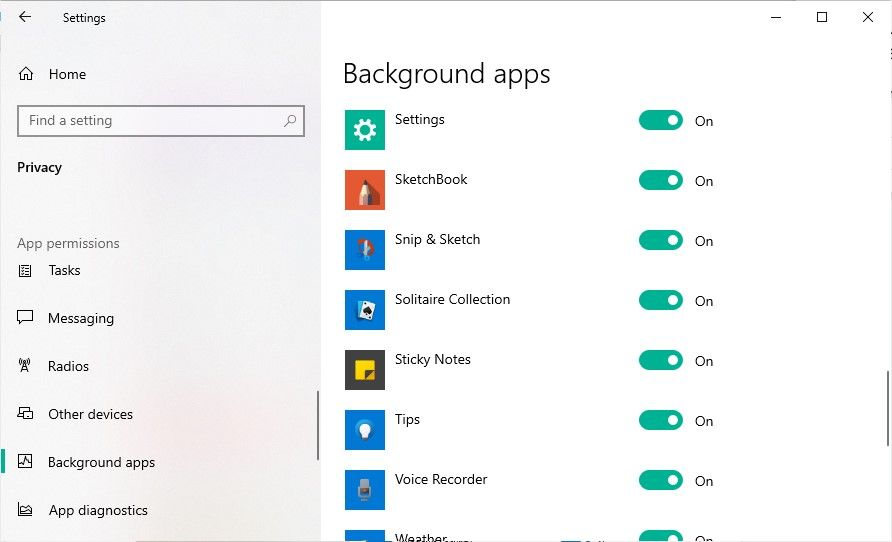
5.更新显卡驱动程序
有时,过时或损坏的图形驱动程序是截图工具无法运行的罪魁祸首。 他们的核心职责是捕获屏幕截图并将其处理为 Windows 设备可以理解的格式。
如果它已过时,它将无法正确翻译图像并与您的计算机不兼容,从而导致“截图工具无法工作”错误。 因此,在这种情况下,关键是将这些驱动程序更新到最新版本。
请按照以下步骤继续:
- 右键单击 Windows 图标并选择 Device Manager设备管理 从弹出列表中。
- 导航 Display adapters 显示适配器, 展开它,然后右键单击可用的驱动程序。
- 选择 Update driver更新驱动程序 > Search automatically for drivers自动搜索驱动程序。 系统将快速扫描任何可用的驱动程序并安装它们。
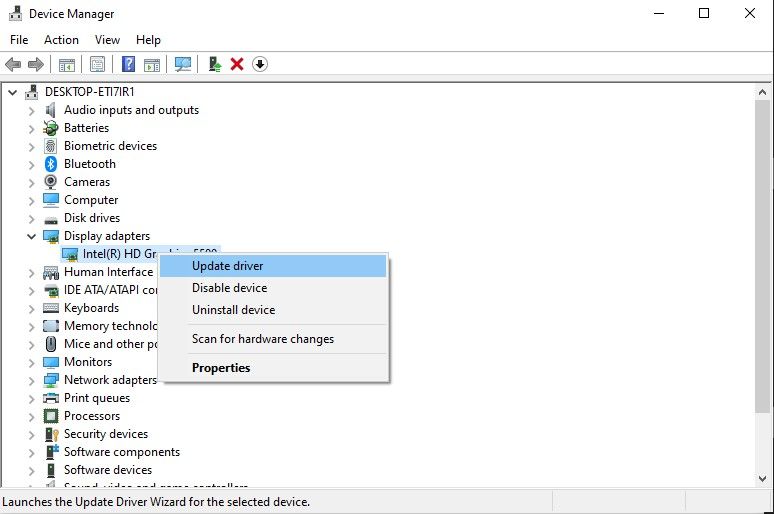
- 重新启动您的 Windows 设备。
6. 更新您的 Windows 计算机
Windows 会定期发布更新来修复您的电脑错误、引入新功能和与安全相关的补丁,并通常使您的 Windows 体验比以前更易于访问和更好。
如果您有一段时间没有这样做,现在可能是更新 Windows 版本的好时机。 因为这个过时的 Windows 版本很可能是导致您的电脑出现错误或错误的原因。
因此,请按 Windows + I 并选择 Windows更新。 Windows Update 应用程序将自动开始扫描您的系统,从那里,您所要做的就是单击 Download & install 下载并安装 并且您的 Windows 将被更新。
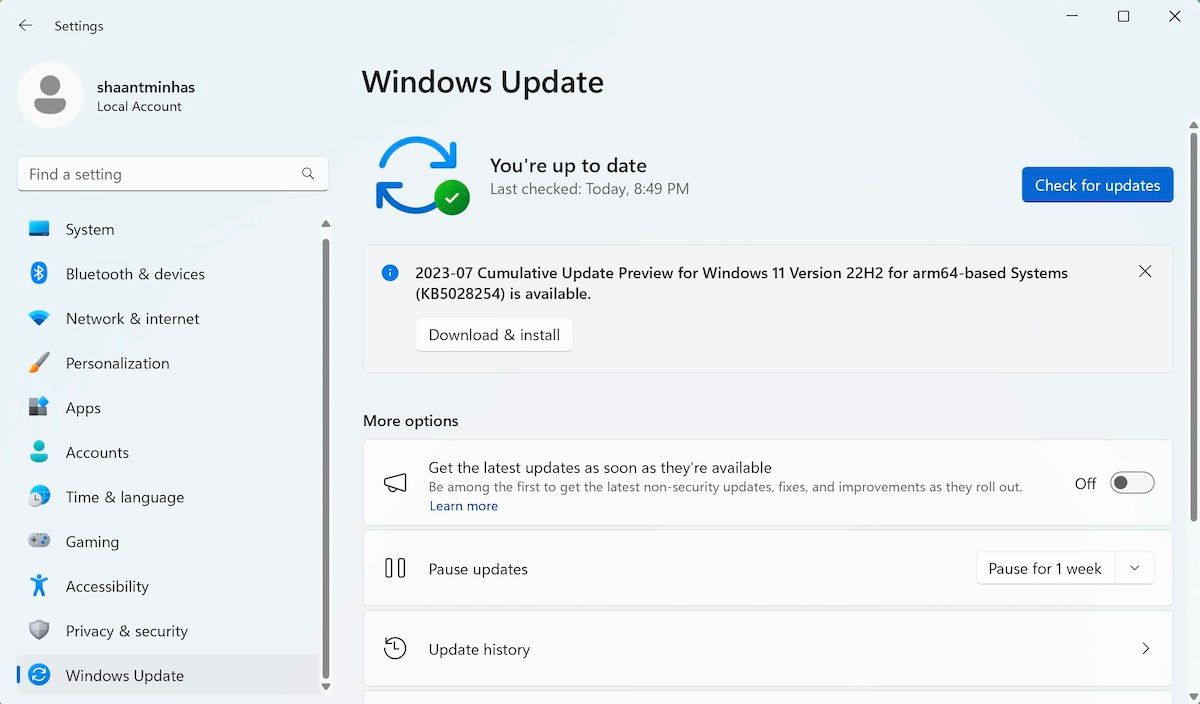
如果这也无法修复 Windows 上的截图工具,请跳至下面的下一个技巧。
7. 禁用焦点
Focus,以前称为 Focus Assist,是证明一切都有利有弊的应用程序之一。 如果您容易分心,您可能已经使用过该应用程序并成功消除了通知和随机弹出窗口中的许多干扰。
然而,除了这些通知和其他随机 ping 之外,该功能还阻止了许多有用的应用程序,其中也包括截图工具。 因此,禁用 Focus Assist 应用程序可能会有所帮助。
请按照以下步骤在 Windows 上禁用焦点辅助:
- 前往 Start menu 开始菜单 在搜索栏中输入“设置”,然后选择最佳匹配项。
- 来自 Settings 设置 窗口,选择 System 系统 > Focus Assist对焦辅助。
- 现在关闭 Focus assist 对焦辅助 功能,您就可以开始使用了。
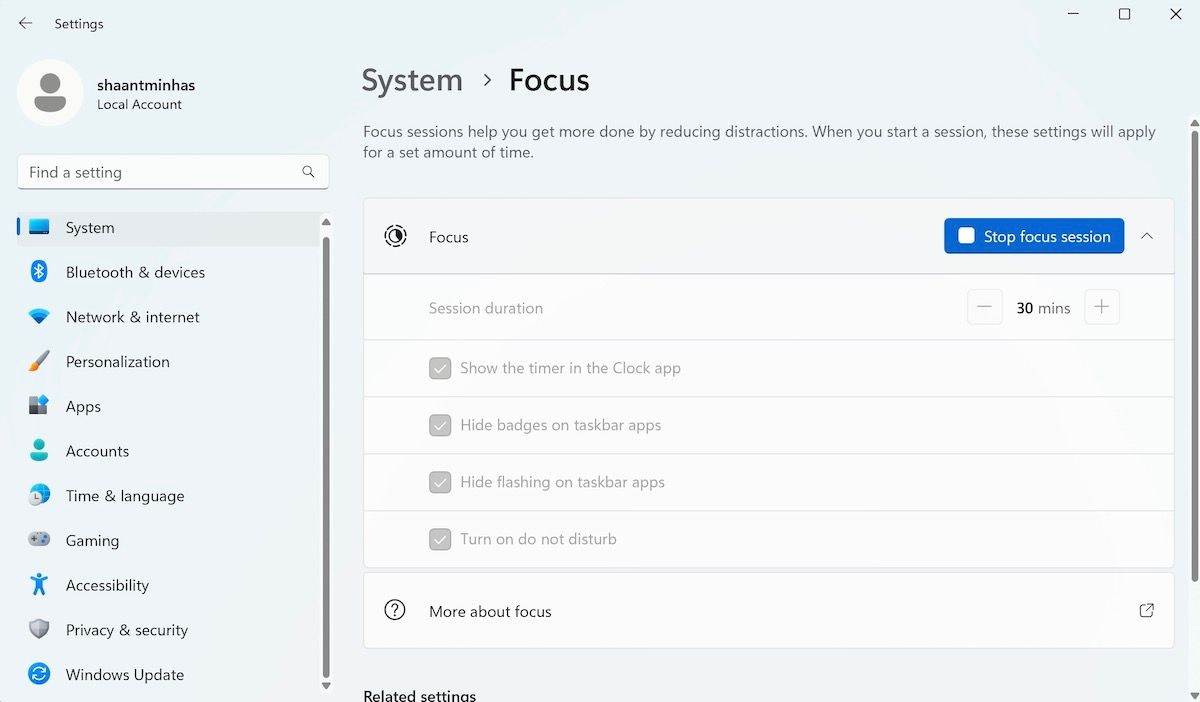
就是这样 – 当您禁用焦点功能时,再次尝试截图工具。 在大多数情况下它现在应该可以工作。
有时事情会因为一些你无法解释的最奇怪的原因而出现问题; Windows 上的应用程序也不例外。
当您在这样的地方发现任何 Windows 应用程序时,最好的技巧之一就是快速重置该应用程序。 重置将使您的应用程序恢复到默认设置,一切顺利。
请按照以下步骤重置截图工具应用程序:
- 启动“设置”应用程序并前往 Apps 应用程序 > Installed apps已安装的应用程序。
- 从那里向下滚动,找到截图工具,然后单击 Advanced options 高级选项。
- 找出 Reset 重置 部分,然后单击 Reset 重置 按钮。
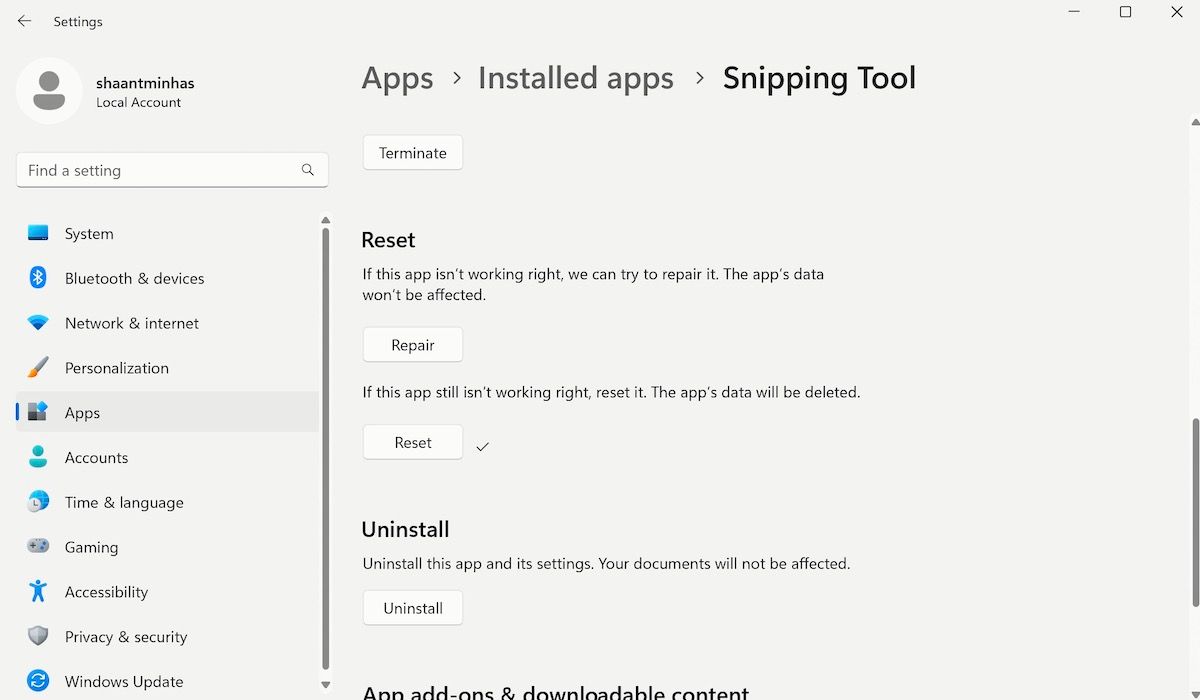
系统会要求您确认重置。 点击 Reset 重置 最后继续重置,并等待按钮前出现复选标记。 该按钮一出现,您的应用程序就会被重置。
如果截图工具错误是由于应用程序中的突然错误引起的,则应在上述步骤结束时解决该问题。
9. 启用自动复制功能
如果有人禁用了截图工具的自动保存功能,屏幕截图将不会自动保存在您的默认位置。
为确保情况并非如此,请启动截图工具并单击 Settings设置 菜单(右上角的省略号图标)。
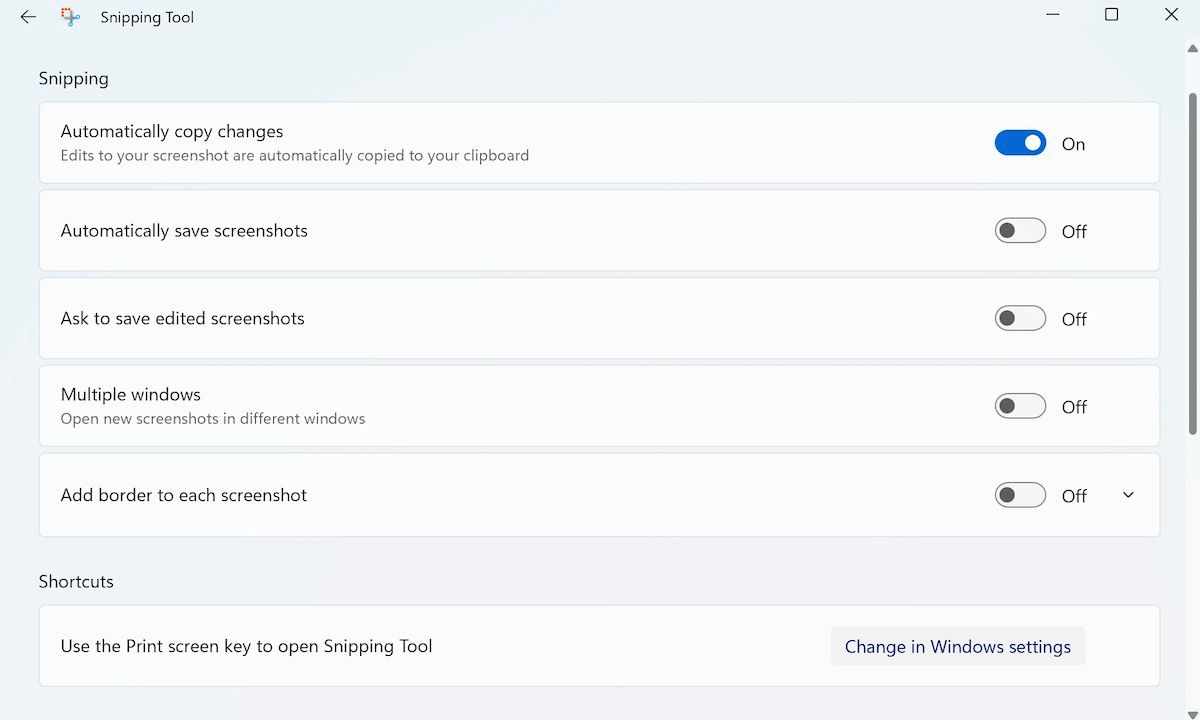
完成后,打开 Automatically save screenshots 自动保存截图。 当您进行此设置时,您的屏幕截图将立即保存,从而永久解决您的截图工具错误。
由于截图工具与截取屏幕截图相关,因此其重要性不容低估。 屏幕截图是一种传递数据的简单方法,无法使用此功能可能会让您陷入困境。
毫无疑问,截图工具是 Windows 操作系统不可或缺的一部分; 因此,充分利用这个功能也是很有必要的。 了解所有有用的提示和技巧、快捷方式以及如何制作自己的热键将使在 Windows PC 上捕获、编辑和保存屏幕截图变得更加容易。
