修复屏幕共享在Windows Microsoft Teams不起作用
当您需要在视频会议期间演示某些内容时,Microsoft Teams 中的屏幕共享功能非常有用。 尽管该功能已经推出一段时间了,但它仍然存在一些缺陷。
有时,当您尝试在 Windows 上的 Microsoft Teams 中共享屏幕时,可能会收到黑屏或错误消息。 如果您遇到此问题,这里有一些提示可以帮助您立即解决问题。
推荐:如何修复Windows Chrome打开新标签
1. 从一些基本修复开始
在深入研究更复杂的解决方案之前,最好从一些简单的解决方案开始。
- 关闭并重新打开应用程序: 有时,Teams 应用程序的临时故障可能会导致它在 Windows 计算机上行为异常。 如果没什么大不了的,只需关闭应用程序并重新打开它就可以解决问题。
- 修复应用程序: 你的 Windows 10 或 11 计算机包含有用的修复功能,可以自动识别和解决 UWP 应用程序的小问题。 您可以使用此功能修复 Microsoft Teams 应用程序并查看是否可以解决您的问题。
- 更新显示驱动程序: 过时或损坏的显示驱动程序也可能导致 Microsoft Teams 中的屏幕共享问题。 如果是这种情况,更新 Windows PC 上的显示驱动程序应该可以解决该问题。
- 安装 Windows 更新: Teams 中的屏幕共享不起作用问题可能是由于 PC 上当前 Windows 版本中的错误所致。 安装所有待处理的 Windows 更新并尝试再次共享屏幕。
2. 确保每个人都可以展示屏幕
屏幕共享在 Microsoft Teams 中无法使用的一个常见原因是管理员未为所有用户启用演示权限。
您需要使用以下步骤请求管理员启用屏幕共享权限:
- 在 Microsoft Teams 通话屏幕上,单击顶部的三点菜单图标。
- 选择 Settings 设置 > Meeting options会议选项。
- 在下面 Who can present 谁可以介绍一下 并选择 Everyone 每个人。
- 点击 Save保存 按钮。
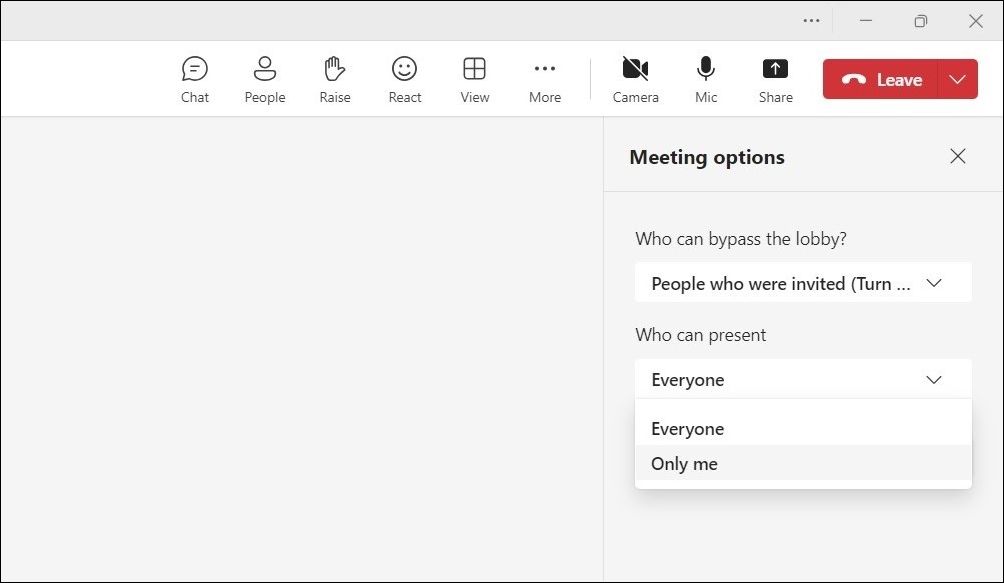
3.排除互联网连接问题
如果您在拥有所需权限的情况下仍无法共享屏幕,则您的互联网连接可能存在问题。 由于屏幕共享等功能需要快速的互联网连接,因此如果您的互联网连接缓慢或不稳定,您可能会遇到问题。
您可以访问 Speedtest 等网站来测试您的互联网连接和速度。 如果您的互联网速度似乎很慢,请切换到其他网络连接并尝试再次共享屏幕。
4.关闭后台应用程序和程序
即使您拥有快速的互联网连接,如果您的 PC 上的后台应用程序和服务消耗了大量带宽,您也可能会遇到问题。 为避免这种情况,请检查在后台运行的应用程序和程序并关闭不需要的应用程序和程序。
请按照以下步骤继续:
- 按 Ctrl + Shift + Esc 打开任务管理器。
- 在里面 Processes 流程 选项卡,浏览列表以找到并选择您未使用的应用程序和程序。
- 点击 End task 结束任务 顶部的选项可以终止它们。
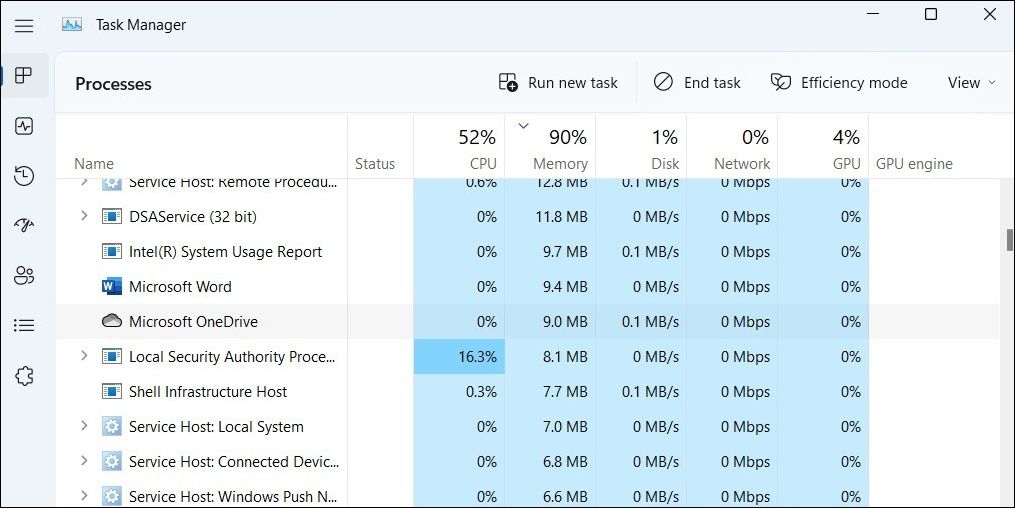
5.尝试降低显示分辨率
您可以做的另一件事是在 Microsoft Teams 中共享屏幕时降低显示分辨率。 这应该有助于减少 Microsoft Teams 屏幕共享所需的系统资源和互联网带宽量,从而带来更流畅的体验。
请按照以下步骤更改 Windows 上的屏幕分辨率:
- 按 Win + I 打开“设置”应用程序。
- 前往 System 系统 > Display显示。
- 单击旁边的下拉菜单 Display resolution 显示分辨率 选择较低的分辨率。
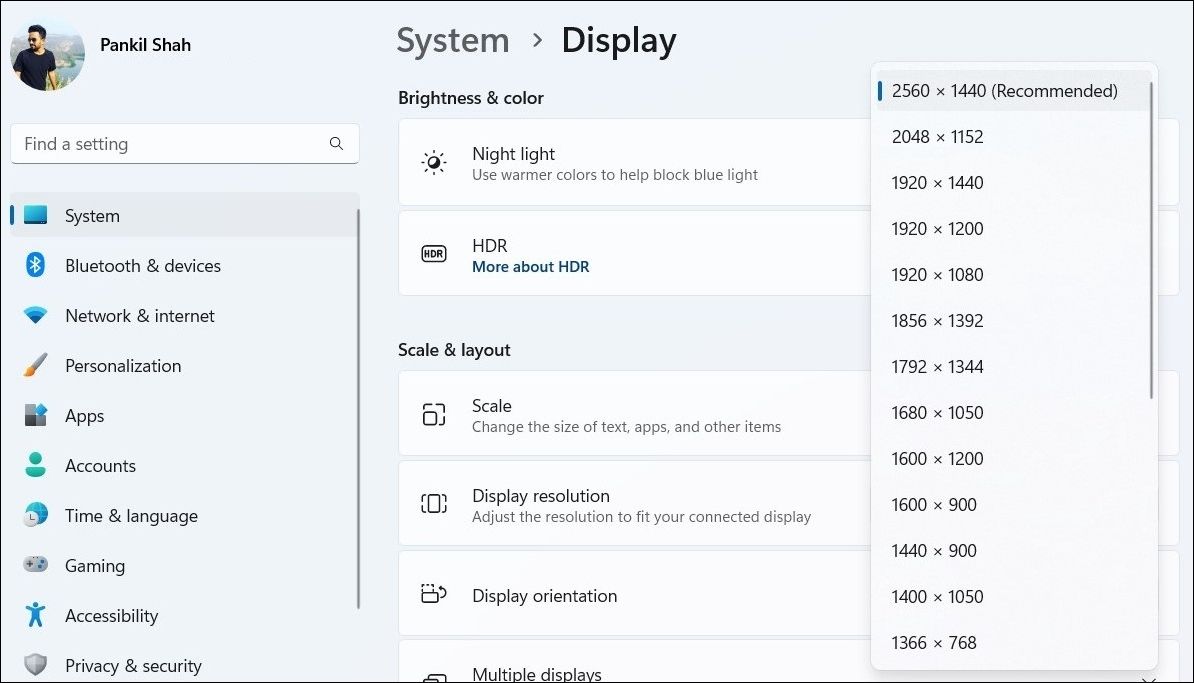
降低屏幕分辨率后,尝试在 Teams 中再次共享屏幕。
6.清除Microsoft Teams应用程序缓存
Microsoft Teams 在您的设备上创建临时文件,以加快加载时间并增强您的整体体验。 如果您已经使用Teams应用程序一段时间,它可能积累了大量缓存数据。 虽然这些数据旨在提供帮助,但如果其损坏,最终可能会影响应用程序的性能。
要解决此问题,您需要删除与 PC 上的 Teams 应用程序关联的现有缓存文件。 由于此过程不会影响任何重要的应用程序数据,因此尝试一下并没有什么坏处。
请按照以下步骤继续:
- 按 Win + R打开“运行”对话框。
- 将以下路径复制并粘贴到文本框中,然后单击 ok 好的:
%appdata%\Microsoft\teams - 按 Ctrl + A 选择 Teams 文件夹内的所有文件和文件夹。
- 点击 trash icon 垃圾桶图标 删除它们。
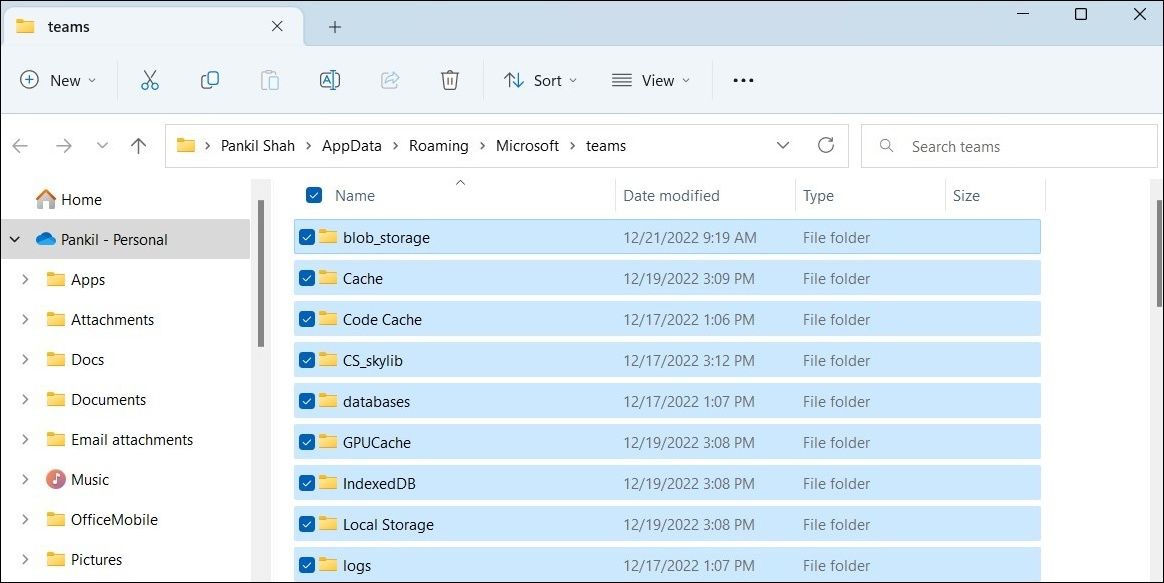
关闭文件资源管理器,重新启动 Teams 应用程序,然后检查问题是否仍然存在。
7. 更新或重新安装 Microsoft Teams
使用过时版本的 Teams 应用程序可能会导致性能问题并导致某些功能停止工作。 Microsoft 定期发布 Teams 应用程序的更新,以改善您的体验并解决已知问题。 因此,始终建议使用最新版本的 Teams 应用程序。
在 Teams 应用程序中,单击 menu icon 菜单图标 在顶部并选择 Settings设置。 切换到 About Teams关于团队 选项卡并检查是否有新版本可用。
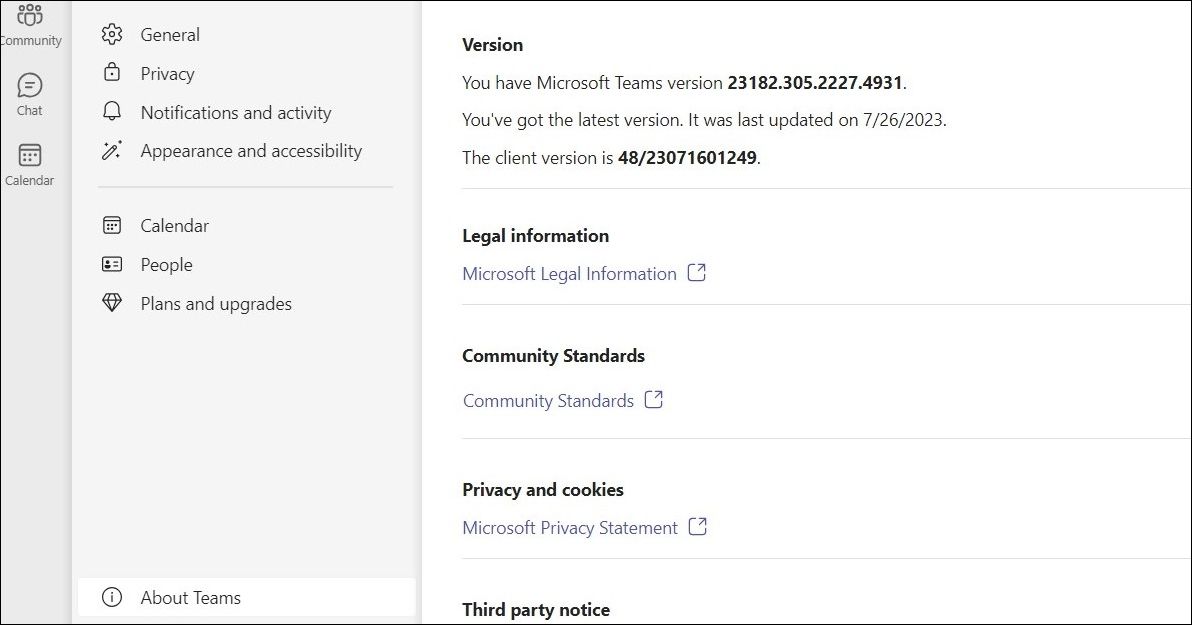
如果问题仍然存在,最好的选择是卸载 Teams 应用程序并重新安装。 为此,请按 Win + S 访问搜索菜单。输入 Microsoft Teams 在搜索框中并选择 Uninstall卸载 选项。 选择 Uninstall卸载 再次确认。
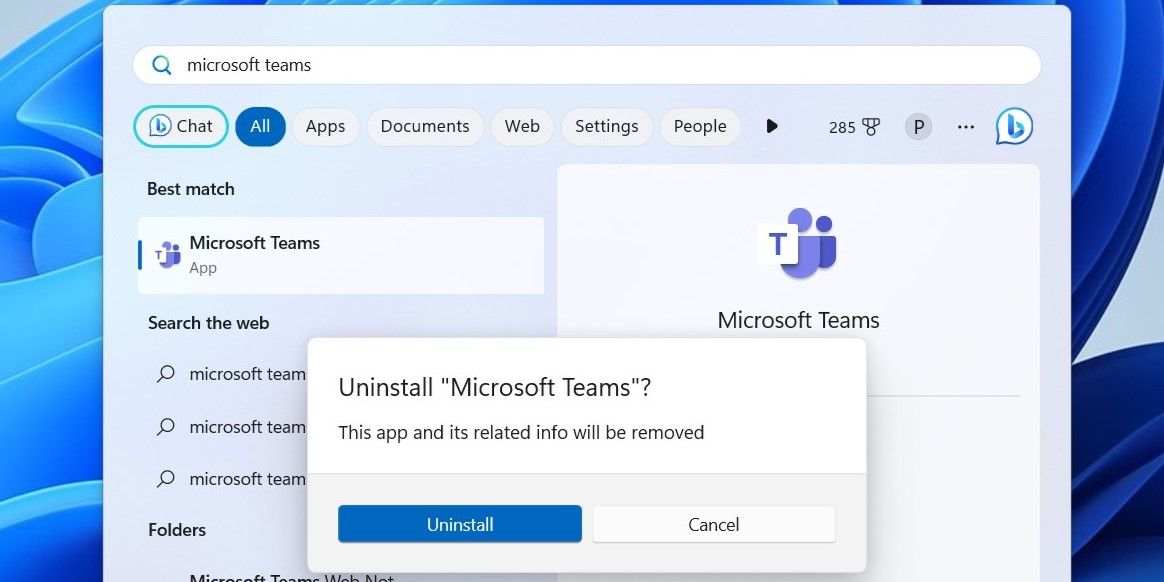
删除后,请前往 Microsoft 网站再次下载并安装 Teams。
8. 在 Teams for Web 中共享屏幕时使用 Chrome 或 Edge
在浏览器中使用 Microsoft Teams 时是否无法共享屏幕? 如果您在 Firefox、Opera 或 Brave 中使用 Teams,则可能会发生这种情况。
Microsoft 建议仅使用 Google Chrome 或 Microsoft Edge 在网络上使用 Teams。 尝试切换到其中任何一个浏览器,然后查看是否能够共享屏幕。
开始与 Microsoft Teams共享屏幕
解决 Microsoft Teams 屏幕共享功能的问题可以像授予必要的权限一样简单,也可以像在电脑上重新安装 Teams 应用程序一样复杂。
无论如何,上述提示之一应该有助于永久解决问题。
