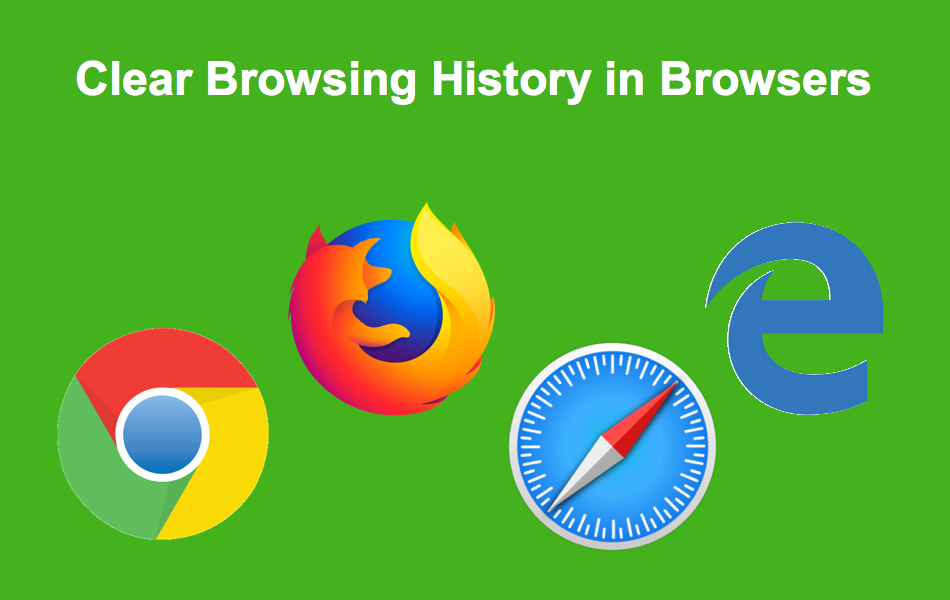Chrome、Firefox、Edge和Safari清除浏览历史记录
回归基础——让我们学习如何在 Chrome、Firefox、Microsoft Edge 和 Safari 等流行浏览器中清除浏览历史记录。 浏览器缓存虽然旨在加快您的浏览体验,但可能会导致以多种方式阻止对网站的访问。 在 Chrome 上,您可以看到不同的错误,例如 err_connection_closed 或 err_connection_reset 主要是由损坏的历史文件引起的。 在这种情况下,其他浏览器也会显示类似的错误。 就像重启解决了大部分计算机问题一样,删除历史记录解决了大部分浏览器相关问题。
有关的: 快速浏览的 10 个快捷提示。
推薦:5 个适用于Blogger的Google Chrome扩展程序
1.什么是浏览历史?
使用互联网时,速度是一个重要因素。 特别是,长时间加载的网页会消耗更多的移动数据,从而导致用户的成本更高。 因此,当您打开网站时,您的浏览器将开始缓存源文件。 这些源文件包括字体、脚本、样式表、图像和其他临时文件。
当在浏览器中打开网站时,源 Web 服务器将内容发送到浏览器,并带有每种文件类型的缓存到期持续时间。 假设,Web 服务器为所有 PNG 图像文件发送了 10 天到期的响应。 浏览器会将所有 PNG 图像文件缓存 10 天,直到缓存到期。 当您在 10 天内访问该站点时,所有 PNG 图像都将从浏览器的缓存中加载,而不是从服务器中使用。
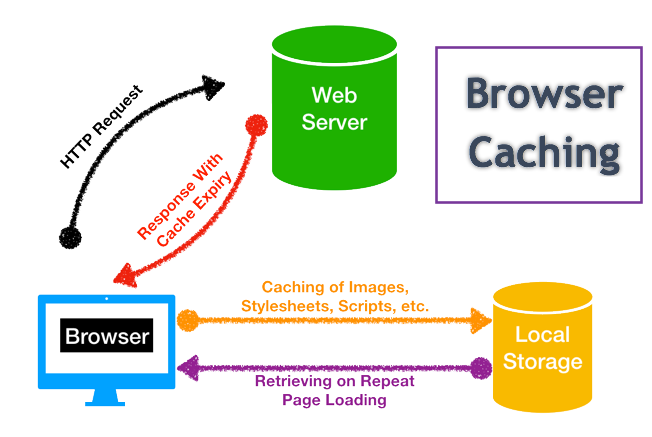
1.1。 浏览器缓存的文件是什么?
以下是浏览器将存储在缓存或临时存储中的一些信息。 请记住,这将根据您的浏览器和设置而改变。
- 图像文件,如 PNG、JPEG 和 GIF
- CSS 和 JavaScript 文件
- Cookie 和网站数据
- 浏览历史,即记住所有访问过的网页。
- 记住所有下载的文件
- 填写的表格数据和密码
当某些缓存数据损坏或过期时,它将阻止访问该网站。 因此,删除浏览历史记录和缓存文件将有助于从服务器重新加载新内容。 虽然这会导致页面加载时间过长,但它会解决您的浏览问题。
2. 清除谷歌浏览器的浏览历史
在 Chrome 中访问清除浏览器数据对话框有以下三种方式:
- 转到 URL “chrome://settings/clearBrowserData”。
- 在 Mac 中使用快捷键“Command + Shift + Delete”,在 Windows 中使用快捷键“Control + Shift + Delete”打开清除浏览器数据对话框。
- 转到“设置(右上角的三个点)> 更多工具> 清除浏览数据…”。
您将看到一个如下所示的对话框,其中包含许多选项。 转到基本或高级选项卡,然后从下拉列表中选择时间范围为“所有时间”。
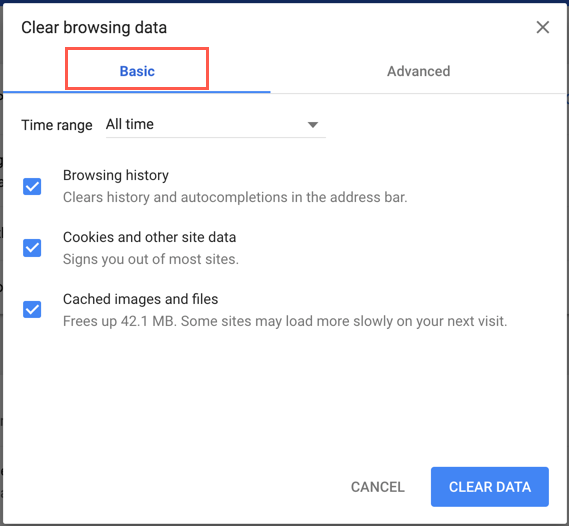
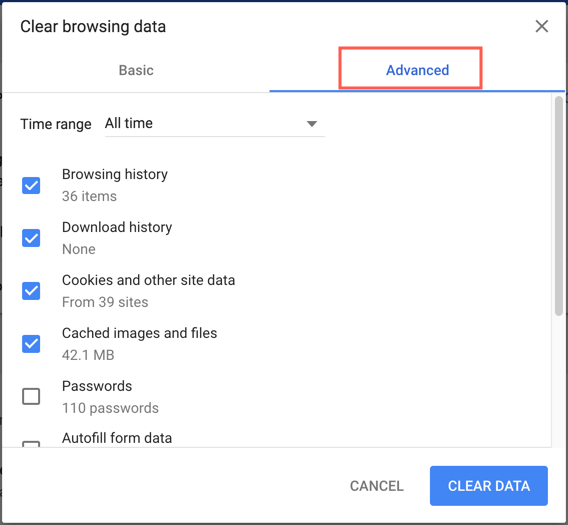
单击“清除数据”按钮以永久删除所有浏览历史记录和其他选定数据。
3. 在 Microsoft Edge 中清除历史记录
Edge 是 Windows 10 上的默认浏览器,因此大多数组织被迫使用 Edge 而不是 Chrome 或 Firefox。 转到“设置及更多(浏览器右上角的三个点)> 设置”,然后单击“清除浏览数据”部分下的“选择要清除的内容”按钮。
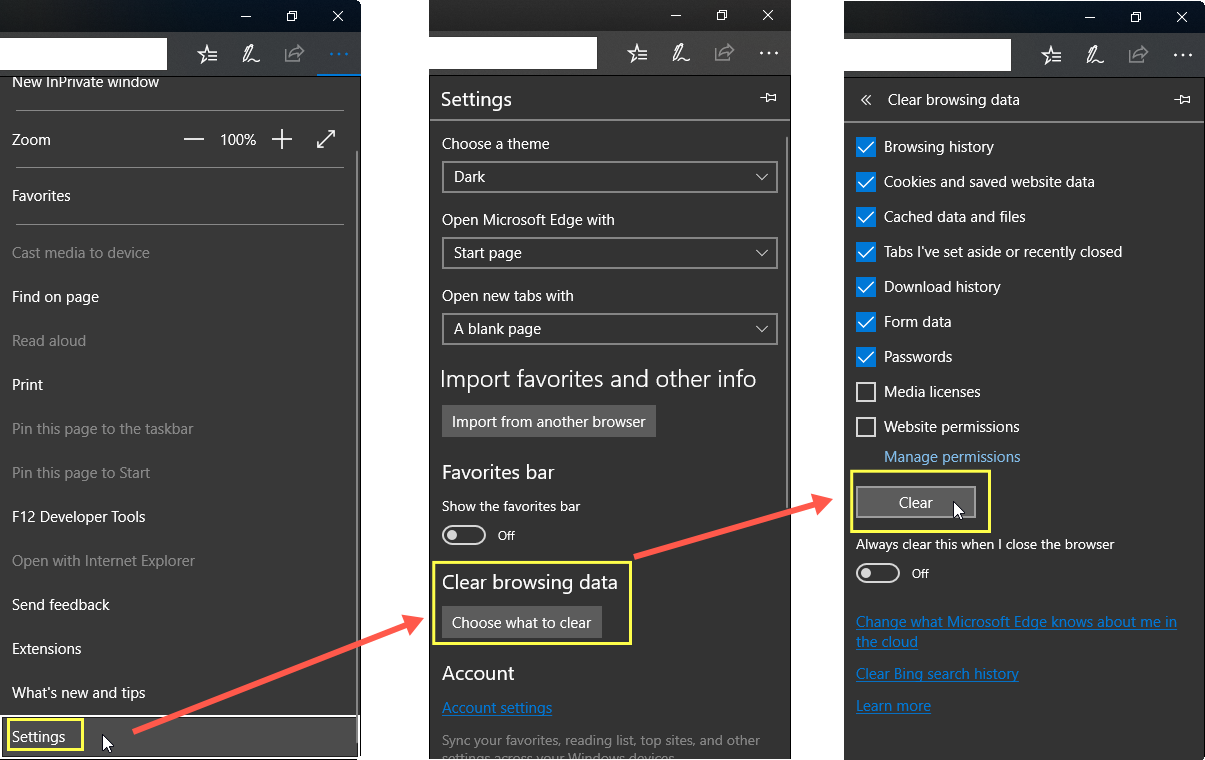
检查您需要从 Edge 中删除的选项,然后单击“清除”按钮。
4.清除火狐浏览历史
在 Firefox 上,您可以像其他浏览器一样删除单个站点的历史记录并删除完整的历史记录。
4.1。 从 Firefox 历史记录中删除单个站点
打开 Firefox 新标签页。 您将在“热门站点”部分下看到最近访问的站点列表。 将鼠标导航到上方并单击三个点按钮,然后单击“从历史记录中删除”选项。
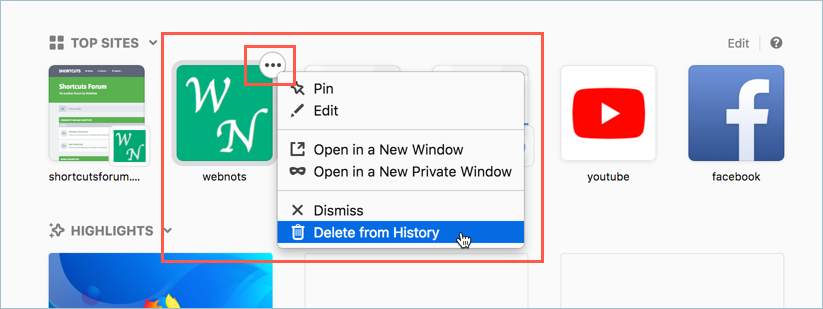
在下一个对话框中单击“确认”以从历史记录中删除所选站点。
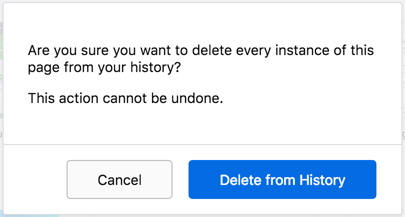
4.2. 在 Firefox 中删除完整的历史记录和缓存
转到“历史记录 > 清除最近的历史记录..”菜单或在 Mac 中按“Command + Shift + Delete”,在 Windows 中按“Control + Shift + Delete”。 选择所需的选项,然后从“清除时间范围”下拉列表中选择“一切”。
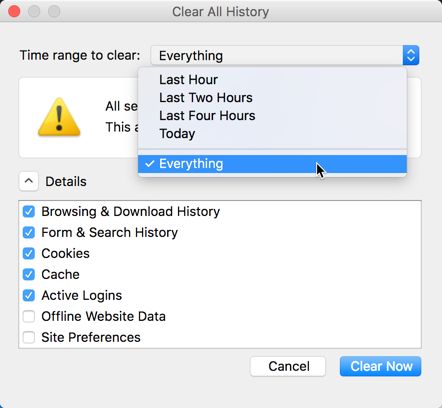
单击“立即清除”按钮可永久删除所有选定的历史项目。
5. 清除 Safari Mac 中的浏览历史记录
Apple 的工作方式与其他公司不同,而 Safari 就是最好的例子之一。 由于无法在 Windows 等其他平台上使用,甚至有些人不将 Safari 识别为浏览器。 在 Mac 上,您需要删除历史文件,然后清空缓存,以彻底清除 Safari 中的历史数据。
5.1。 在 Safari Mac 中清除浏览历史记录
转到“历史 > 清除历史…”菜单。 从“清除”下拉菜单中选择“所有历史记录”选项,然后单击“清除历史记录”按钮。
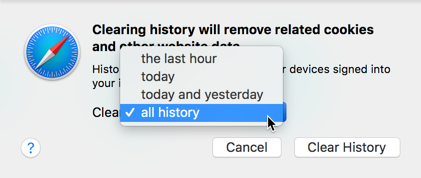
有关的: 如何彻底删除 Windows 电脑中的历史记录?
5.2. Safari Mac 中的空缓存
删除菜单“开发>空缓存”下的缓存。 默认情况下,Safari 中的“开发”菜单是禁用的,您应该从设置中启用它。 了解有关 Safari 开发人员选项的更多信息。
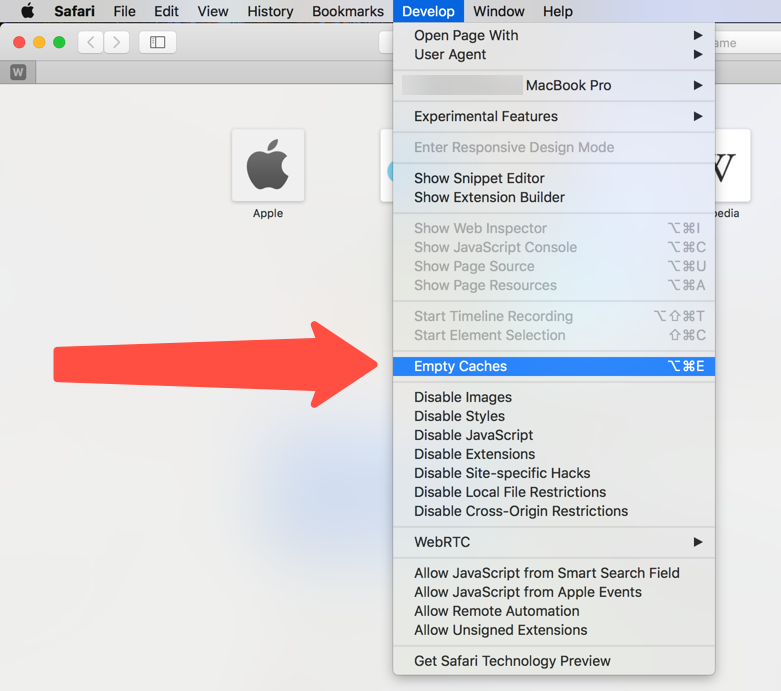
6.清除Safari iOS中的浏览历史
在 iPhone 或 iPad 上,点击“设置”应用程序并转到“Safari”选项。 向下滚动并单击“清除历史记录和网站数据”以删除所有浏览历史记录。 同时点击“高级>网站数据”并删除所有网站数据。
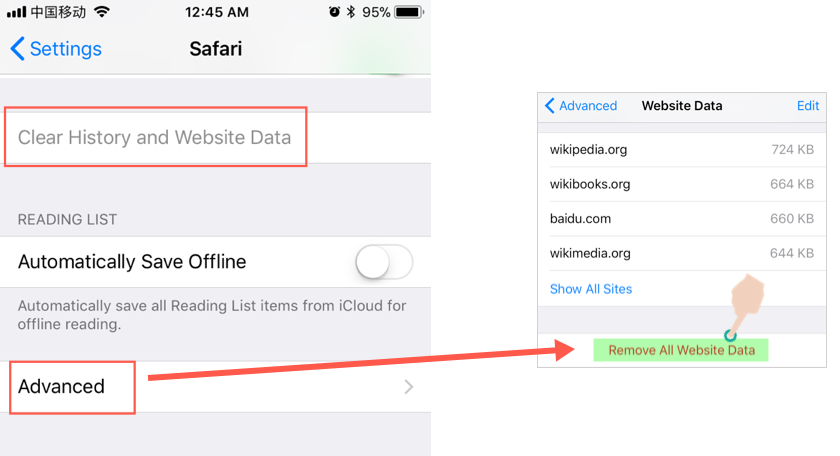
7. 清除历史记录和 Cookie 前的警告
请记住,清除浏览器数据会导致以下影响:
- 您将退出任何会话,因此请记住在清除浏览器历史记录之前正确退出所有站点。
- 下次打开时网页会加载缓慢。
- 历史记录和缓存将再次开始累积,这在大多数浏览器上都无法禁用。 因为,这就是浏览器可以加速 Internet 连接的方式。 您可以通过打开“关闭浏览器时始终清除此”选项来禁用 Edge 中的缓存和历史记录。
- 确保您没有从选项中删除“密码”。 这将删除所有保存的密码,除非您记下密码,否则您可能无法再次登录。
- 删除是从您的浏览器中永久删除文件,此操作无法撤消。