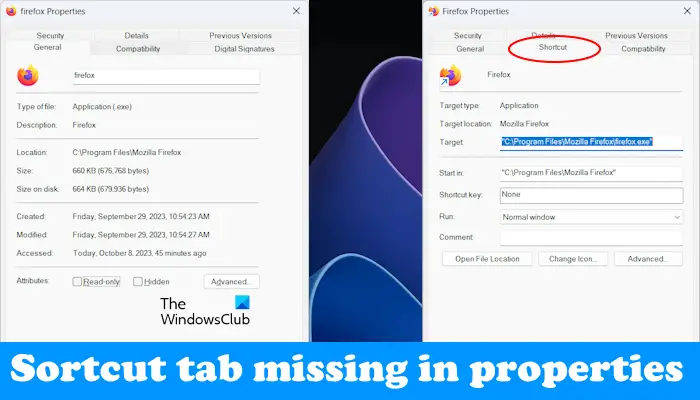Windows 11属性窗口中缺少快捷方式选项卡
如果您曾经打开过应用程序 (.exe) 文件的“属性”,您可能会在其中看到“快捷方式”选项卡。 当您想要向应用程序添加一些参数时,“快捷方式”选项卡非常有用。 一些用户发现 Windows 11/10 的“属性”窗口中缺少快捷方式选项卡。 这是一个问题,因为在“快捷方式”选项卡再次出现之前,您无法定义应用程序的参数。 如果您遇到这种情况,本文提供的解决方案将帮助您解决此问题。

推荐:如何修复Windows OBS Studio无法启动
Windows 11 的“属性”窗口中缺少快捷方式选项卡
如果您找到 Windows 11/10 的“属性”窗口中缺少快捷方式选项卡,使用本文提供的解决方案。 在继续之前,请重新启动计算机并安装最新的 Windows 更新(如果有)。 如果这没有帮助,请使用以下建议。
- 从哪个位置打开 exe 文件属性
- 删除并重新创建桌面上的快捷方式
- 修复您的系统文件
- 执行系统还原
- 重置您的电脑。
让我们详细看看所有这些修复。
1]从哪个位置打开exe文件属性
这是打开 exe 文件属性时需要注意的重要一点。 如果通过访问应用程序的安装目录从文件资源管理器打开 EXE 文件“属性”,您将看不到“快捷方式”选项卡。

在这种情况下,请创建exe文件的桌面快捷方式。 要创建应用程序的桌面快捷方式,请右键单击桌面上的任意位置,然后选择 新建 > 快捷方式。 现在,按照屏幕上的向导操作 创建桌面快捷方式。

或者,您也可以按照以下步骤创建桌面快捷方式:
- 转到应用程序的安装位置。 为此,请单击“Windows 11 搜索”并输入应用程序的名称。
- 右键单击 Windows 11 搜索结果中的应用程序。
- 选择 打开文件所在位置。
上述步骤将打开所选应用程序的安装目录。 现在,右键单击 exe 文件并选择 显示更多选项 > 发送到 > 桌面(创建快捷方式)。
创建应用程序的桌面快捷方式后,打开其属性。 您应该在其属性中看到“快捷方式”选项卡。
2]删除并重新创建桌面上的快捷方式

删除应用程序的快捷方式并重新创建它。 过程我们已经讲过了 创建桌面快捷方式 一个应用程序的。
3]修复你的系统文件

由于系统映像文件损坏,您也可能会遇到此类问题。 Windows 11 附带内置命令行工具。 你可以 运行系统文件检查器 扫描并修复损坏的系统映像文件。

SFC 扫描完成后, 运行 DISM 扫描。 不要中断该过程。 两次扫描完成后,重新启动计算机并查看问题是否已解决。
请注意,您应该以管理员身份启动命令提示符才能运行 SFC 和 DISM 扫描。 否则,您将收到错误。
4]执行系统还原

您可以使用以下命令将系统恢复到之前的工作状态 系统还原工具。 系统还原还将还原您在特定日期后所做的注册表更改。 因此,如果问题是由于注册表修改不正确而导致的,此步骤将解决该问题。
请注意,此操作将卸载您在特定日期之后安装的所有程序。
5]重置你的电脑

如果问题仍然存在,您可以 重置你的电脑。 此操作会将您的计算机重置为出厂默认设置。 您可以选择在执行此操作时是否要删除数据。
此操作还将您的注册表恢复为默认设置。 因此,重置计算机很有帮助,因为它可以恢复注册表中的更改并修复由于不正确的注册表修改而发生的问题。
我希望这有帮助。
为什么快捷方式属性中缺少快捷方式选项卡?
快捷方式属性中缺少“快捷方式”选项卡的原因可能有很多。 此问题的主要原因是您从安装位置而不是桌面打开快捷方式属性。 此问题的其他原因包括不正确的注册表修改、损坏的系统映像文件等。
Windows 11 中的属性快捷方式是什么?
在 Windows 11 中打开文件或文件夹属性窗口的键盘快捷键是 Alt + Enter。 只需选择要打开其属性的文件或文件夹,然后按所需的键盘快捷键即可。