如何修复Windows OBS Studio无法启动
OBS Studio 是一款流行的游戏录制和流媒体软件。 但是,有时当用户尝试在 Windows 10 或 11c 电脑上启动 OBS Studio 软件时,OBS Studio 不会启动。 当 OBS Studio 未启动时,您可能会看到错误消息,也可能不会看到错误消息,但无论如何它都不会打开。
当OBS Studio未启动时,用户无法使用OBS Studio进行录制。 当 OBS Studio 无法工作时,一些用户可能会考虑尝试替代游戏流媒体软件。 但是,您可以使用以下可能的解决方案修复 OBS Studio 无法在 Windows PC 上启动的问题。
推荐:修复Windows 11/10中iCloud身份验证时发生错误
1.以兼容模式运行OBS Studio
OBS Studio 有时会因兼容性问题而无法启动。 选择在特殊兼容模式下运行 OBS Studio(应用旧版 Windows 操作系统的设置)是一些用户已确认可行的解决方案。 因此,尝试在兼容模式下运行 OBS Studio,如下所示:
- 右键单击 OBS Studio 桌面快捷方式并选择 Properties特性。 或者右键单击 OBS Studio.exe(应用程序)文件位于其安装文件夹中,并选择相同的上下文菜单选项。
- 点击 Compatibility兼容性 在标签栏中。
- 选择 Run this program in compatibility mode 以兼容性运行此程序 模式 和 Windows 8 在该设置的下拉菜单上。
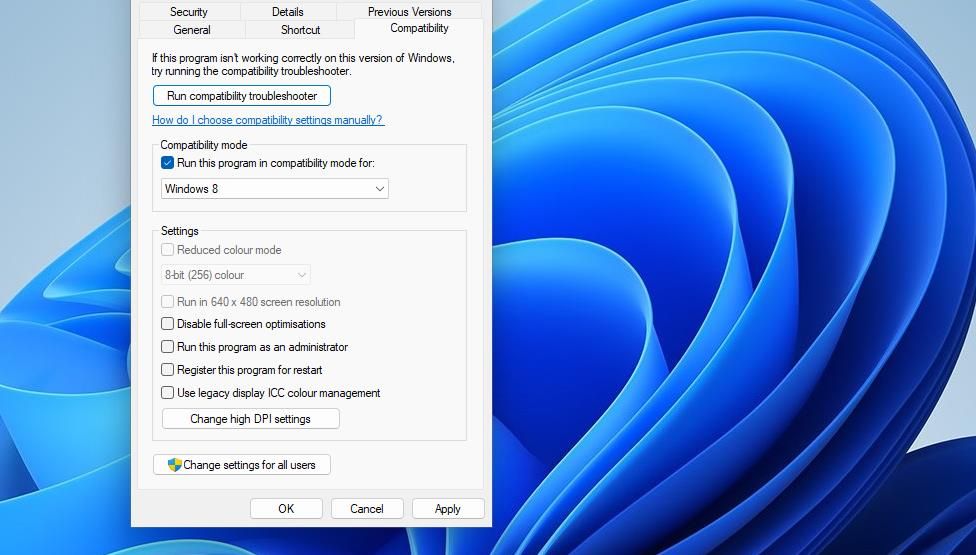
- 点击 Apply 申请 设置选定的兼容性选项。
- 选择 OK 好的 关闭兼容性设置。
- 然后运行OSB Studio看是否启动。
Windows 程序兼容性疑难解答程序也可用于修复 OBS Studio 无法启动的问题。 该疑难解答程序将建议的兼容性设置应用于 OBS,并包括 Test the program测试程序 他们的选择。 您可以在有关使用程序兼容性故障排除程序的文章中阅读有关该工具的所有内容。
2.设置OBS Studio以管理员身份运行
将 OSB Studio 设置为以管理员身份运行将确保它可以访问所需的所有文件夹和文件,这有时可以解决问题。 要将 OBS Studio 设置为以提升的权限运行,请打开 Compatibility兼容性 选项卡如上一解决方案所述。 选择Run this program as an administrator 以管理员身份运行该程序 于 Compatibility 兼容性 选项卡并单击 OK好的。
3.为OBS Studio设置省电GPU选项
为 OBS Studio 选择省电的图形性能是一种对某些用户有效的故障排除方法。 如果您的 PC 有两个 GPU,这意味着为 OBS Studio 设置集成图形处理器。 按照本指南中的说明为应用程序选择首选 GPU Power-saving OBS Studio 的图形首选项。
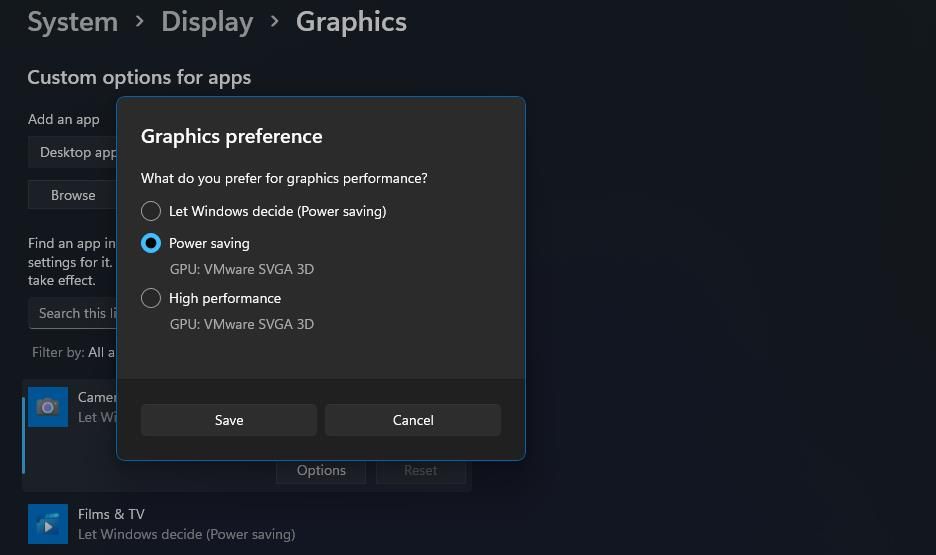
4.回滚最近的图形驱动程序更新
一些用户已经能够通过回滚最近的显卡驱动程序更新来修复 OBS Studio 无法启动的问题。 新的图形驱动程序有时可能存在导致问题的错误。 我们的指南
有关如何在 Windows 上回滚驱动程序的信息提供了应用此潜在解决方案的更多详细信息。
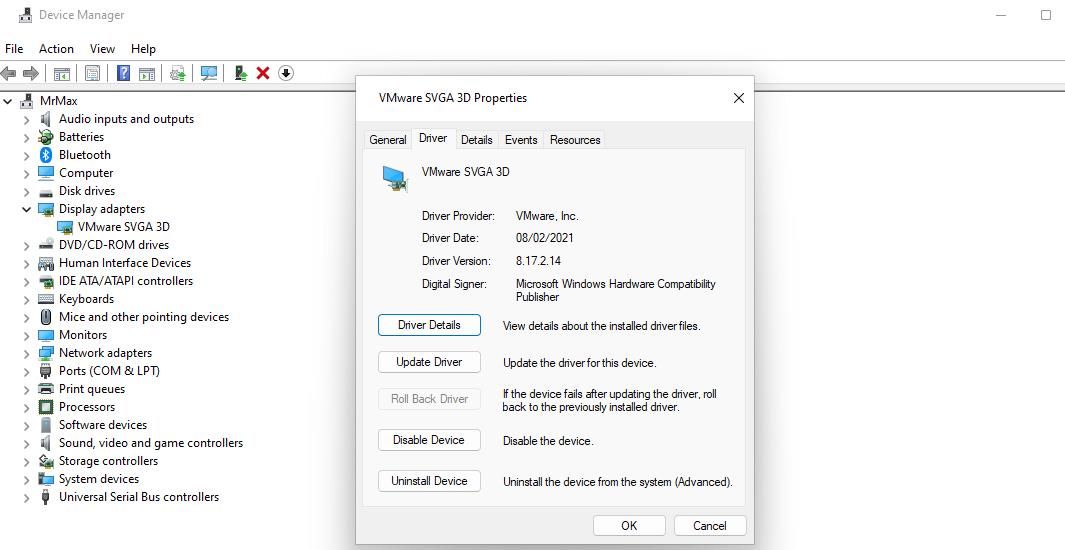
5. 更新 PC 图形适配器的驱动程序
更新图形驱动程序听起来可能与之前的潜在修复相矛盾。 但是,由于过时的图形驱动程序,OBS Studio 经常会出现问题。 如果您没有回滚显卡驱动程序的选项,请尝试更新它。
我们的如何在 Windows 上更新图形驱动器文章向您介绍了应用此潜在解决方案的不同方法。
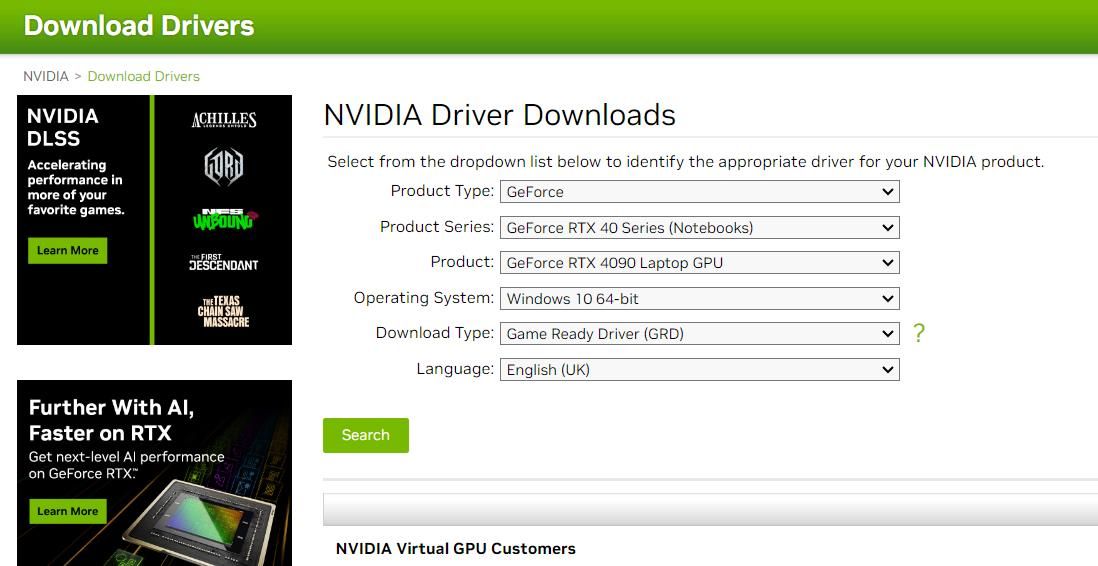
6.删除OBS Studio配置数据文件夹
用户已确认删除 OBS Studio 数据文件夹或至少其中的子文件夹可以修复 OBS 无法启动的问题。 “无法初始化”OBS 错误消息就是用户通过应用此潜在解决方案修复的此类启动问题之一。 删除 OBS Studio 数据文件夹的方法如下:
- 右键点击 Start 开始 在 Windows 任务栏上选择 Run 高级用户菜单上的附件快捷方式。
- 输入 %appdata% 进入运行对话框。
- 选择 OK好的 访问文件资源管理器中的漫游目录。
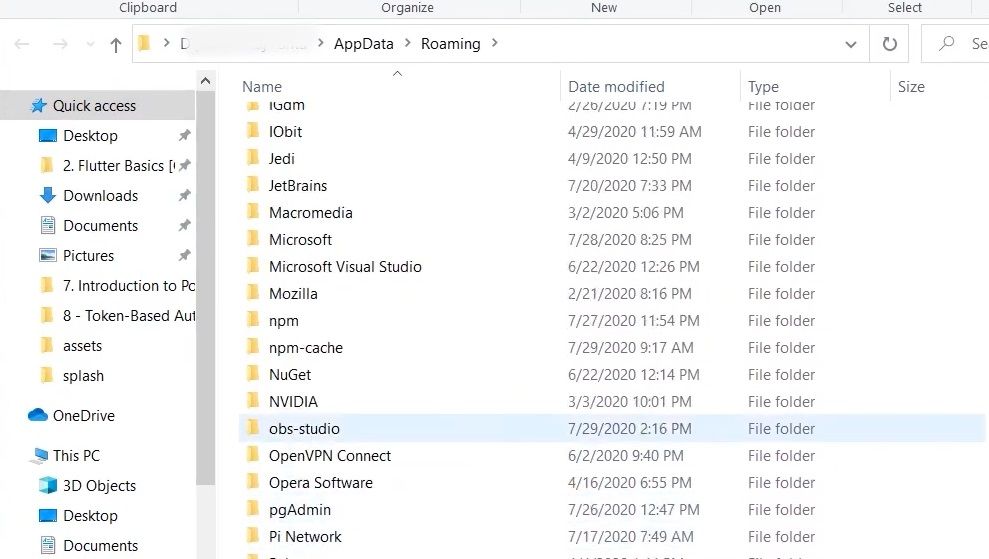
- 右键单击 OBS Studio 数据文件夹,选择一个 Delete删除 上下文菜单选项。
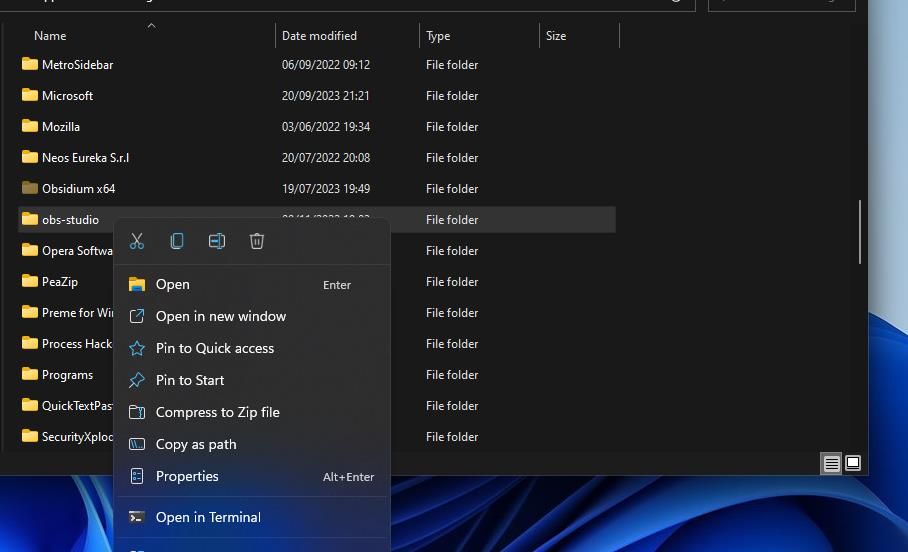
7.禁用多余的后台应用程序和服务
某些第三方后台应用程序争夺系统资源也可能导致 OBS Studio 启动问题。 禁用此类多余的应用程序和服务将最大限度地利用 OBS Studio 的系统资源,并确保它们不会以任何方式与该软件发生冲突。
有几种方法可以禁用后台应用程序,但修复 OBS Studio 的最佳方法是应用干净启动。 这将禁止所有第三方应用程序和服务随 Windows 自动启动。 要应用此故障排除方法,请查看我们的如何执行干净启动指南。 然后设置干净启动后重新启动Windows并尝试运行OBS Studio。
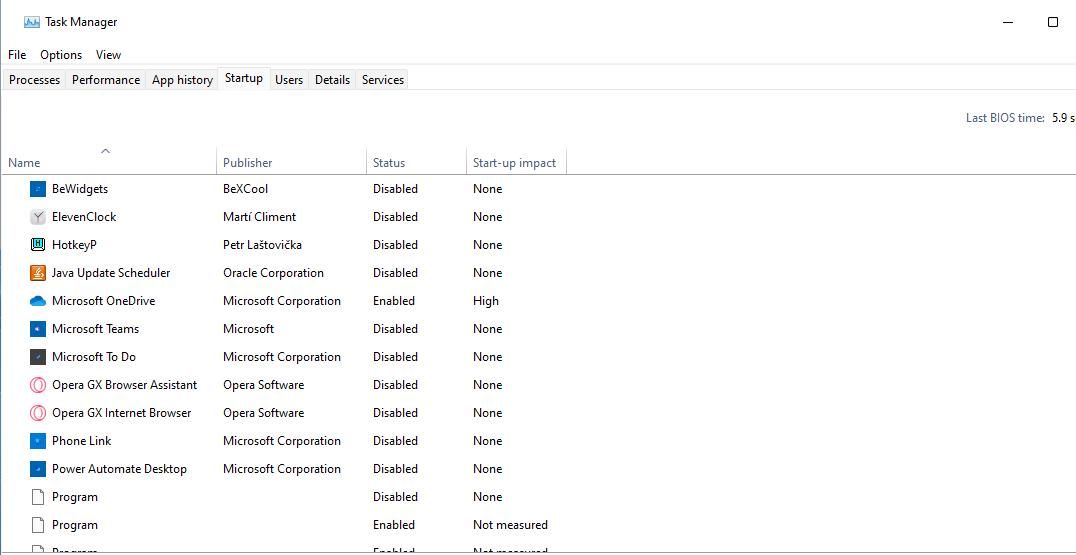
如果 OBS Studio 在干净启动后可以正常工作,则一定是您禁用的某些内容导致了该问题。 如果您立即重新启用所有禁用的启动应用程序和服务,OBS Studio 可能会再次停止工作。 最好在每次重新启动之前逐渐重新启用禁用的启动项,以便您可以更好地确定是哪个启动项导致了问题。
8.重新安装OBS Studio软件
软件重新安装是一种故障排除方法,可以解决许多 OBS Studio 启动问题。 如果没有其他方法启动软件,请重新安装 OBS Studio。 除了刷新所有 OBS Studio 文件之外,重新安装还将确保您使用最新的 OBS 版本。
您可以使用 Windows 上卸载软件的标准方法来删除 OBS Studio。 卸载软件后,打开此 OBS Studio 下载页面。
点击 Windows 按钮下载 OBS Studio 安装向导。 双击 OBS-Studio-29.1.3-Full-Installer-x64.exe 文件位于下载的文件夹中,启动安装向导并选择从那里安装 OBS。
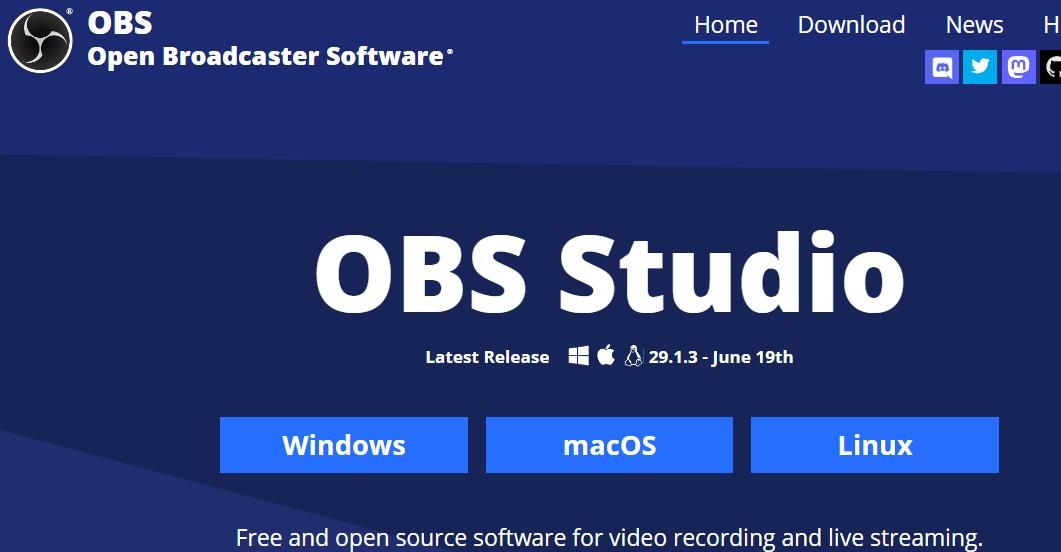
请注意,您还可以尝试使用另一种 OBS Studio MS Store 应用程序来代替桌面软件。 打开OBS Studio页面并单击 安装 > 在 Microsoft Store 中打开 访问 UWP 应用的安装选项。 然后点击 安装 在 Microsoft Store 中将 OBS UWP 应用添加到您的电脑。
再次使用 OBS Studio 进行录制和流式传输
因此,当您无法在 Windows PC 上打开 OBS Studio 时,不要太快转储它。 至少尝试应用上面的故障排除方法来修复 OBS Studio 无法启动的问题。 他们可能会为大多数需要修复该软件无法打开的用户启动 OBS Studio。

