如何修复Windows 11 A Driver Can’t Load on This Device错误
每次打开电脑电源时,Windows 都会加载驱动程序。 但是,某些用户在启动到桌面后会遇到“A Driver Can’t Load on This Device驱动程序无法在此设备上加载”错误。 安装未签名的驱动程序时或由于干扰应用程序可能会出现此错误。
在本指南中,我们将讨论一些解决此问题并将您的电脑驱动程序恢复到正常工作状态的方法。
推荐:如何修复Chrome ERR_QUIC_PROTOCOL_ERROR错误
1. 检查可选的 Windows 更新
可选更新可以包含设备组件的驱动程序更新。 因此,您必须在 Windows 更新设置中检查可用的驱动程序更新。 重复以下步骤:
- 按 Win + I 启动“设置”应用程序。
- 单击 Windows更新 图标。
- 现在点击 高级选项。
- 向下滚动到 其他选项 部分。 单击 可选更新 选项。
- 检查是否有与您遇到问题的设备相关的可选更新可用。 下载并安装它。
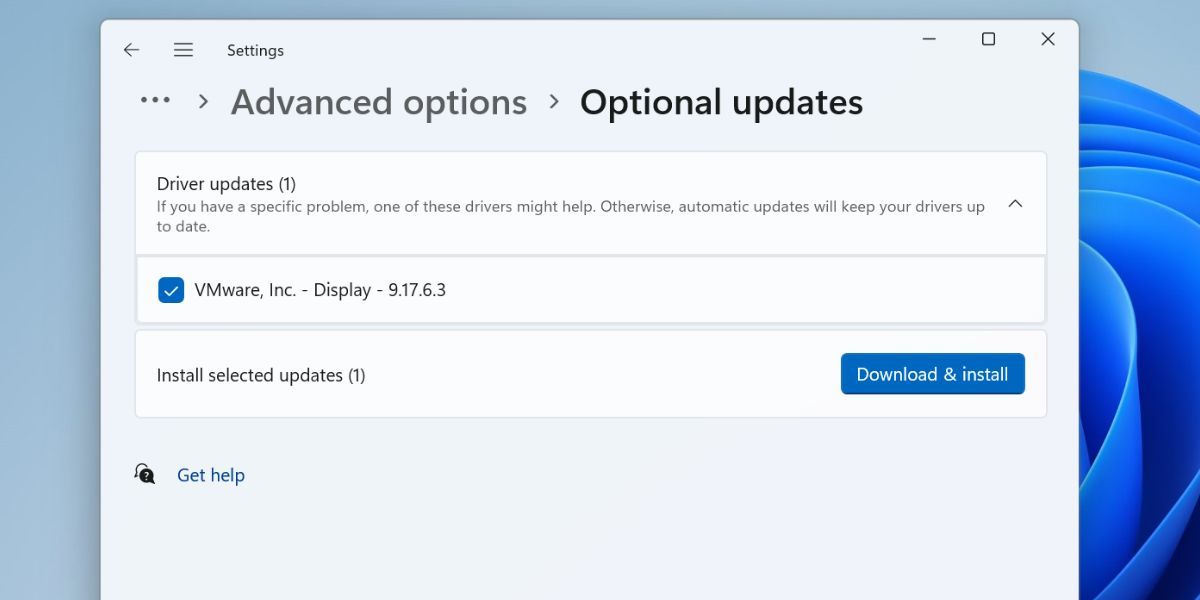
- 关闭 设置应用程序。
您还可以访问设备制造商的网站下载最新更新的驱动程序,该驱动程序将进行数字签名。 这些在安装过程中应该不会造成任何问题。
2. 禁用内存完整性功能
内存完整性是一项安全功能,它利用虚拟化来防止未经授权的程序更改重要的安全进程。 但此安全设置可以防止驱动程序加载旧的或未签名的驱动程序在您的电脑上运行。
因此,您必须禁用内存完整性。 重复以下步骤:
- 按 Win + I 打开“设置”应用程序。
- 单击 隐私与安全 左侧菜单中的选项。
- 现在,单击 Windows安全 选项。
- 向下滚动并单击 设备安全 选项。
- 导航至核心隔离部分。 单击 核心隔离细节 选项。
- 禁用 切换 出现在下面的 内存完整性 选项。
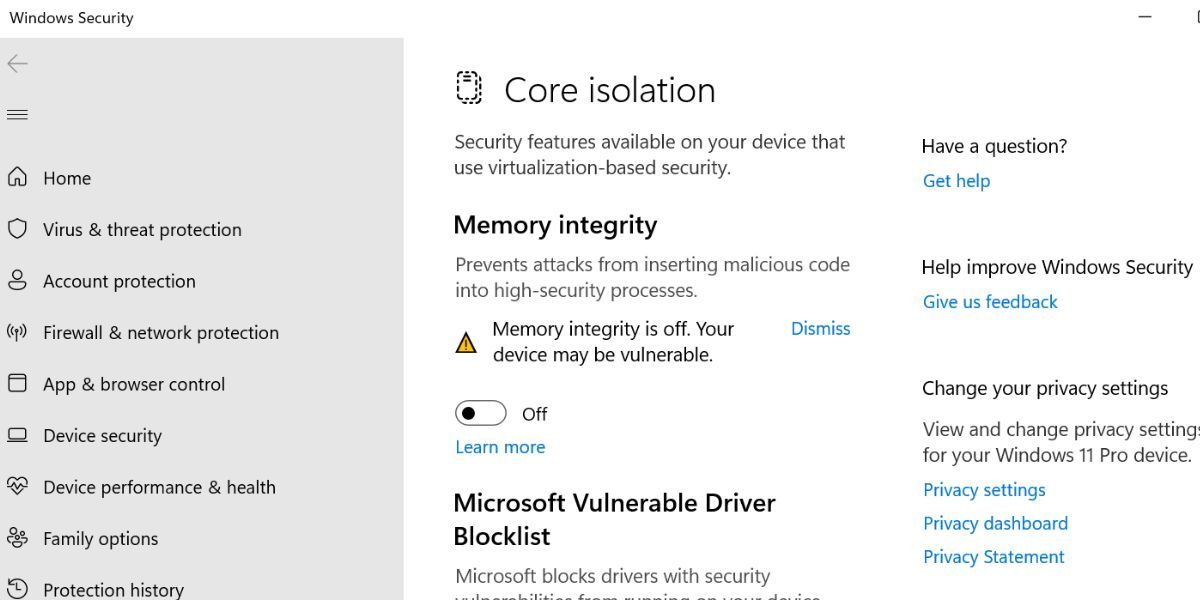
- 重新开始 您的 PC 以应用更改。
现在,检查是否仍然弹出“驱动程序无法在此设备上加载”的消息。
3.卸载所有最近的系统更新
如果您在安装最新的 Windows 更新后遇到驱动程序问题,则应考虑将其从电脑中删除。 回滚更新不会删除您的任何个人文件。
请查看我们有关手动卸载 Windows 更新的方法指南以获取更多信息。 但请记住,不可能删除所有已安装的更新。
4.修改系统注册表
设备的损坏的注册表项也可能是硬件设备遇到驱动程序问题的原因。 因此,您必须修改系统注册表并删除设备的那些损坏条目。
确保手动将 PC 注册表的备份导出到可移动驱动器上,以便您始终可以选择恢复到最后的工作配置。
重复以下步骤:
- 右键单击 开始 按钮打开 高级用户菜单。 单击 装置经理 选项。
- 找到面临驱动程序问题的设备,然后双击它以打开其 特性。
- 切换到 细节 标签。
- 单击下拉选项卡,然后单击Class GUID 选项。 它将显示 GUID。 复制 它到剪贴板。
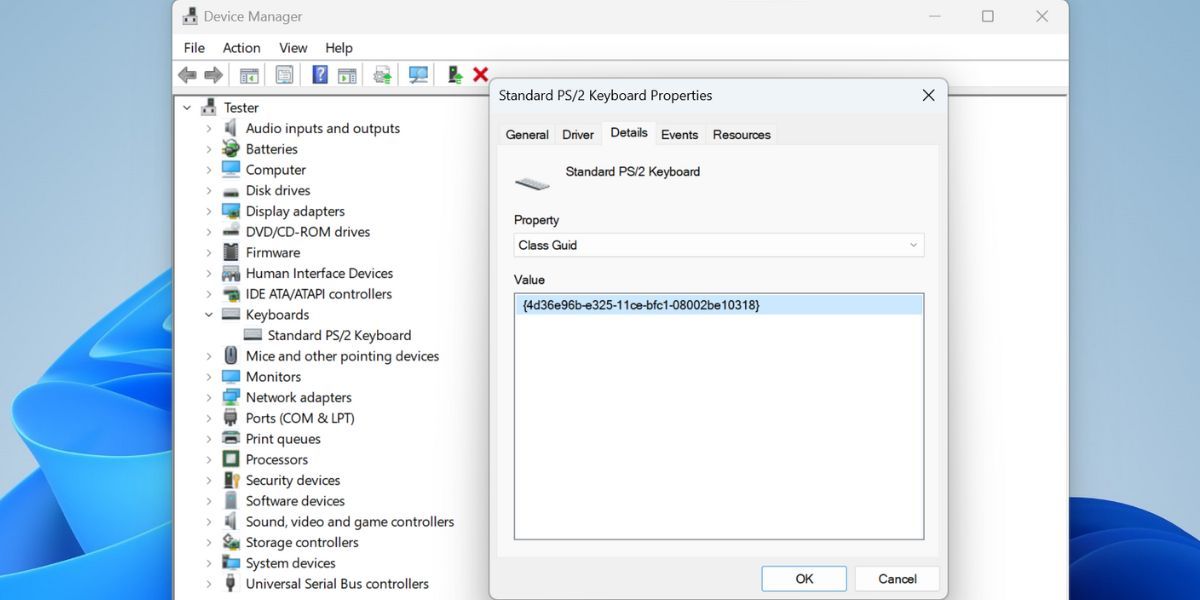
- 按 win+R 打开“运行”对话框。输入 Regedit注册表编辑器 并按 Ctrl + Shift + Enter 键打开注册表编辑器。
- 将以下路径粘贴到地址栏中,然后按 Enter进入 钥匙:
Computer\HKEY_LOCAL_MACHINE\SYSTEM\CurrentControlSet\Control\Class\ - 按 Ctrl+F 打开 寻找 窗户。 粘贴 复制的 GUID,然后单击 找下一个 选项。
- 转到找到的 GUID 密钥的右侧窗格。 找出 上层过滤器 价值。
- 右键单击它并选择 删除 选项。
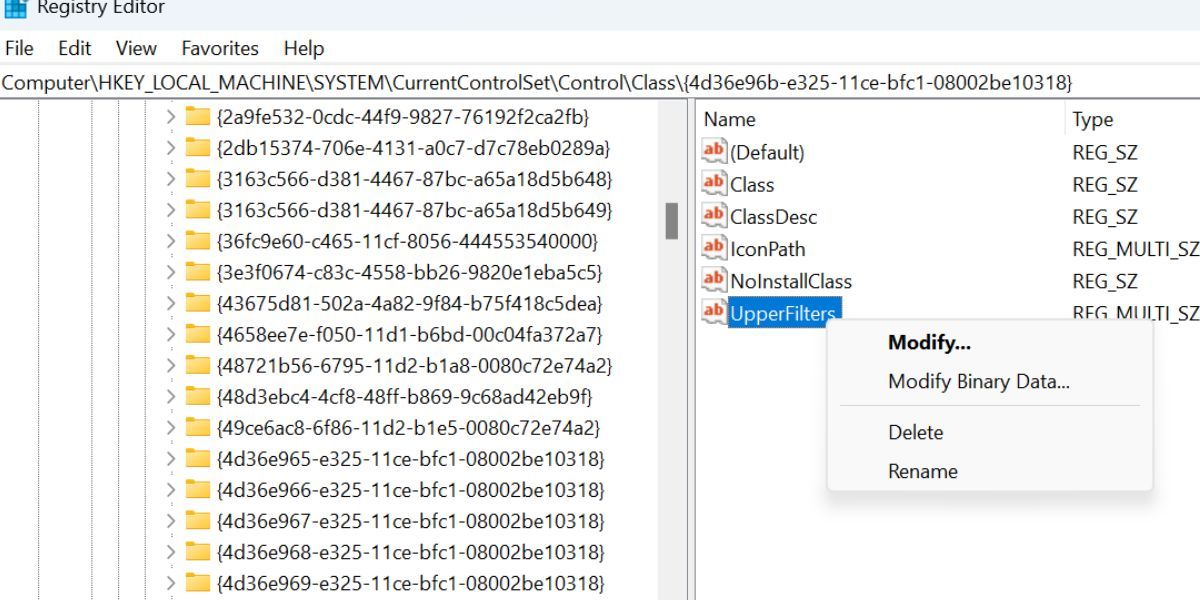
- 同样,找到 下过滤器 值,然后将其删除。 有些设备可能没有这个值。
- 重新开始 您的 PC 以使更改生效。
5. 重新安装或删除相关应用程序
一些用户面临 eny.sys 驱动程序问题,该问题控制 PC 上的 RGB 照明。 这是许多 MSI 和 ASUS PC 用户面临的问题。 它不是系统实用程序,如果每次都遇到错误,您必须重新安装相关的 RGB 灯光控制应用程序。
重新安装最新版本将确保该应用程序附带签名的驱动程序,并修复 Windows 11 电脑的A Driver Can’t Load on This Device驱动程序问题。 操作方法如下:
- 右键单击 开始 按钮打开 高级用户菜单。
- 单击 已安装的应用程序 选项。
- 找到相关的 RGB 控制应用程序并单击 省略 图标。 选择 卸载 选项。
- 单击 卸载 按钮。
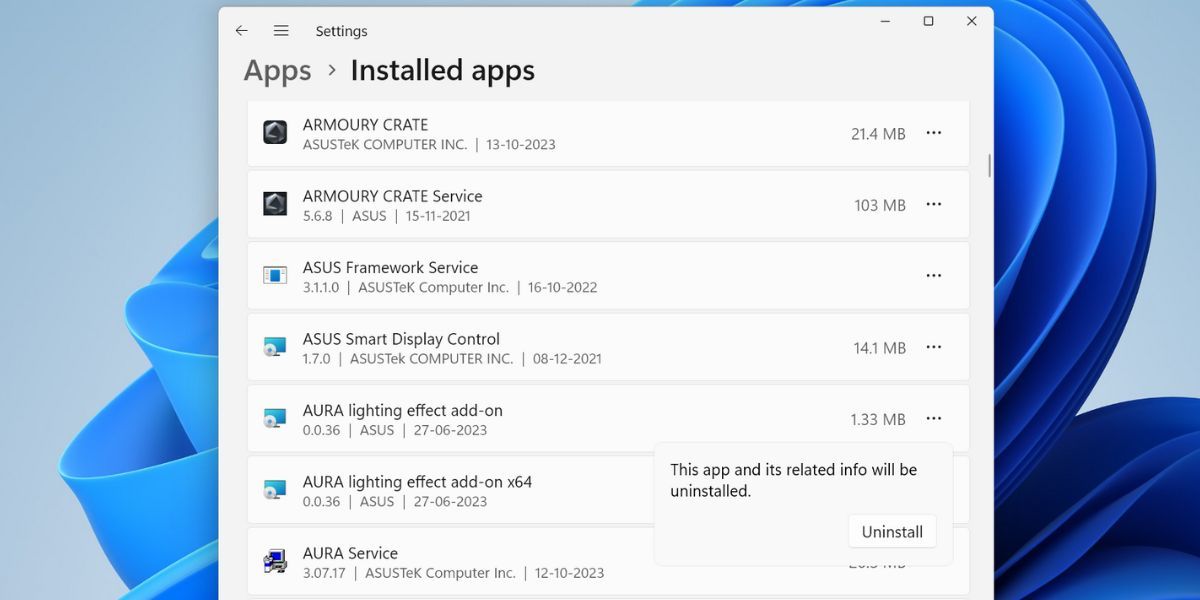
删除应用程序后,重新启动电脑并检查现在是否弹出错误。 现在,访问应用程序制造商的网站并下载最新版本的 RGB 控制应用程序。 安装并检查是否导致驱动程序错误。 如果是这种情况,那么您必须删除该应用程序。
6.使用系统还原
系统还原是 Windows 中内置的一款优秀实用程序,可帮助您一次性解决问题。 当您的电脑没有突然出现问题时,它会将您的电脑回滚到较早的状态。
查看我们的指南,了解如何在 Windows 上使用系统还原并恢复到较早的电脑状态,而不会丢失您的个人文件。 但是,如果您采用此路线,则还原点之后所有安装的应用程序和更新都将被删除。
Windows 11 上的驱动程序问题已修复
这些是您可以用来修复 Windows 11 电脑上的“驱动程序无法在此设备上加载”错误的最佳方法。 更新所有设备驱动程序、安装可选更新并禁用内存完整性。 之后,修改系统注册表并删除烦人的RGB应用程序即可解决此问题。

