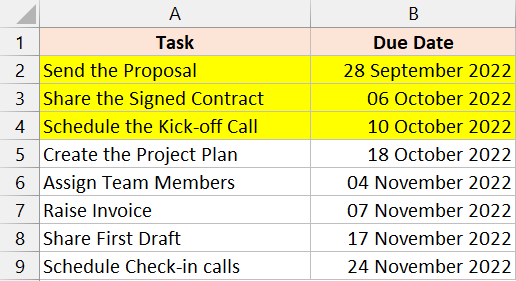在Excel中突出显示今天之前的日期
许多人使用 Excel 中的日期来计划和跟踪任务和活动。
例如,下面有一个数据集,其中 A 列中包含任务,B 列中包含任务截止日期。
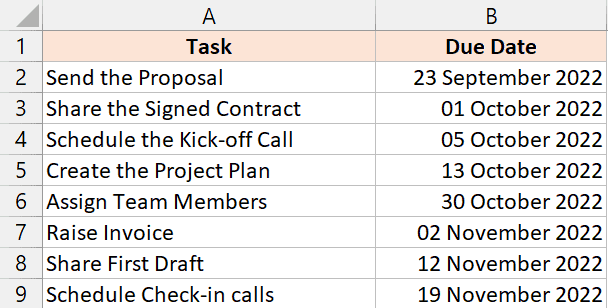
如果有一种方法可以自动突出显示今天之前的日期,这样我就可以直观地看到已过截止日期的任务,这将很有用。
借助 Excel 中出色的条件格式功能,您可以轻松地 突出显示今天之前的日期 (即当前日期)。
让我们看看有几种方法可以做到这一点。
请注意,我是在 10 月 11 日写这篇文章的,因此该日期将用于突出显示日期早于今天的单元格。
推荐:WordPress无代码自动化插件AutomatorWP
使用快速分析工具突出显示今天之前的日期
下面我有一个数据集,其中 A 列中包含任务,B 列中包含任务截止日期,我想突出显示今天之前的那些日期。
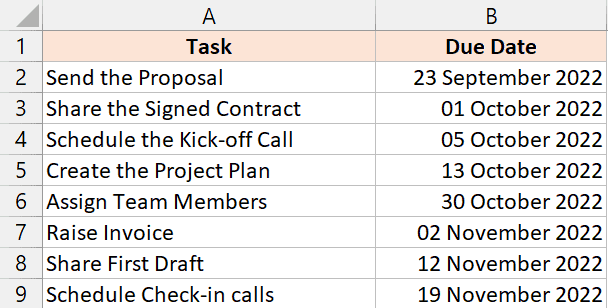
以下是突出显示日期早于今天的单元格的步骤:
- 选择具有日期的单元格
- 单击显示在所选内容右下角的快速分析工具图标
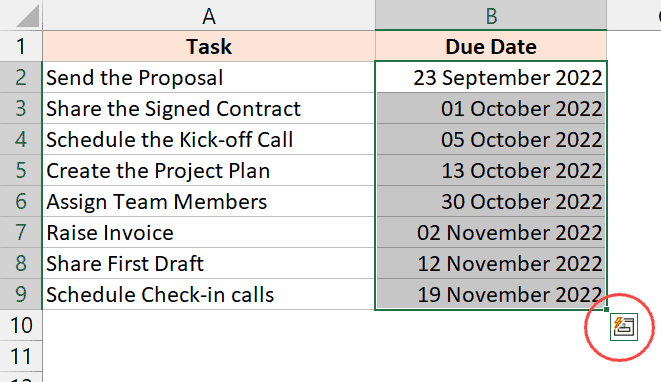
- 在格式选项中,单击“小于”。 这将打开“小于”对话框
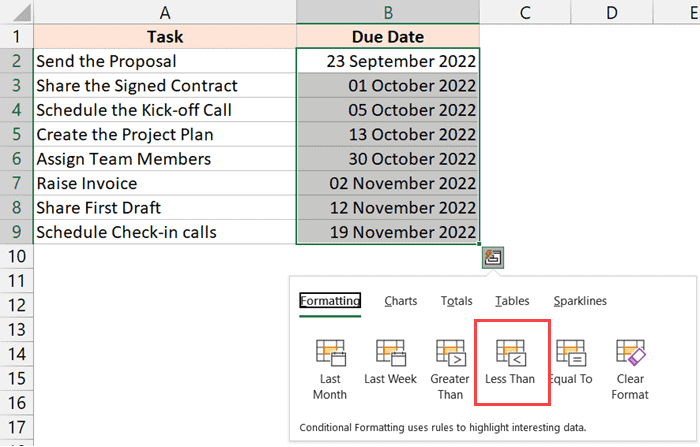
- 在“小于”对话框的字段中输入以下公式
=TODAY()
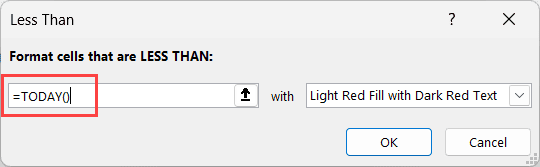
- 从下拉列表中,选择要应用于日期早于今天的单元格的格式。 我将使用默认的“浅红色填充深红色文本”
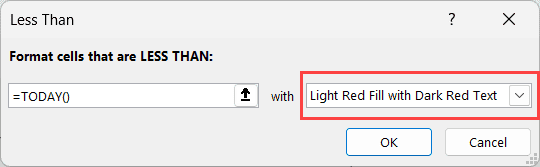
- 单击“确定”
上述步骤将突出显示日期早于今天日期的所有单元格。
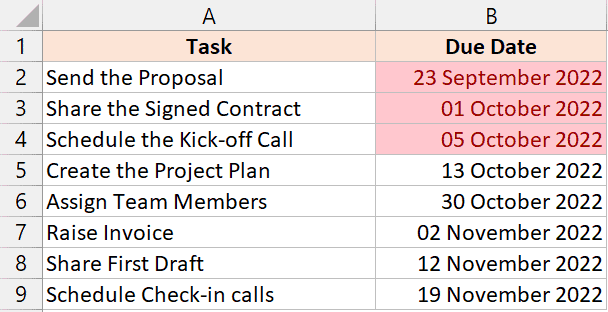
请注意,如果单元格具有今天的日期,则不会突出显示该单元格。 这是因为在公式中,我们要求条件格式突出显示今天之前(不包括今天)日期的所有单元格。
如果您还希望突出显示今天的日期,请在步骤 4 中使用 =TODAY()+1
需要了解的一些重要事项:
- Excel 从系统的日期和时间设置中获取当前日期。 如果您更改系统中的日期,它也会影响 TODAY 公式
- 条件格式是动态的,如果原始数据集中的日期发生变化,条件格式会自动更新。 此外,每当您打开 Excel 文件时,TODAY 函数都会刷新并获取当前日期的值。 这也意味着单元格中的条件格式将相应更新(因此可能会有一些日期之前未突出显示,但现在随着当前日期的更改而突出显示)
Also read: How to Remove Time from Date/Timestamp in Excel (4 Easy Ways)
使用条件格式突出显示今天之前的日期
在上述方法中,虽然我使用条件格式突出显示今天之前日期的单元格,但我使用快速分析工具访问条件格式。
在本节中,我将向您展示如何从“主页”选项卡访问条件格式。
通过这种方法,您可以获得更多选项,并且可以更好地控制突出显示单元格的方式。
例如,您可以选择仅突出显示包含日期的单元格或突出显示整行(使用快速分析工具无法执行此操作)
仅突出显示带有日期的单元格
下面我有一个数据集,其中 B 列中有截止日期,我想突出显示早于今天的日期。
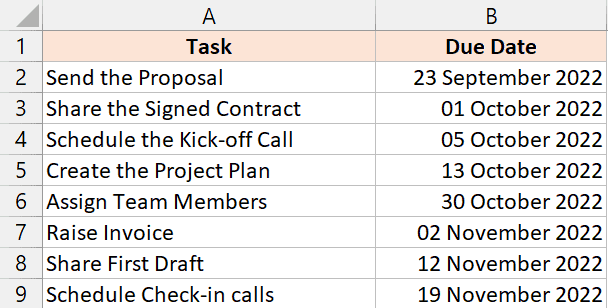
以下是执行此操作的步骤:
- 选择具有日期的单元格
- 单击“主页”选项卡
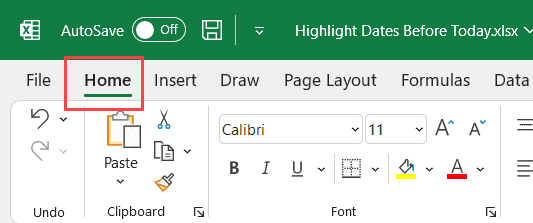
- 在“样式”组中,单击“条件格式”
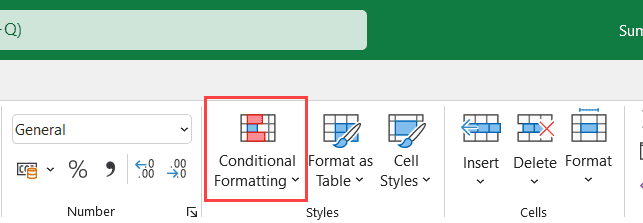
- 转到“突出显示单元格规则”选项
- 在显示的选项中,单击“小于”。 这将打开小于对话框
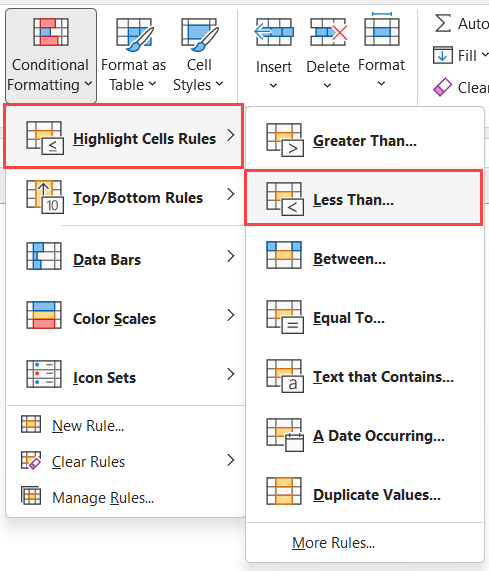
- 在字段中输入以下公式
=TODAY()
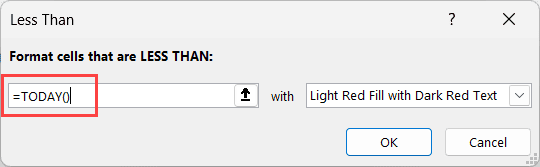
- 从右侧的下拉列表中,选择要突出显示单元格的格式。 如果您不喜欢已指定的选项,可以单击“自定义格式”选项以获得更多格式选项。 我将使用默认的“浅红色填充深红色文本”选项
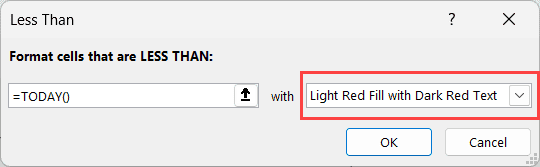
- 单击“确定”
上述步骤将使用条件格式来突出显示包含早于当前日期的日期的单元格。
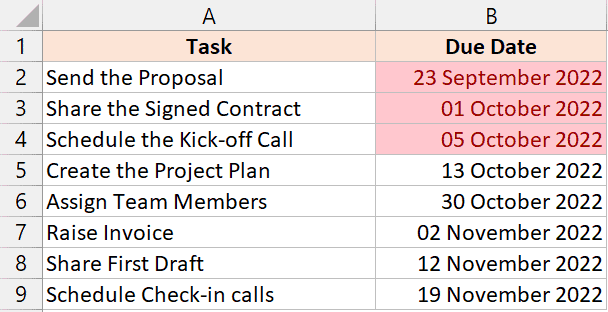
突出显示整行
到目前为止,我已经向您展示了如何突出显示包含日期的单元格。
但是,如果您不想只突出显示带有日期的单元格,而是突出显示整行怎么办?
这也可以通过条件格式轻松完成,但步骤会略有不同。
下面我有一个数据集,其中 B 列中包含日期,并且我想突出显示当天日期之前的整个行。
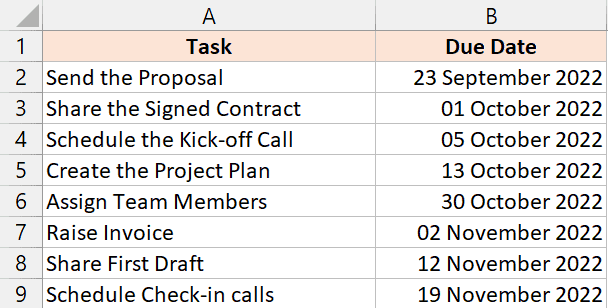
以下是执行此操作的步骤:
- 选择整个数据集(本例中为 A2:B9)
- 单击“主页”选项卡
- 在样式组中,单击条件格式选项
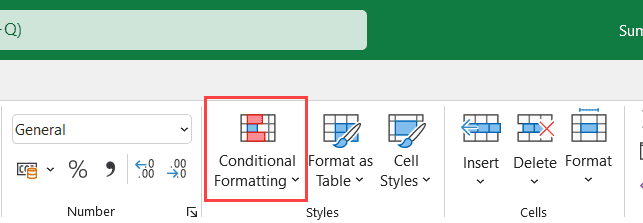
- 在下拉列表中显示的选项中,单击“新规则”选项。 这将打开“新格式规则”对话框
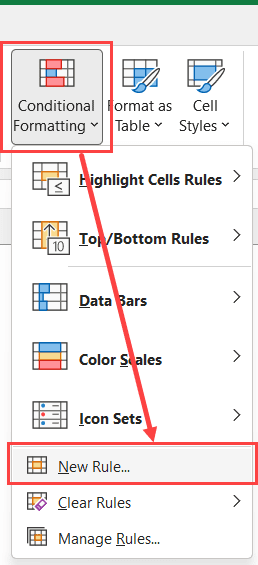
- 选择选项“使用公式确定要设置格式的单元格”
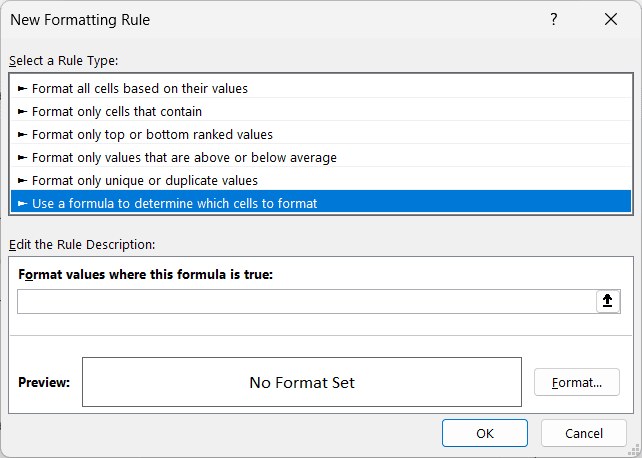
- 在公式字段中,输入以下公式
=$B2<TODAY()
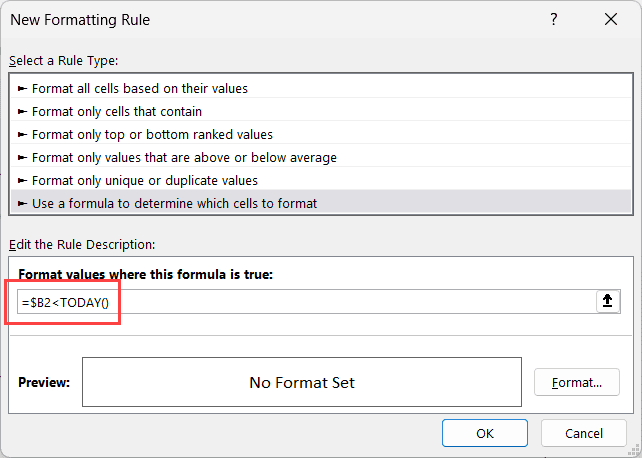
- 单击格式按钮。 这将打开“设置单元格格式”对话框
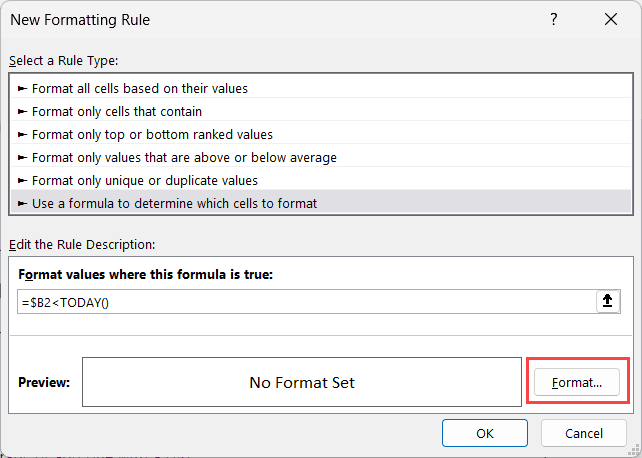
- 选择“填充”选项卡,然后选择要突出显示单元格的颜色。 我会选择黄色
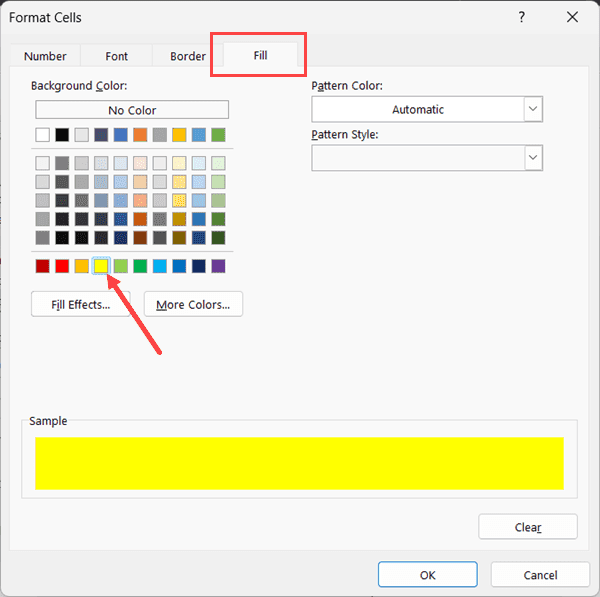
- 单击“确定”
上述步骤将突出显示当天日期之前的日期的行。
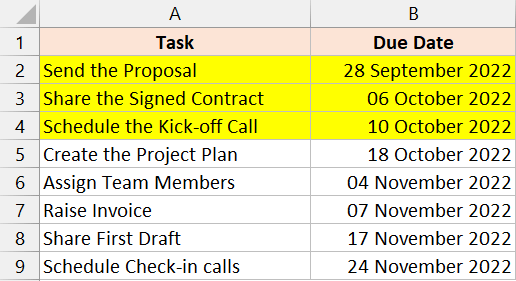
让我快速解释一下这是如何工作的。
条件格式允许我使用公式(必须返回 True 或 False)来分析所选单元格。
在此示例中,我选择了整个数据集 (A2:B9),然后使用公式 =$B2<TODAY() 分析每个单元格。
由于我在公式中使用了 $B2,因此它可以确保当我分析第 2 行中的任何单元格时,它始终使用 B2 作为公式中的单元格。
因此,在分析单元格 A2 时,它使用公式 =$B2<TODAY()。 如果此公式返回 TRUE,则单元格将突出显示,否则不会突出显示。 分析单元格 B2 时使用相同的公式。
现在,当它移动到下一行,并且需要分析单元格 A3 时,它使用公式 =$B3<TODAY(),并且使用相同的公式来分析单元格 B3。
等等。
通过在单元格引用 B2 中的 B 之前添加美元符号,我确保对于整行,使用相同的公式。
因此,如果 B 列中的日期小于今天的日期,则整行都会突出显示。
Also read: How to Calculate Days Between Dates in Excel
突出显示今天之前 30 或 60 或 90 天内的日期
有时,需要突出显示日期早于今天但不早于 30 天、60 天或 90 天的单元格。
这意味着我只想突出显示今天和前 30 天之间的日期。
如果您有任务列表并且想要查看过去 30 天内完成了哪些任务,或者您有已支付的发票列表并且想要查看哪些发票已支付,这可能会很有用。过去 30 或 60 天。
下面的 B 列中列出了任务及其截止日期,我想突出显示今天到 30 天前的日期。
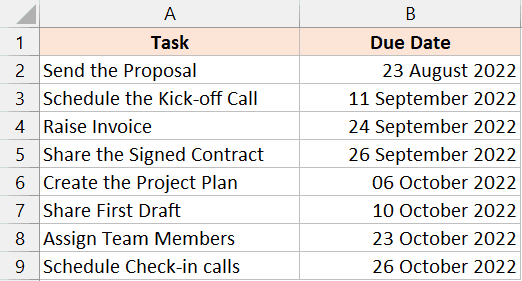
以下是执行此操作的步骤:
- 选择具有日期的单元格
- 单击“主页”选项卡
- 单击条件格式图标
- 转到突出显示单元格规则选项
- 单击“之间”选项。 这将打开“之间”对话框
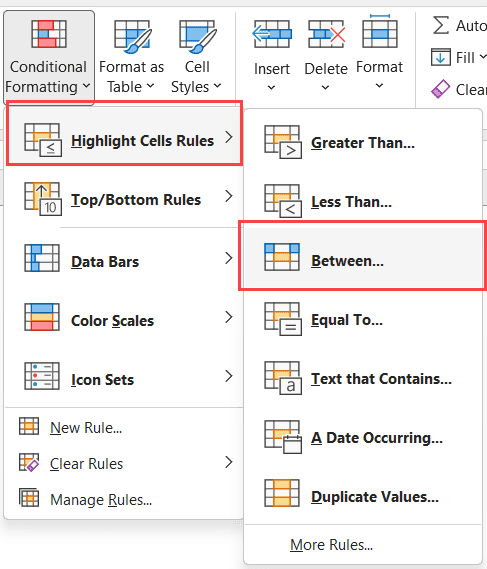
- 在第一个字段中,输入以下公式
=TODAY()-30
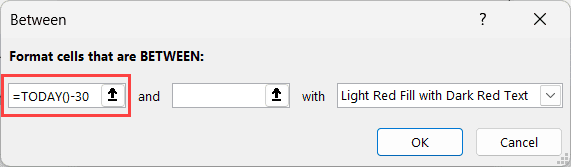
- 在第二个字段中输入以下公式
=TODAY()
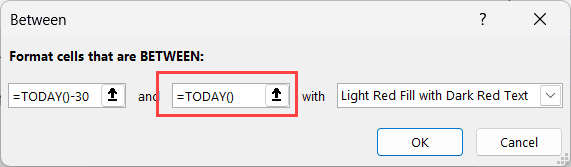
- 从下拉列表中选择格式。 我将使用默认的“浅红色填充深红色文本”
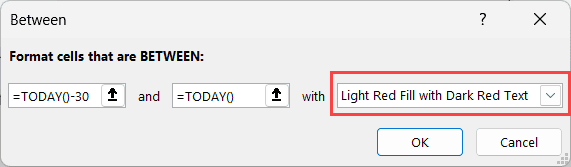
- 单击“确定”
上面应该突出显示日期在今天和 30 天前之间的所有单元格。
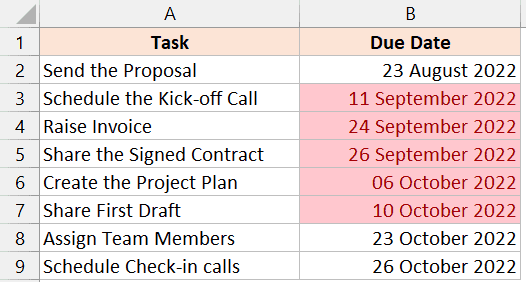
请注意,这也会突出显示当前日期(今天的日期)。 如果您想要不突出显示当前日期,请在步骤 7 中使用 =TODAY()-1。
在本教程中,我介绍了几种方法 使用条件格式突出显示今天之前的日子。
如果您只想突出显示包含日期的单元格,可以使用快速分析工具以及功能区中的条件格式选项来执行此操作。
我还介绍了如何突出显示一列中的日期早于今天日期的整行。