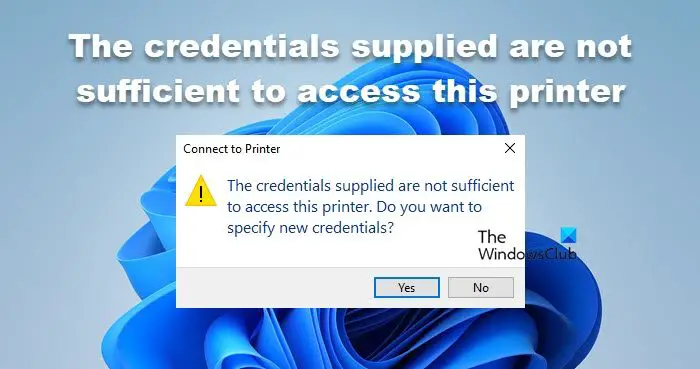修复提供的凭据不足以访问此打印机
一些 Windows 用户报告他们无法在本地工作站上安装打印机。 他们收到一条错误消息,指出 提供的凭据不足以访问此打印机,这意味着用于访问打印机的用户名和密码不正确或不充分。 在这篇文章中,我们将学习如何解决这个问题。

推荐:如何在Windows 11中更改Hyper-V显示分辨率
修复提供的凭据不足以访问此打印机
在网络打印机或共享打印机上打印文档时,经常会发生此错误,因为您提供的登录凭据无效或没有正确的访问权限。 这里我们提供了一些解决方案,您可以使用它们来解决此问题。
- 运行打印机疑难解答
- 删除凭据管理器中受影响的打印机条目
- 从组策略编辑器编辑策略
- 修改注册表编辑器
开始之前,请确保您使用正确的凭据。
1]运行打印机疑难解答

打印机疑难解答是 Windows 内置的方便工具,用于解决与打印机相关的问题。 如果提供的凭据不足以访问此打印机,您可以运行疑难解答程序来解决问题。 我们将运行 “获取帮助”应用程序中的打印机疑难解答。 希望故障排除程序能够检测并解决该问题。
2]删除凭据管理器中受影响的打印机条目
凭据管理器存储共享和网络打印机以及其他连接帐户的身份验证数据。 为了轻松打印,无需连续输入登录信息,它会访问存储的用户名和密码。 如果存储的凭据已损坏,则会出现错误; 因此,我们需要删除它们。
按照说明清除打印机凭据:
- 按 Windows 键 并输入 控制面板 在搜索栏中。
- 现在,点击 凭证管理器。
- 在 Windows 凭据下,找到受影响的打印机并将其展开。 您将在那里看到“删除”选项。 单击它即可删除。
- 最后,重新启动计算机,然后尝试使用正确的凭据连接到打印机。
希望您设置凭据后问题就能得到解决。
3]从组策略编辑器编辑策略

组策略是 Windows 操作系统中的一个强大工具,可帮助组织管理和控制其联网计算机的各种设置和配置。 它有各种控制您的计算机的策略。 我们将配置 指向和打印限制 政策来解决问题。 按照规定的步骤执行相同的操作。
- 按 Windows + R 打开“运行”对话框。
- 类型 gpedit.msc 打开本地组策略编辑器。
- 扩张 管理模板 在计算机配置下,然后选择 打印机。
- 在窗口右侧,双击 指向和打印限制。
- 选择 使能够 并检查 用户只能指向并打印到这些服务器 选项。
- 现在在文本字段中输入服务器名称(可选)。
- 在这里,选择 不显示警告或提升提示 使用下拉菜单 为新连接安装驱动程序时 和 更新现有连接选项的驱动程序时。
- 最后,单击 申请 和 好的 按钮保存更改,然后连接到打印机。
- 现在,前往 计算机配置 > 管理模板 > 驱动程序安装。
- 打开 允许非管理员安装这些设备安装程序类的驱动程序。 将策略设置为 启用 并选择 展示 在下面 选项。
希望您的问题现在能够得到解决。
4]修改注册表编辑器
注册表编辑器是一个 Windows 操作系统实用程序,允许用户查看和修改系统的注册表,这是一个包含关键配置设置的数据库。 因此,修改注册表时要小心。 如果你不想太担心的话 备份注册表 并进行下面提到的更改。
- 打 Windows + R 键打开“运行”对话框。
- 类型 注册表编辑器 并按 Enter 按钮。
- 点击 是的 并将以下路径输入到地址栏中,或者通过将其粘贴到此处并按 Enter 按钮从导航窗格导航到该路径。
HKEY_LOCAL_MACHINE\SYSTEM\CurrentControlSet\Control\Print
- 在窗口右侧,双击 RpcAuthnLevel隐私已启用
- 双击它后,会出现一个小窗口。
- 进入 0 在数值数据下并单击 好的 保存更改。
最后,重新启动计算机并检查问题是否解决。
如何允许访问我的打印机?
如果您想共享打印机,请从“开始”菜单打开“控制面板”。 转到硬件和声音,然后选择 查看设备和打印机。 右键单击受影响的打印机,选择其属性,然后选择共享选项卡。 在共享选项卡上,选择共享这台打印机。
如何修复0x00000040?
如果操作无法完成,首先,从“获取帮助”应用程序运行打印机疑难解答程序。 如果这不起作用,请查看我们的指南以了解如何解决 打印机错误 0x00000040。