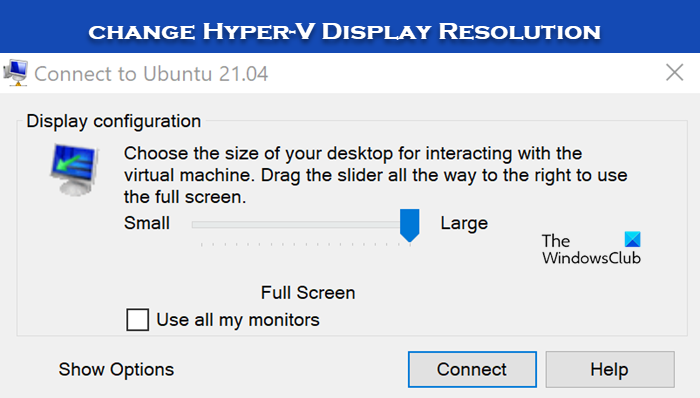如何在Windows 11中更改Hyper-V显示分辨率
毫无疑问,Hyper-V 是市场上最受欢迎的虚拟机软件之一。 Hyper-V 的最大优点是您无需学习配置和更改其设置的所有技术技巧。 在这篇文章中,我们将看到如何 更改 Windows 11 中的 Hyper-V 显示分辨率。
推荐:如何修复Chrome ERR_QUIC_PROTOCOL_ERROR错误
在 Windows 11 中更改 Hyper-V 显示分辨率
我们将使用以下方法更改 Hyper-V 显示分辨率:
- 从虚拟机设置配置 Hyper-V 显示分辨率
- 从 PowerShell 配置 Hyper-V 显示分辨率
让我们详细谈谈它们。
1]从虚拟机设置配置Hyper-V显示分辨率

在 Hyper-V 中更改显示分辨率的最明显方法是配置其设置。

为此,您首先需要启用增强会话模式。 您可以按照下面提到的步骤执行相同的操作。
- 从“开始”菜单中搜索“Hyper-V Manager”应用程序,将其打开。
- 应用程序启动后,右键单击您的计算机并选择 Hyper-V 设置。
- 前往 增强会话模式策略 选项卡并勾选旁边的框 允许增强会话 模式。
- 现在,导航到 增强会话模式 选项卡并勾选旁边的框 使用增强会话模式。
- 最后,点击 应用 > 确定。
启用该功能后,请按照以下步骤配置显示分辨率。
- 在 Hyper-V 管理器应用程序中,右键单击您的计算机并选择“设置”。
- 现在,转到 综合服务 然后确保检查所有服务。
- 点击 申请 > 确定。
- 现在,您需要启动虚拟机。
- 当您的机器启动时,您将看到一个滑块来更改显示分辨率。
您可以使用该滑块来更改显示分辨率。
2]从PowerShell配置Hyper-V显示分辨率
您还可以从 Windows PowerShell 启用增强会话模式,然后更改虚拟机的设置。 要执行相同操作,请打开 以管理员身份使用 PowerShell 并运行以下命令检查该功能是否启用。
Get-VMHost | fl -Property EnableEnhancedSessionMode
如果增强会话模式已禁用,请运行以下命令将其启用。
Set-VMhost -EnableEnhancedSessionMode $True
这样做之后,您就可以 更改 Windows 11/10 中的屏幕分辨率 从 Windows 设置。 要执行相同的操作,请启动虚拟机,转至 设置 > 系统 > 显示 然后选择您喜欢的屏幕分辨率。 这应该适合你。
希望您能够更改 Hyper-V 计算机的屏幕分辨率。
如何更改 Hyper-V 屏幕的分辨率?
为了更改 Hyper-V 屏幕的分辨率,您需要启用 增强会议 模式。 完成后,您可以通过进入 VM 设置来更改设置,也可以打开 VM 并从 Windows 设置中更改分辨率。 您可以查看上述指南来执行相同的操作。
如何在 Windows 11 中强制使用 1920×1080 分辨率?
为了设置 1920×1080 分辨率,您需要首先更新显卡驱动程序。 过时的驱动程序可能不支持全高清。 然后您可以前往 设置 > 显示 然后从下拉菜单中选择1920×1080。 查看我们的指南 如何在1366×768屏幕上获得1920×1080分辨率,如果您的系统不支持该分辨率。