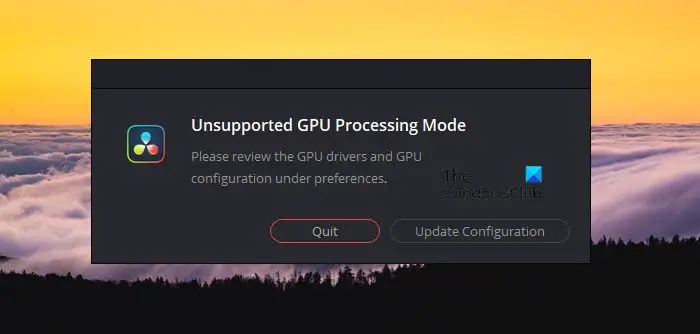修复DaVinci Resolve不支持的GPU处理模式
如果 DaVinci Resolve 显示 Unsupported GPU processing Mode不支持的 GPU 处理模式 错误消息,则可能是由于图形驱动程序的错误响应,其中图形驱动程序限制应用程序访问 CUDA 功能。 错误消息显示:
不支持的 GPU 处理模式
Unsupported GPU Processing Mode
请检查首选项下的 GPU 驱动程序和 GPU 配置。
Please review the GPU drivers and GPU configuration under preferences.

推荐:修复Windows任务管理器Microsoft Edge下列出不相关的进程
修复 DaVinci Resolve 中不支持的 GPU 处理模式
如果您收到的是 不支持的 GPU 处理模式 DaVinci Resolve中出现错误信息,执行以下解决方案:
- 更新/降级显卡驱动程序
- 手动设置GPU处理单元
- 检查环境变量
- 重新安装 AMD Adrenalin
- 修复DaVinci Resolve
- 重新安装DaVinci Resolve 达芬奇解决
让我们进一步了解这些解决方案。
1]更新/降级显卡驱动程序
当涉及到图形驱动程序时,DaVinci Resolve 是一个非常挑剔的应用程序。 因此,运行任何不受支持的版本都会让您陷入这种困境,因此请根据要求更新或降级显卡驱动程序,然后检查问题是否仍然存在。
在Windows中,我们可以检查是否 驱动程序更新可在可选更新下找到。 请按照下面提到的步骤执行相同的操作,
- 单击“Win + I”打开“设置”,然后单击“Windows 更新”。
- 转到高级选项,然后选择右侧的可选更新
- 现在,展开驱动程序更新以查看是否有与显卡或其他驱动程序相关的任何更新可用。
如果有相关驱动程序更新可用,请安装它们以将驱动程序升级到新版本。

还有其他方法可以 更新显示驱动程序 – 用一个 免费驱动程序更新工具 或从下载驱动程序的安装文件 制造商的网站 是其中两个。
如果您在更新驱动程序后看到错误,那么您必须 回滚驱动程序。
2]手动设置GPU处理单元

有时,由于某种原因,应用程序无法决定 GPU 处理单元,并且往往会显示上述错误消息。 这里,我们必须手动设置GPU处理单元,并为应用程序明确。
要执行相同的操作,请按照下面提到的步骤操作:
- 启动DaVinci Resolve应用程序,单击DaVinci Resolve,然后从屏幕左上角选择“首选项”选项卡。
- 在“系统”选项卡中,转到“内存和 GPU”部分。
- 在那里,取消选中旁边的框 GPU处理模式。
- 现在,要么选择 CUDA 如果运行 NVIDIA 显卡或 OpenCL,然后按 Enter 按钮。
最后,检查问题是否解决。
3]删除或禁用 CUDA_VISIBLE_DEVICES 环境变量

这 CUDA_VISIBLE_DEVICES 环境变量允许使用 CUDA 的应用程序指定应使用哪个 GPU 来执行任务。 我们将禁用它,因为它目前出现故障。 为此,请按照下面提到的步骤操作。
- 转到开始菜单,搜索 环境变量,然后打开 编辑系统环境变量。
- 屏幕上出现“系统属性”窗口后,选择“环境变量”选项。
- 在变量中搜索并找到 CUDA_VISIBLR_DEVICES。
- 现在,要么完全删除它,要么将该值设置为 0。
完成该过程后,重新启动设备,希望应用程序能够再次正常运行。
4]重新安装AMD Adrenalin
对于 AMD 用户来说,一款名为 AMD Adrenaline 的软件可以管理和控制 AMD 设备。 然而,该应用程序因在 AMD 显卡驱动程序中造成分散而闻名。 因此,我们将重新安装应用程序,并将本地存储的配置重置为出厂设置。 那么,继续吧 卸载 AMD 肾上腺素。 现在转到 amd.com 并下载并安装安装程序。 安装软件时,请确保点击“恢复出厂设置”选项。
5]修复DaVinci Resolve

故障也可能存在于应用程序本身,因为有时应用程序文件和相关服务可能会损坏。 这后来会导致多个问题,包括我们目前面临的问题。 建议修复该应用程序,然后尝试访问它以避免此类问题。
以下是修复任何应用程序的方法:
- 单击“Win + I”打开“设置”。
- 单击“应用程序”,然后导航到“应用程序和功能”或“已安装的应用程序”。
- 找出 达芬奇决心 应用程序。
- Windows 11: 单击三个点并选择高级选项。
- Windows 10: 选择该应用程序并单击“高级选项”。
- 最后,点击 维修。
完成后,检查应用程序,看看它是否继续在您的屏幕上显示错误消息。 如果不起作用,请再次转到高级选项 达芬奇决心 并点击 重置。 这应该适合你。
6]重新安装达芬奇
最后但并非最不重要的一点是,卸载该应用程序,然后 安装达芬奇 再次。 仅当上述所有解决方案都不起作用时才建议这样做,因为只有在初始安装过程中未安装某些文件时,这才有效。
希望您能够使用本文中提到的解决方案解决该问题。
如何修复不支持的 GPU 处理模式?
正如前面提到的,很多用户都遇到了DaVinci Resolve的GPU处理模式似乎有问题的问题。 这可能是由于图形驱动程序、环境变量或应用程序中的故障造成的。 在这种情况下,我们建议更新/降级显卡驱动、手动设置GPU处理单元等。 我们已经讨论了解决问题所需的解决方案。
DaVinci Resolve 支持哪些 GPU?
如果您想要 DaVinci Resolve 获得最佳性能,最好的选择是 NVIDIA GeForce RTX 4090。但是,它并不是 DaVinci Resolve 唯一好的 GPU,是的,它是最好的,但还有其他一些好的 GPU,例如AMD Radeon RX 7900 XTX 或 GeForce RTX 3080 和 3090。但如果您想要最好的,请选择 NVIDIA GeForce RTX 4090 24GB。