修复Windows休眠模式不起作用的方法
Windows 上的休眠模式是一项有用的功能,它允许您保存会话、关闭计算机电源,然后从上次中断的位置恢复工作。 但是,在某些情况下,您的 Windows PC 可能无法根据您的命令休眠,从而导致您的 PC 保持开机状态。
如果您遇到同样的问题,请不要担心。 下面,我们列出了一些有效的解决方案,将有助于立即解决问题。
推荐:如何修复Windows 11上We Can’t Find Your Camera错误
1. 运行电源故障排除程序
在 Windows 上运行内置的疑难解答程序是修复常见系统级问题的最有效方法。 在这种情况下,您可以运行电源故障排除程序,看看是否可以使休眠模式再次工作。 就是这样。
- 按 Win + I 打开“设置”应用程序。
- 点击 Troubleshoot故障排除。
- 选择 Other troubleshooters其他疑难解答。
- 点击 Run 旁边的按钮 Power。
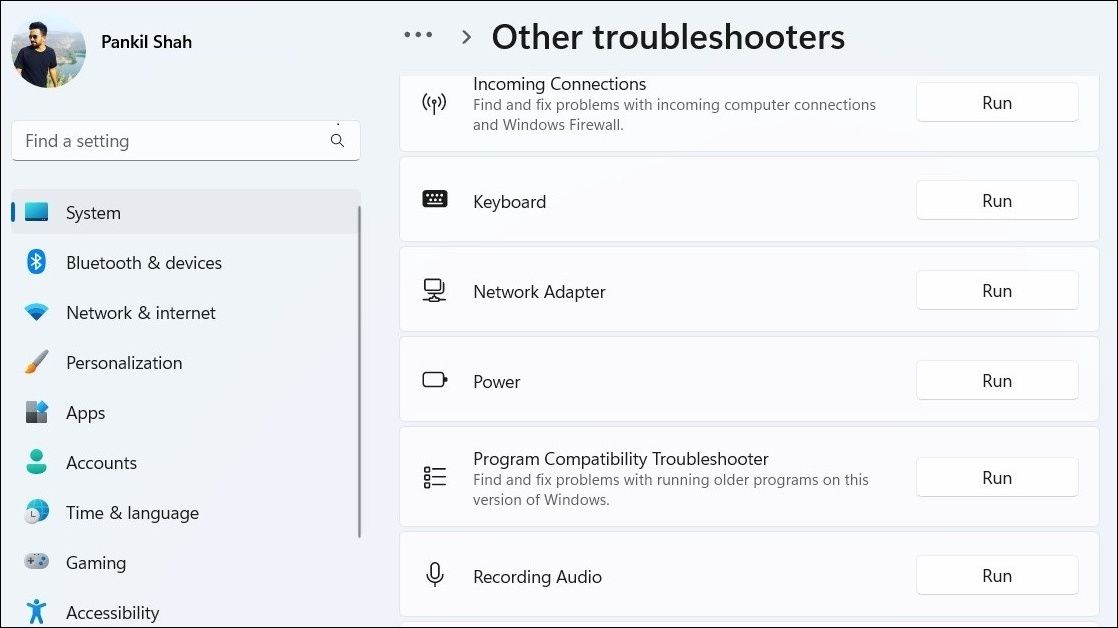
允许疑难解答程序扫描您的系统是否存在任何问题并解决它们。 然后,再次尝试使用休眠选项并查看它是否有效。
2.禁用快速启动
快速启动是一项有用的功能,可帮助您避免 Windows 计算机启动速度缓慢。 但是,它有时会破坏休眠模式的功能并导致问题。 您可以尝试禁用此功能,看看是否有帮助。
- 按 Win + R打开运行。
- 输入 control 在框中并单击 OK 打开控制面板。
- 点击 Power Options电源选项。
- 点击 Choose what the power buttons do选择电源按钮的功能 从左侧边栏。
- 点击 Change settings that are currently unavailable更改当前不可用的设置 关联。
- 选择 Yes 当出现用户帐户控制 (UAC) 提示时。
- 取消选中 Turn on fast startup (recommended)开启快速启动(推荐) 选项。
- 点击 Save changes保存更改 按钮来应用更改。
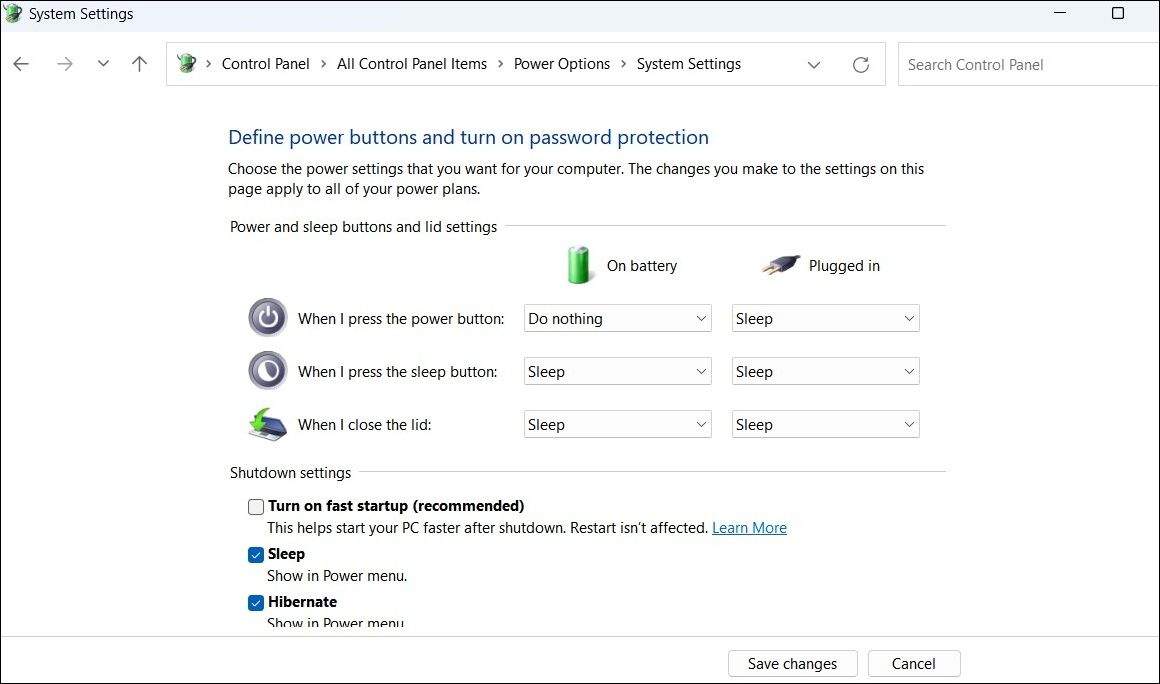
此后重新启动您的电脑并检查问题是否仍然存在。
3.重置您的电源计划
如果禁用快速启动没有帮助,则可能是您现有的电源计划设置存在问题。 在这种情况下,您可以将 Windows 上的电源计划重置为默认设置并重新开始。 为此,请使用以下步骤:
- 使用多种方法之一以管理员身份运行命令提示符。
- 在控制台中输入以下命令并按 Enter进入。
powercfg -restoredefaultschemes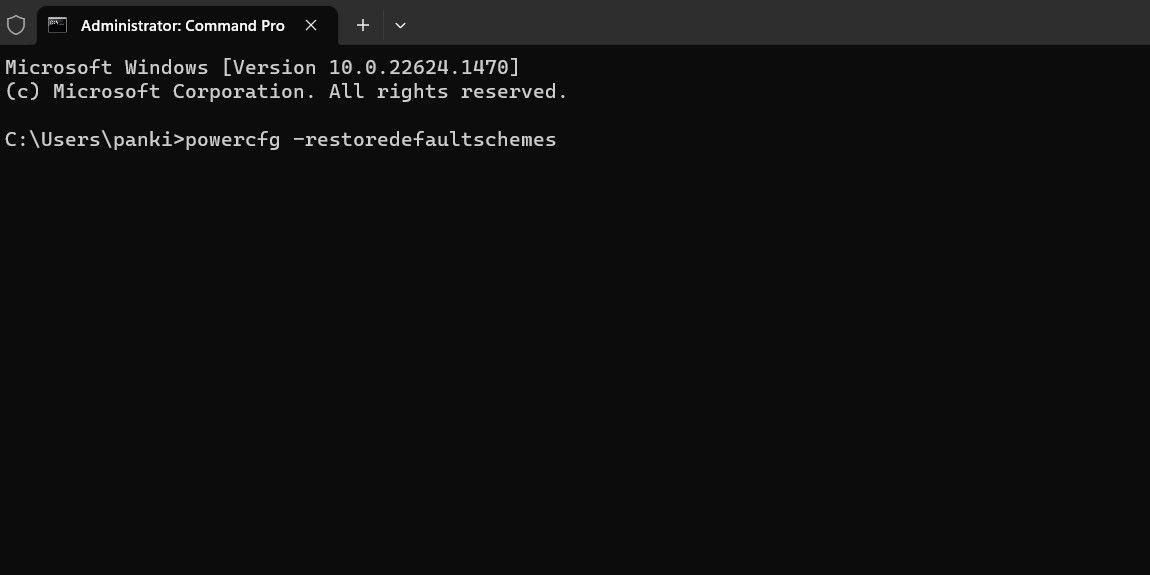
完成上述步骤后,再次尝试使用休眠模式。
4.尝试基本修复来解决 Windows 上的休眠问题
如果上述修复无效,您可以尝试一些通用的 Windows 修复来解决休眠模式问题。
- 扫描恶意软件: 恶意软件的存在可能会导致一系列系统问题,包括此处讨论的问题。 要排除这种可能性,你可以尝试使用 Microsoft Defender 的离线扫描来查找并删除恶意软件。
- 更新驱动程序: 过时或不兼容的设备驱动程序也会阻止休眠模式在 Windows 上正常工作。 因此,最好使用设备管理器替换过时的 Windows 驱动程序,看看是否有帮助。
- 安装 Windows 更新: 将您的 Windows PC 保持更新到最新版本可以让您受益于最新的错误修复和改进。 如果休眠模式问题是由错误引起的,安装 Windows 更新应该会有所帮助。
让您的 Windows PC 毫无问题地休眠
如果您打算长时间不使用 Windows PC,则使其休眠会很有用。 运气好的话,上述提示之一应该有助于解决根本问题并使休眠模式再次工作。
尽管使电脑休眠是一种很好的节能方法,但还有其他选项可以节省能源。 例如,您可以让 Windows 计算机进入睡眠状态或使用“混合睡眠”功能作为节能的替代方法。
