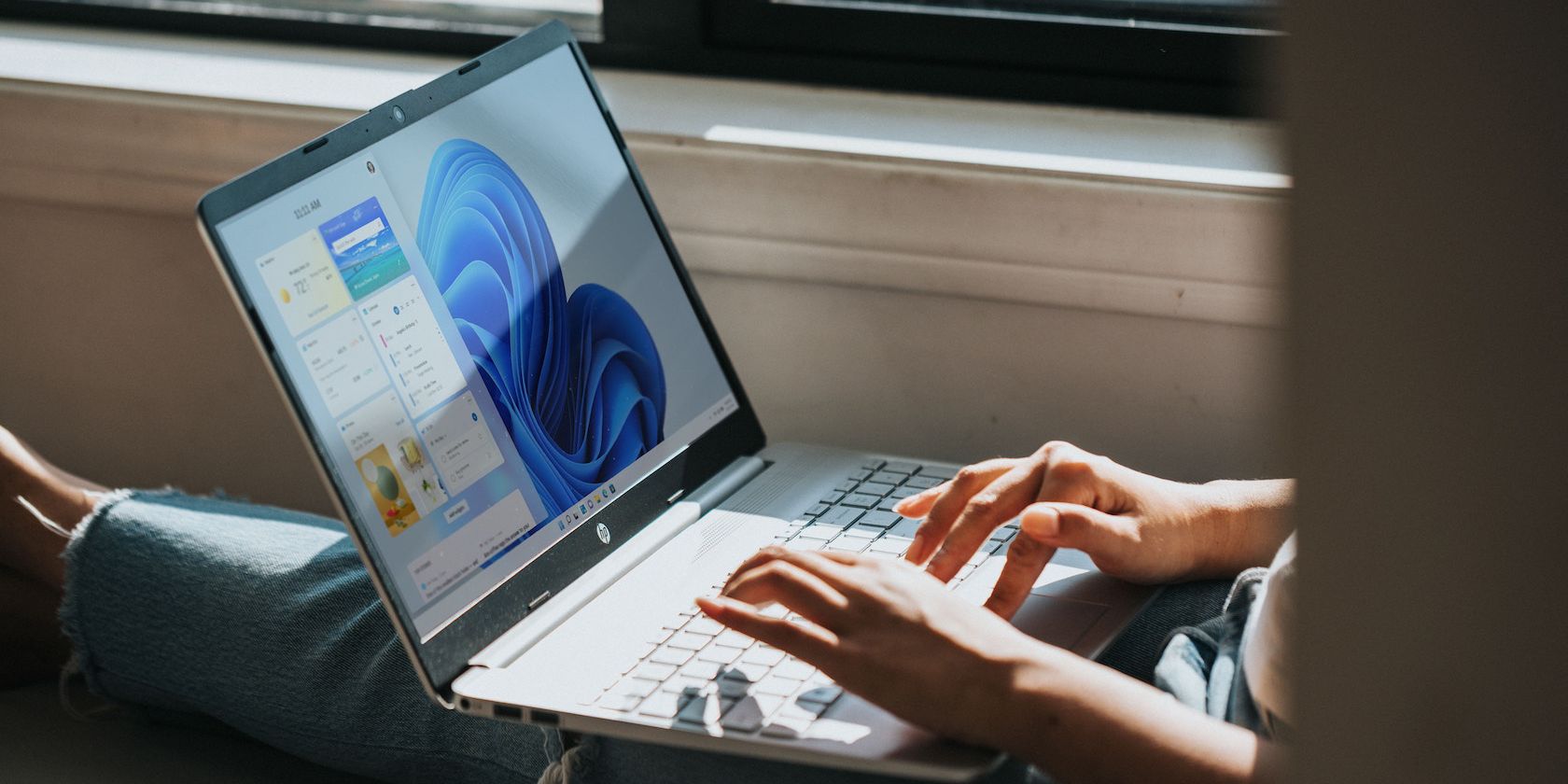在Windows上查找组策略的方法
更改组策略是许多 Windows 用户在一生中的某个时刻必须要做的事情。 然而,考虑到该工具中文件夹和子文件夹的庞大规模,了解本地组策略编辑器 (LGPE) 中特定设置的路径并不那么简单。
在本指南中,我们将向您展示三种搜索所需组策略的方法,以免您迷失方向。
推荐:如何修复Windows 10和11中Active Directory域服务打印机错误
1.使用本地组策略编辑器的过滤选项进行搜索
按 Win + S 要调出 Windows 搜索,请搜索 edit group policy编辑组策略,然后单击 edit group policy编辑组策略 在搜索结果中。 这将启动 LGPE。
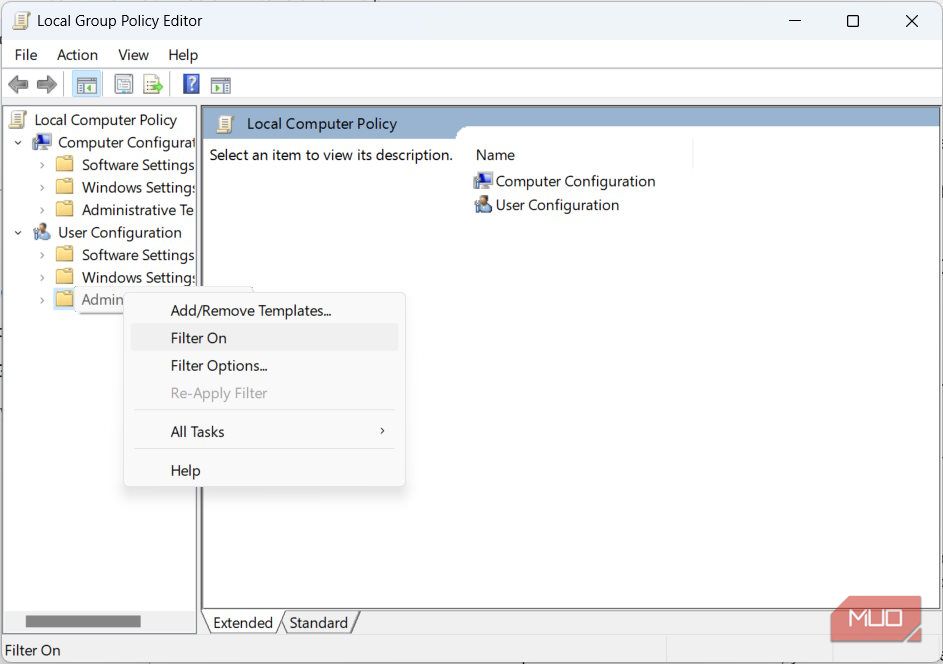
在“过滤器选项”对话框中,确保选中 Enable Keyword Filters启用关键字过滤器 复选框。 接下来,在旁边的文本框中 Filter for word(s)过滤单词,输入策略的搜索词,或者输入策略的确切名称(如果您知道)。
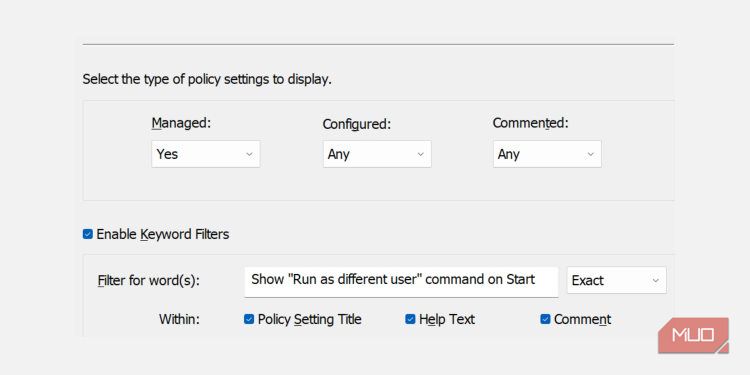
在该过滤器文本框旁边的下拉列表中,您可以选择以下选项:
- 任何:您正在搜索的策略包含在过滤器文本框中输入的一个或多个单词。
- 全部:您正在搜索的策略包含在过滤器文本框中输入的每个单词。
- 精确的:您正在搜索的策略包含在过滤器文本框中输入的确切短语。
接下来,检查 Enable Requirement Filters 启用需求过滤器 复选框并单击 Select All全选 按钮(这意味着您要在所有平台上搜索该政策)。 然后,单击 OK好的。
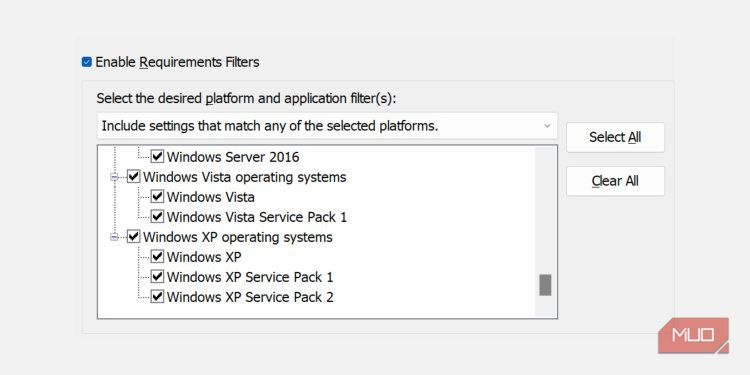
回到 LGPE,您应该开始看到文件夹和策略的数量减少,因为其他文件夹和策略已被过滤掉。 要快速找到您正在搜索的政策,请单击 All Settings所有设置。
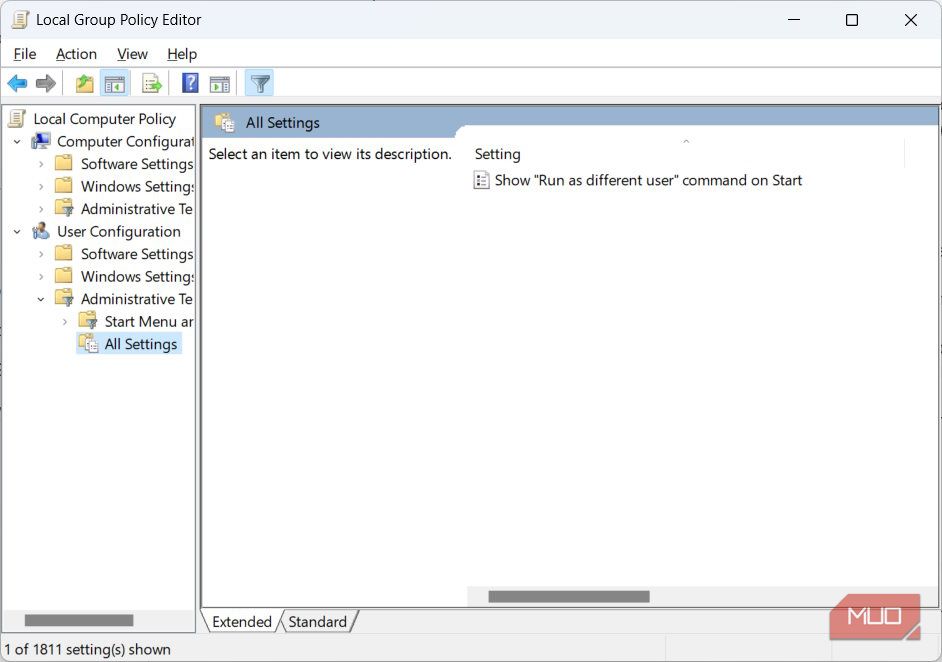
编辑时,请记住,更改正确的组策略可以使您的电脑变得更好,或者,如果调整错误,则会使情况变得更糟。
2. 使用组策略网站进行搜索
除了使用 LGPE 中的过滤器之外,您还可以使用组策略搜索网站。 在网站上时,单击 filter icon过滤器图标 并取消选中您不想包含在搜索中的所有产品。
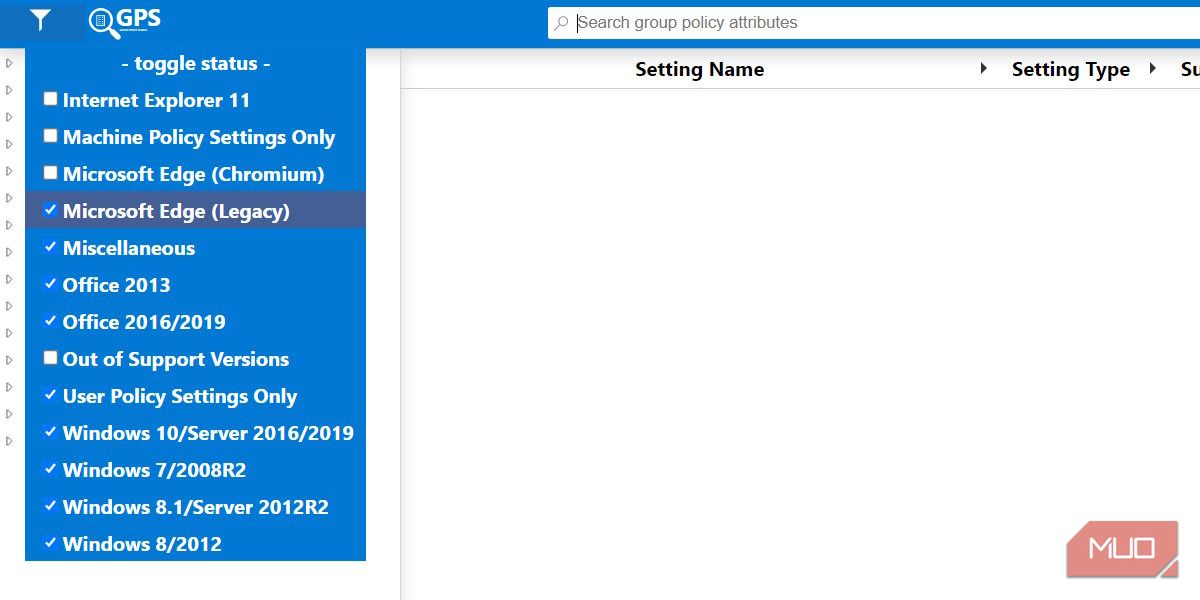
单击顶部的搜索框,输入策略的搜索词,然后点击 Enter。 如果您想进行精确搜索,请务必将搜索字符串放在引号内,例如“禁用上下文菜单”。
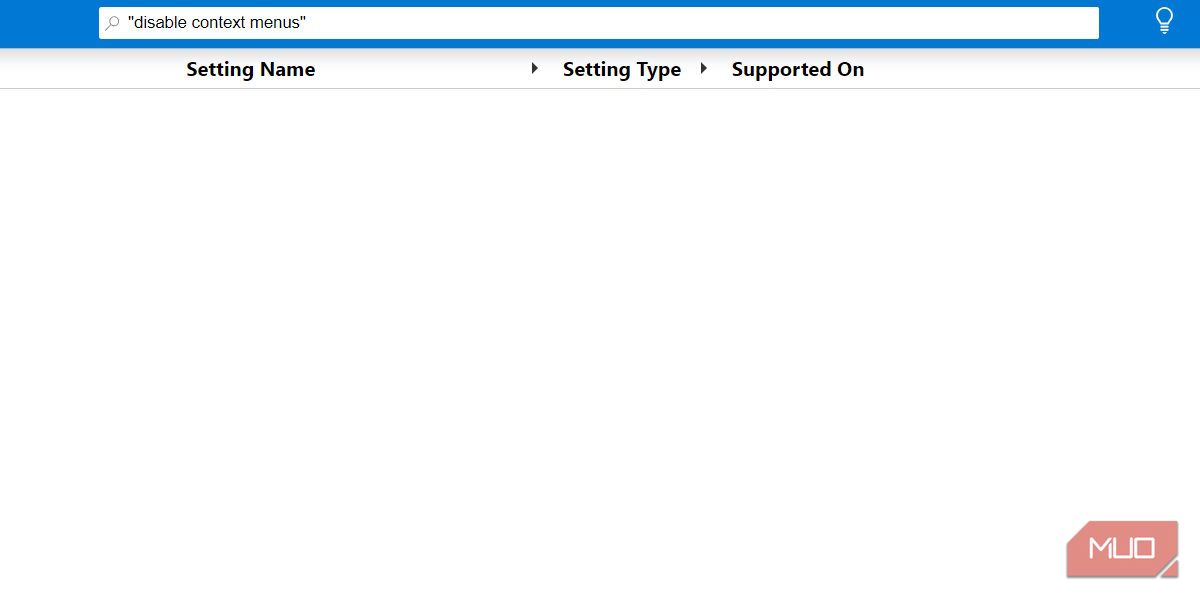
搜索策略将显示在第二列中,因此单击它即可在弹出窗口中显示有关它的更多信息。 您将在标题正下方的 LGPE 中找到该政策。
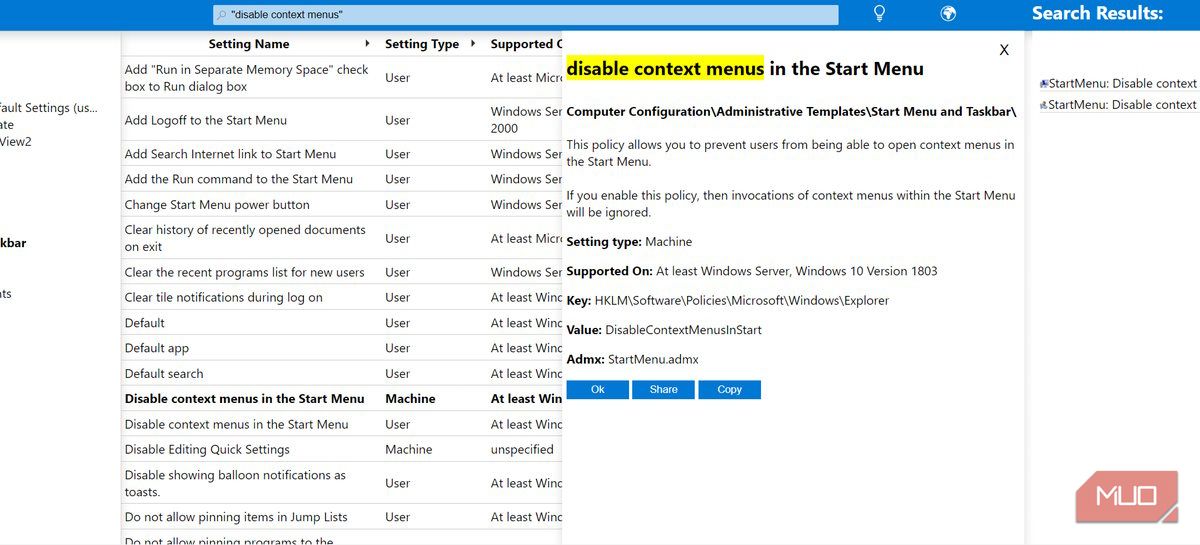
哪里有 Key, ,您可以在注册表编辑器中查看该设置的位置。
3. 使用组策略设置参考进行搜索
如果您更喜欢离线访问并且与使用 LGPE 过滤器和组策略搜索网站进行搜索相比更容易访问,那么 Microsoft 有一个文档可供您使用。 因此,请下载组策略设置参考表并在 Excel 中打开它。
要搜索策略,请单击 filter icon 过滤器图标 旁边的 Policy Setting Name策略设置名称 标题在 C 。 在文本框中显示 Search搜索,输入您要查找的政策的搜索词,然后点击 Enter 。
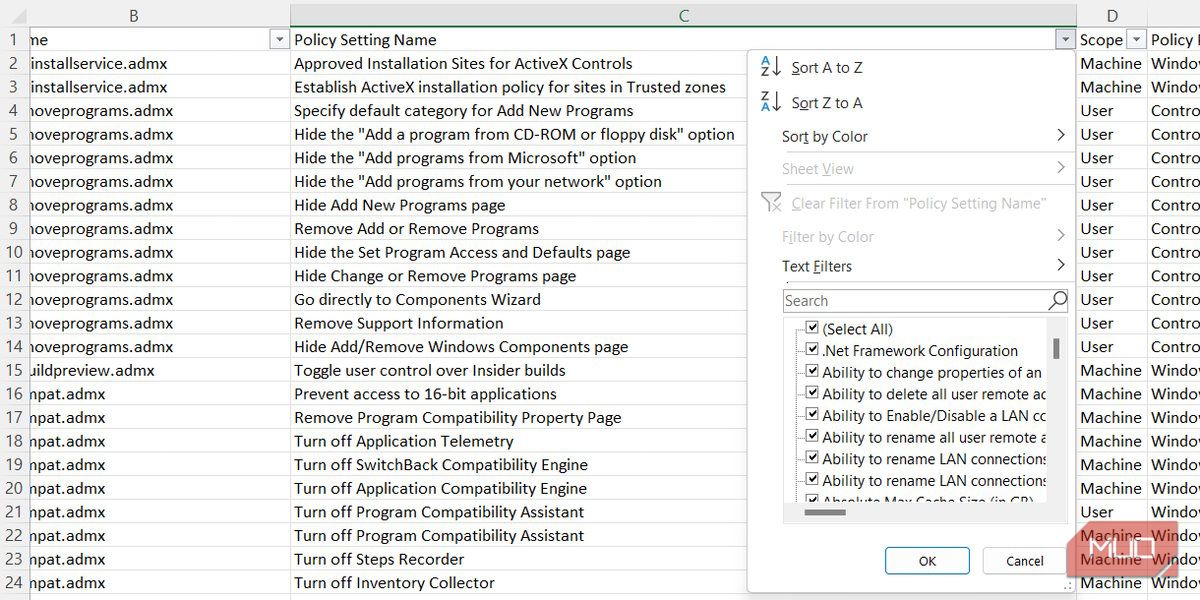
与搜索词匹配的政策将显示在列中 C。 您可以在栏中找到策略的位置 乙 在下面 政策路径 标题。
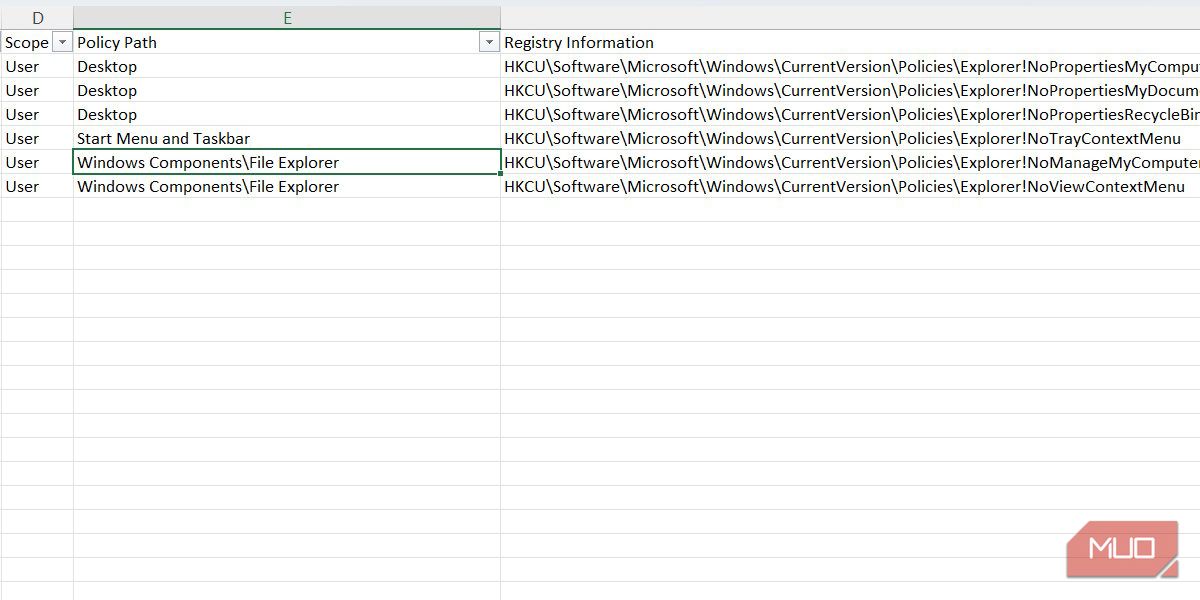
这是您需要在 LGPE 中查看的文件夹,以查找需要编辑的策略。
在 Windows 上查找您需要的组策略
现在您应该能够找到使您的电脑变得更好所需的组策略。 我们知道使用本地组策略编辑器可能会让人不知所措,但有了这些工具,它应该会变得更容易一些。 如果您的编辑没有立即生效,您可以通过一种方法手动刷新 LGPE 以立即应用设置。