如何修复Windows任务管理器中异常大量CPU使用率
想象一下,您正在计算机上工作,突然任务管理器报告其中一个进程正在使用异常大量的 CPU。 但当您进一步观察时,您会发现该流程仅使用了最初报告内容的一小部分。 您认为这可能是病毒或恶意软件,但您不确定。 当然,是任务管理器本身给您提供了不正确的报告。
那么你现在要做什么? 修复任务管理器报告错误的 CPU 使用情况很棘手,但有一个解决方法。 在本文中,我们将讨论如何修复任务管理器报告错误的 CPU 使用情况。
推荐:修复Chrome中的DNS_PROBE_FINISHED_NO_INTERNET错误
1. 尝试一些基本的 Windows 修复
在我们开始执行复杂的步骤之前,您可以先尝试以下一些基于 Windows 的简单技巧。
重新启动电脑并再次检查 CPU 使用情况
如果任务管理器报告的 CPU 使用率不正确,请先重新启动计算机。 这似乎是一个显而易见的解决方案,但重新启动计算机通常可以解决问题。 它刷新系统并清除所有正在运行的临时文件或进程。 当计算机重新启动时,再次打开任务管理器以查看是否正确报告了 CPU 使用情况。
检查是否有任何新的 Windows 更新
Windows 更新通常会修复报告 CPU 使用率不正确的错误。 如果您的系统尚未设置为自动安装更新,请手动检查它们。
为此,请查看我们有关如何手动更新 Windows 的指南。
扫描恶意程序
恶意程序和恶意软件通常会导致 CPU 使用问题。 要检查任务管理器的报告,您必须扫描计算机以查找并删除可疑程序。
如果您有第三方防病毒套件,请参阅其文档以获取有关如何扫描您的电脑以及每种扫描类型的作用的进一步说明。 如果你使用的是操作系统内置的 Windows 防病毒软件,请了解如何使用 Microsoft Defender 离线扫描删除恶意软件,从而对你的电脑进行深度清理。
2. 将电源计划设置恢复为默认值
不正确的电源计划设置也会导致 CPU 报告不准确。 要解决此问题,您必须将电源计划设置恢复为默认值。 过程如下:
-
-
- 首先,打开控制面板。 为此,请输入 Control Panel控制面板 在“开始”菜单搜索栏中,选择第一个结果。 在控制面板中,单击 Hardware and Sound硬件和声音 选项。
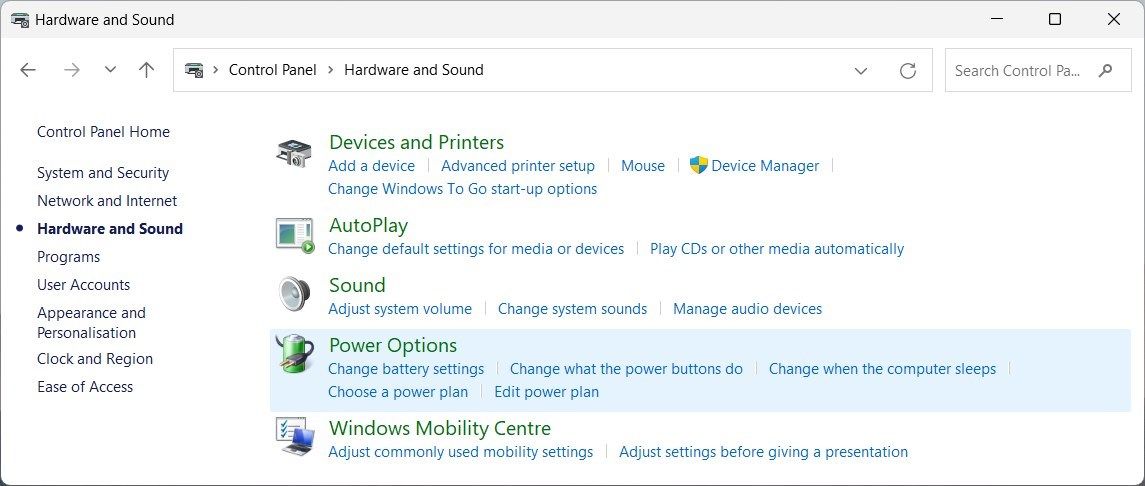
- 首先,打开控制面板。 为此,请输入 Control Panel控制面板 在“开始”菜单搜索栏中,选择第一个结果。 在控制面板中,单击 Hardware and Sound硬件和声音 选项。
-
- 从那里选择 Power Options.电源选项。 在右侧窗格中,单击 Change plan settings 更改计划设置 对于选定的计划。
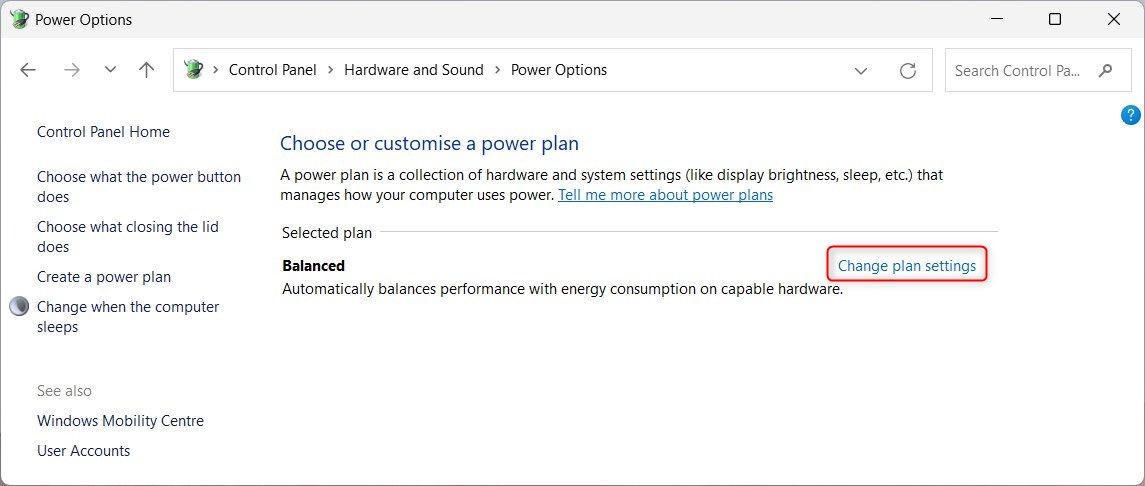
- 在下一页上,单击 Change advanced power settings更改高级电源设置。 这将打开另一个包含所有电源计划设置的窗口。
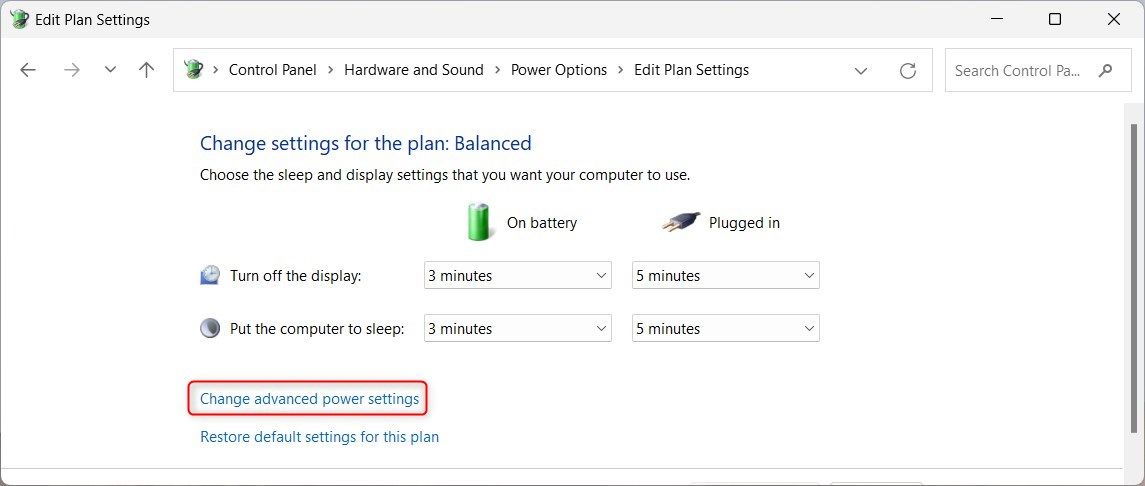
- 现在,点击 Restore plan defaults恢复计划默认值 在窗口底部。 如果弹出确认对话框,请单击 Yes是的。
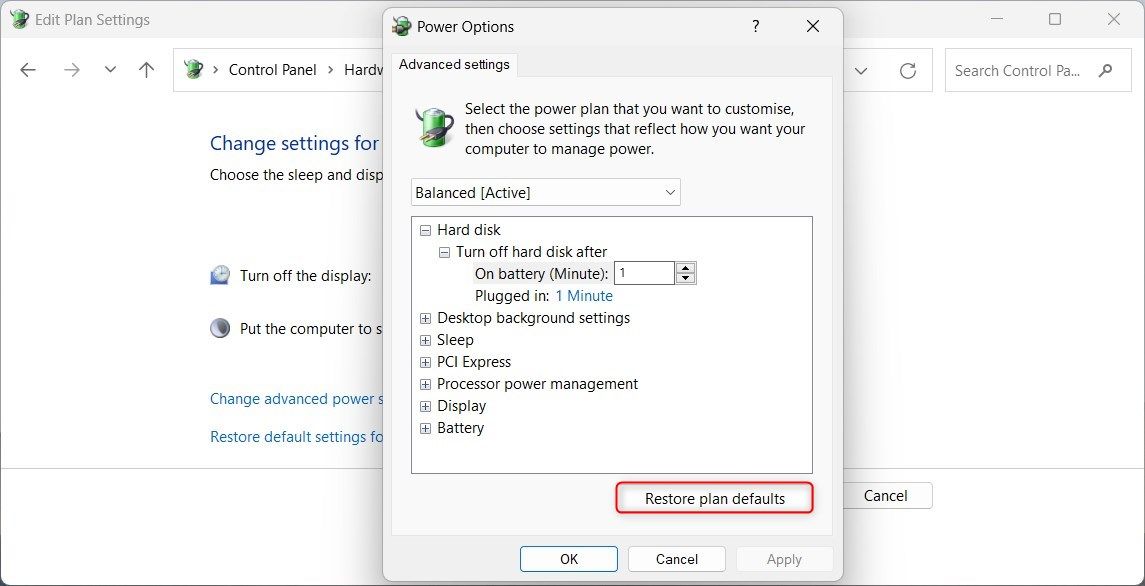
将电源计划设置恢复为默认值后,关闭窗口并检查任务管理器是否仍报告不正确的 CPU 使用率。
如果任务管理器中的 CPU 使用率仍然异常,请尝试运行内存诊断工具。 此工具可帮助识别可能导致 CPU 使用率报告不正确的内存相关问题。
要运行内存诊断工具,请先打开“运行”对话框。 然后输入 MDSched在文本框中输入并按 Enter 键。
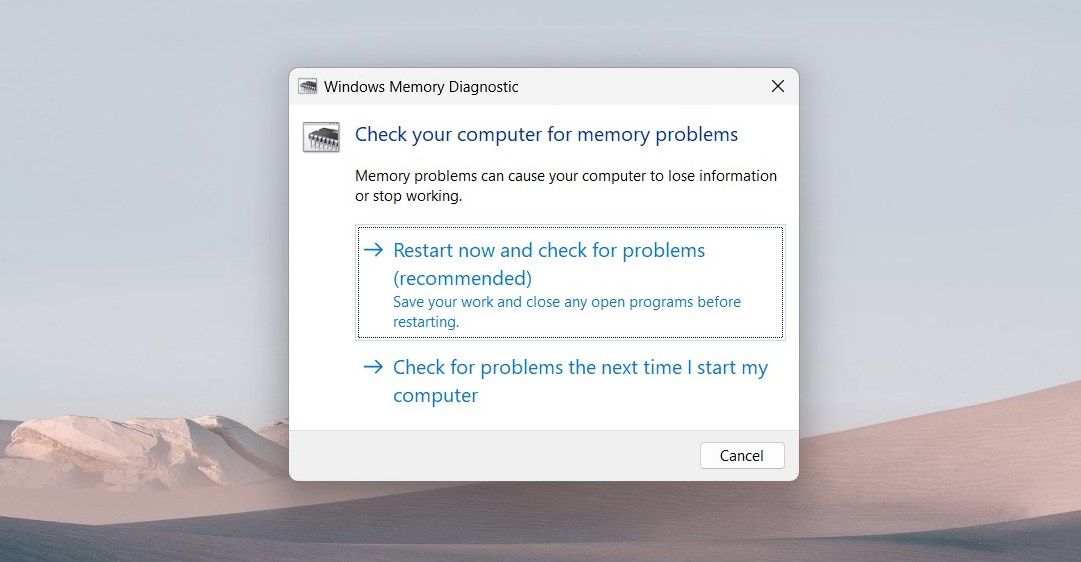
您将看到一个对话框,要求您重新启动计算机并检查是否存在问题。 点击 Restart Now现在重启 如果您想立即启动该工具。 如果您想推迟,请点击第二个选项 – Check for problems the next time I start my computer下次启动计算机时检查是否存在问题。
重新启动后,内存诊断工具将自动运行并修复任何与内存相关的问题。 完成后,检查任务管理器是否仍然报告不正确的 CPU 使用情况。
4. 更改行为不当进程的优先级
如果上述方法不起作用,则很可能是其中一个进程行为不当并导致任务管理器报告不正确的 CPU 使用情况。 要解决此问题,您需要更改其优先级。 操作方法如下:
-
-
- 右键单击 Taskbar任务栏 并选择 Taskbar任务管理器 从上下文菜单中。 您还可以按 Ctrl + Shift + Esc 在键盘上直接访问。
- 在任务管理器窗口中,找到CPU使用率异常高的进程。 右键单击它并选择 Go to details详情。
- 一旦 details细节 选项卡打开,再次右键单击该进程并选择 Set Priority 设置优先级 > High高的。
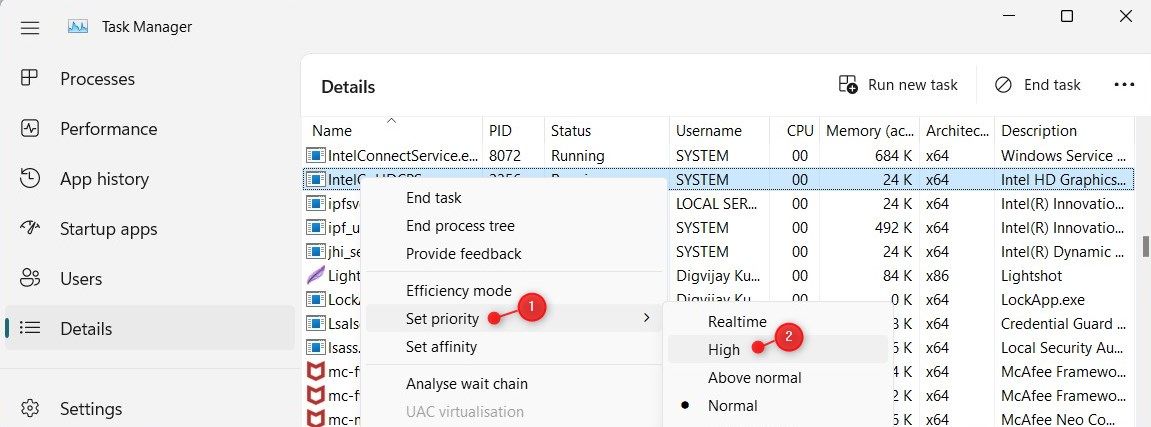
-
这将使行为不当的进程比其他进程具有更高的优先级。 更改优先级后,检查任务管理器是否仍然报告不正确的 CPU 使用率。
5.禁用不必要的启动程序
虽然任务管理器是监视系统资源的强大工具,但有时它会由于不必要的启动程序而报告错误的 CPU 使用情况。 这些程序在您启动计算机时自动启动并在后台占用资源。 在这种情况下,请禁用这些不必要的程序,看看是否能解决问题。
-
-
- 单击开始并搜索 Settings设置。
- 选择顶部结果以打开设置应用程序。
- 在“设置”窗口的左侧栏中,单击 Apps.应用。
- 现在移至右侧窗格并选择 Startup启动。 这将打开设置为在计算机启动时启动的应用程序列表。
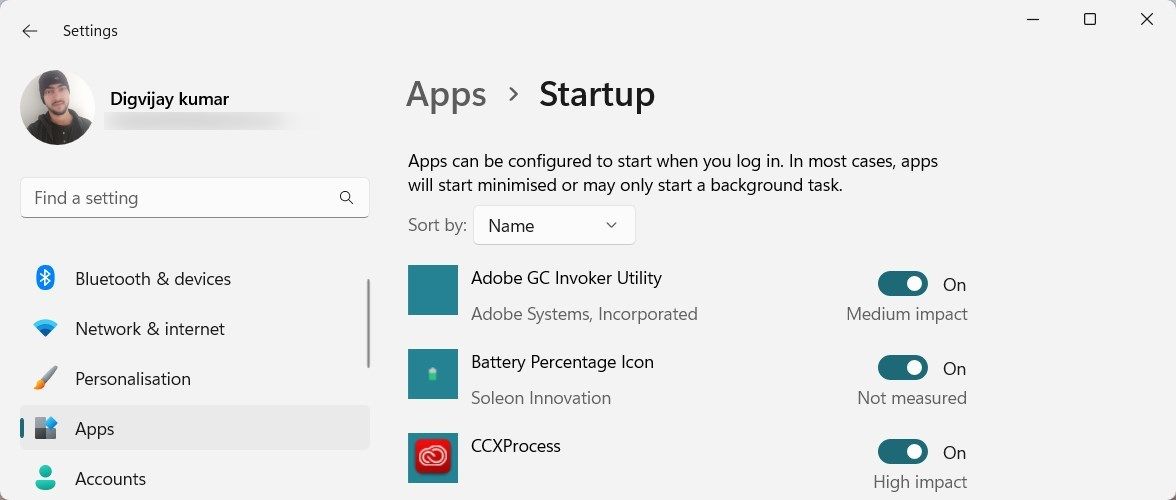
- 找到任何不需要的程序并切换开关以禁用它们。
-
这将阻止这些应用程序在您启动计算机时启动。 禁用启动程序后,关闭设置窗口并检查任务管理器是否仍报告不正确的 CPU 使用率。
6. 将计算机重置为出厂设置
看起来上述方法都不起作用,并且您仍然遇到不准确的 CPU 使用率报告。 如果是这样,请将计算机重置为出厂设置。 请注意,此操作将删除您计算机上的所有数据。 因此,在开始之前,请备份 Windows 上的所有关键数据。
修复任务管理器中不正确的 CPU 使用率报告
既然您知道如何修复任务管理器中不准确的 CPU 使用率报告,就可以轻松诊断和解决与 CPU 相关的问题。 请按照上述提示快速获取准确的 CPU 使用情况报告。
