如何将本地组策略应用到Windows中特定用户帐户
您不必将本地组策略应用于 PC 上的所有用户。 您可以为特定用户帐户进行设置。
将本地组策略应用到您的电脑时,您可能不希望它覆盖所有用户。 答案是将本地组策略应用于特定用户或一组用户。 通过这种方式,您可以控制特定用户帐户可以访问哪些功能。
它还可以轻松地应用和修改单个用户的控件和外观,并且您可以快速浏览哪些策略适用于哪些用户。 以下介绍了如何将本地组策略应用于 Windows 10 和 11 上的特定用户帐户。
推荐:修复Windows休眠模式不起作用的方法
什么是本地组策略?
组策略是一项 Windows 功能,可让您更好地控制用户帐户能够执行和访问的操作。 更改组策略会改变系统对不同用户组的工作方式。 我们已经分别通过示例更详细地介绍了什么是组策略以及如何使用它。
如何将本地组策略应用到特定用户帐户
首先,您必须拥有 Windows 10 专业版、企业版或教育版才能访问本地组策略编辑器。 下面介绍了如何为特定用户设置所谓的 Microsoft 保存控制台 (MSC)。
- 按 Win + R,在框中输入“mmc”,然后点击 OK好的。 这将打开 Microsoft 管理控制台。
- 您将看到 UAC 提示。 点击 Yes是的。
- 在打开的 Microsoft 管理控制台窗口中,转至 File文件 > Add/Remove Snap-in添加/删除管理单元。
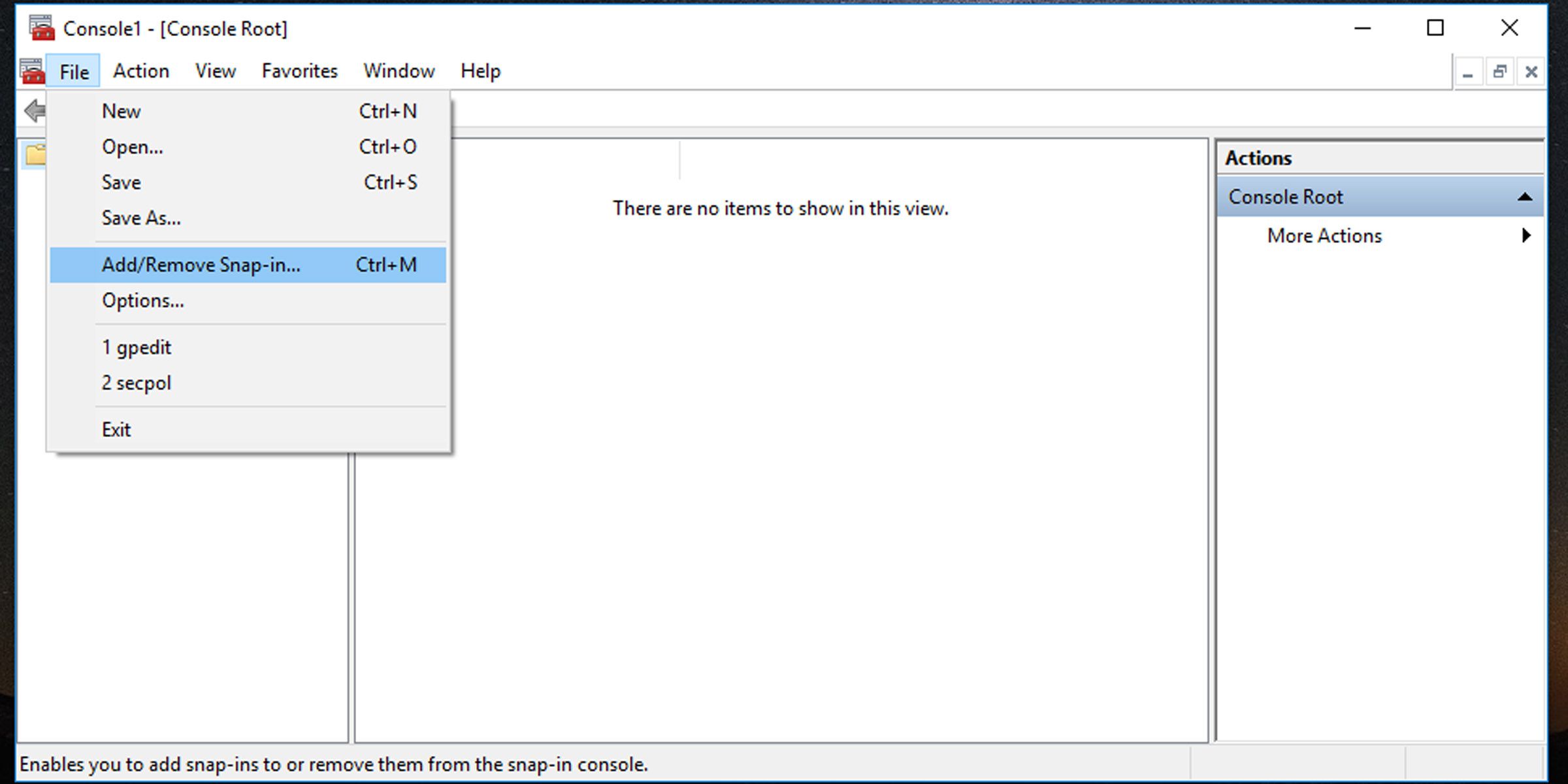
- 寻找并选择 Group Policy Object Editor组策略对象编辑器; 单击 Add添加 按钮将其添加到 Selected snap-ins选定的管理单元 窗格; 然后单击 OK好的。
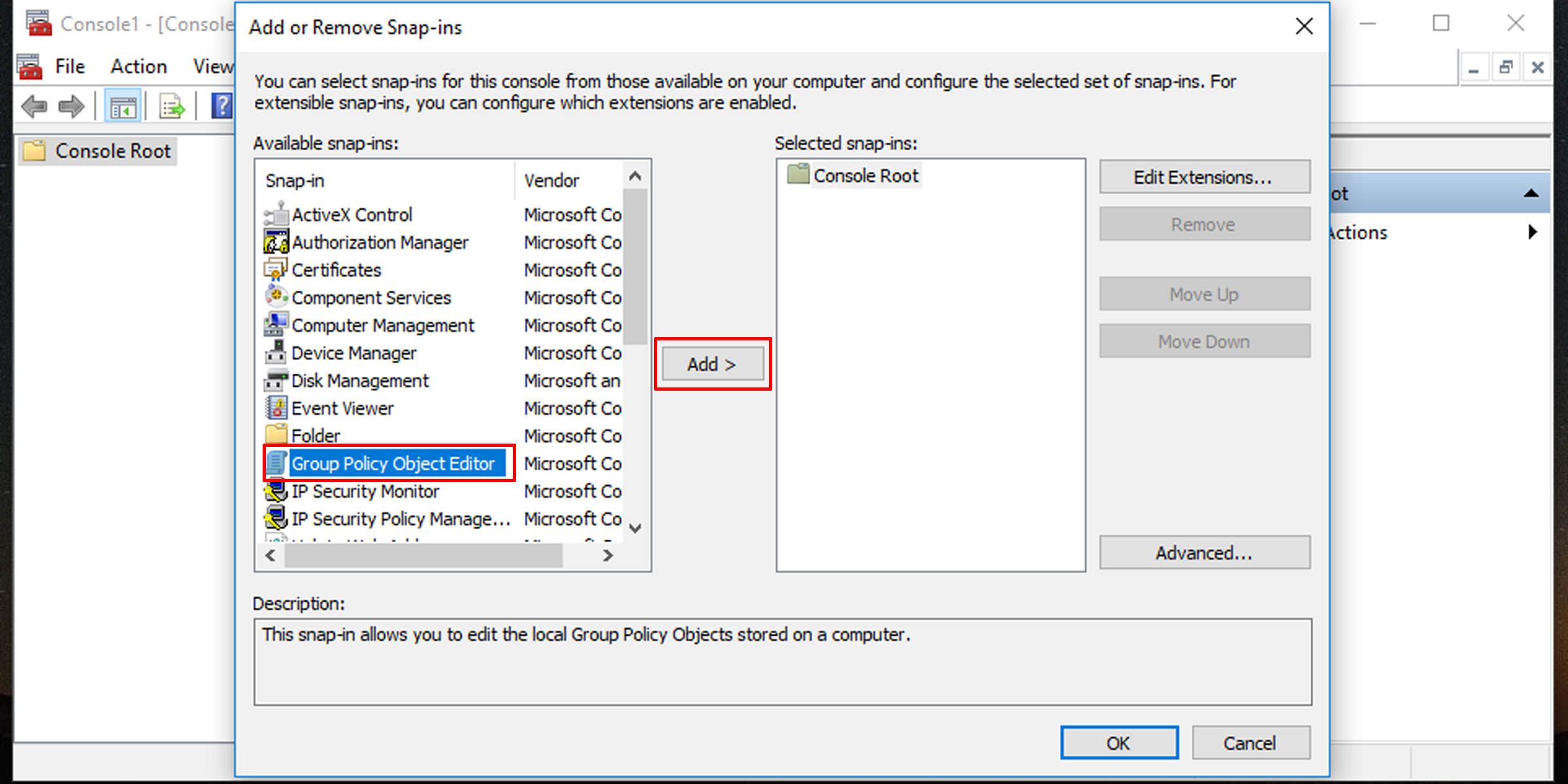
- 接下来,您将被要求选择一个组策略对象。 点击 Browse浏览。
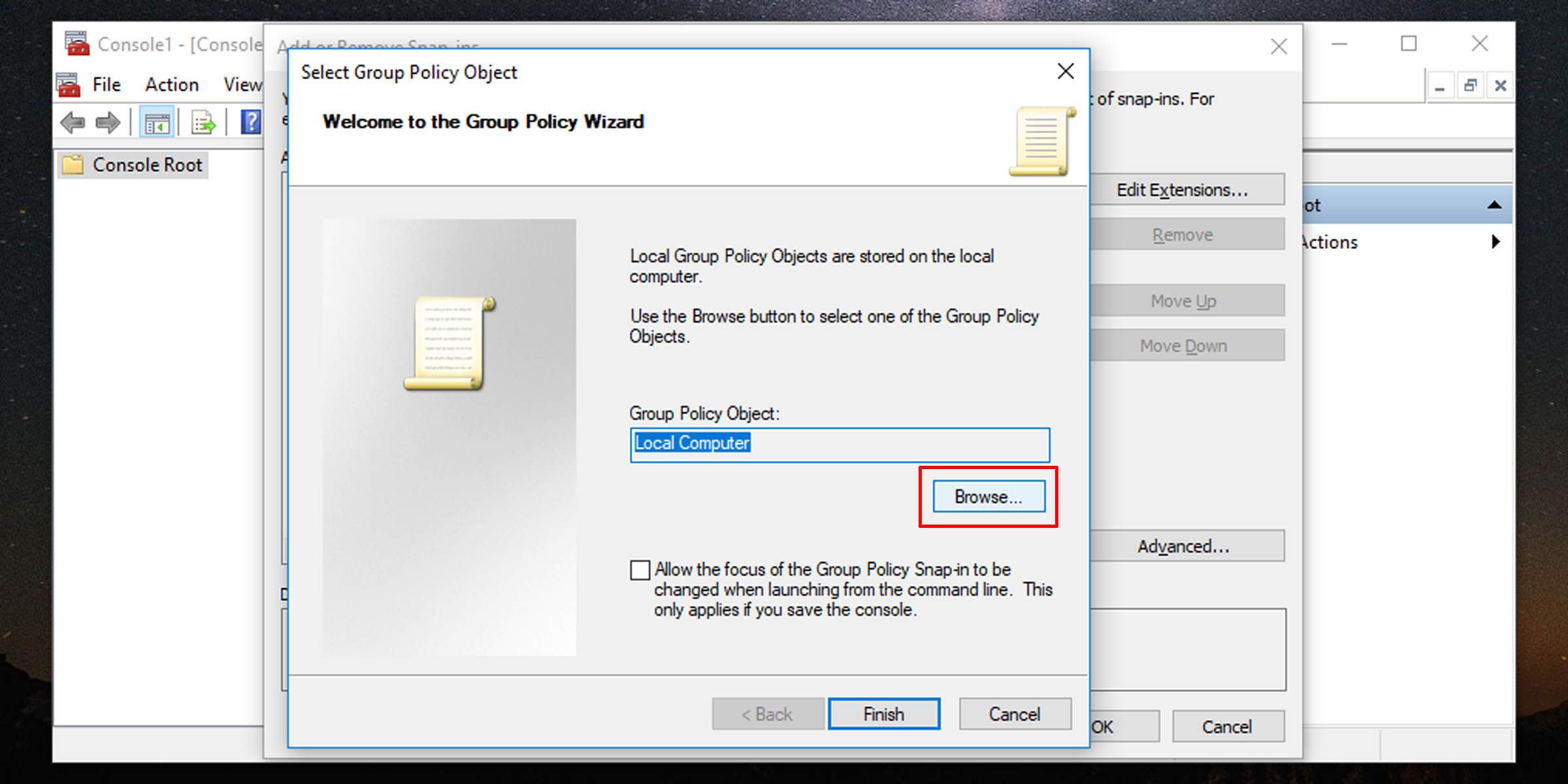
- 切换到 Users用户 弹出窗口中的选项卡。
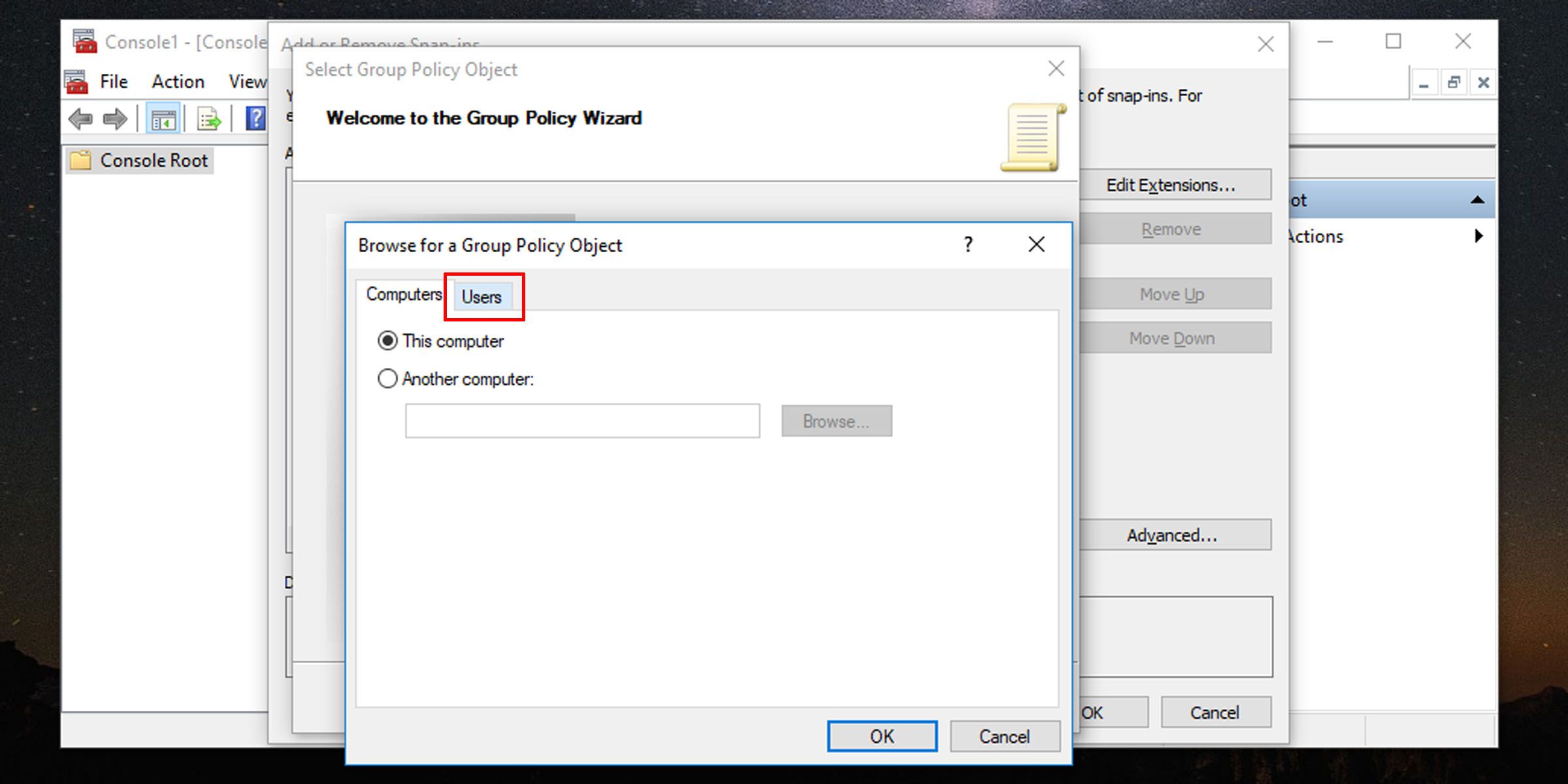
- 选择要为其创建自定义本地组策略的用户帐户,然后单击 OK好的。
- 单击 Finish结束 按钮,然后按 Add or Remove Snap-ins添加或删除管理单元 窗口,单击 OK好的 在右下角。
- 特定用户的组策略应出现在控制台窗口中。
- 去 File 文件 > Save As另存为 并选择您要保存 MSC 的位置。 您可以在这里重命名它。
- 完成后,单击 Save 按钮。
您现在已经创建了用户特定的本地组策略 MSC。 每当您需要配置仅适用于该特定用户的策略设置时,请双击刚刚创建的文件并进行所需的策略更改。 完成后不要忘记保存控制台设置。
轻松控制 Windows 用户有权访问的内容
通过使用本地组策略,您可以更好地控制为特定用户或用户组提供的功能。 在应用限制和向 Windows 用户授予自由时,此级别的简单更改可以使您的工作变得更加轻松。
