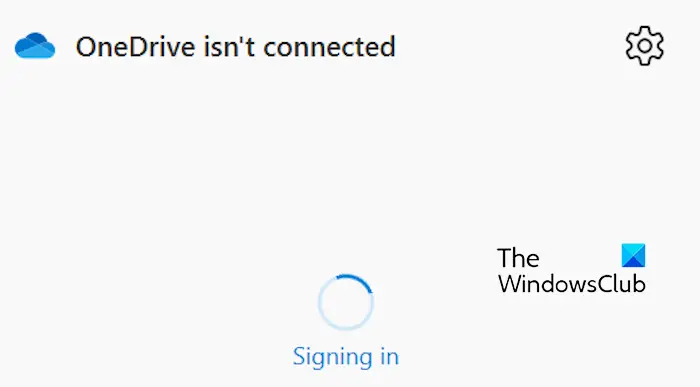修复OneDrive未连接错误登录卡住
一些 一个驱动器 用户抱怨获得 OneDrive未连接错误 在他们的 Windows 计算机上。 该应用程序总是卡在 登录中 循环显示上述错误消息。 如果您遇到同样的错误,您会对这篇文章感兴趣。

为什么我的 OneDrive 未连接?
OneDrive 未连接错误可能是由于互联网连接较弱或不稳定造成的。 但是,可能还有其他一些根本原因导致您出现此错误。 由于缓存损坏、代理设置等原因可能会触发此登录错误。但是,无论如何,本文讨论了一些可帮助您修复错误的可行修复程序。
在尝试下面列出的修复之前,您可以暂时禁用防病毒软件或防火墙并检查错误是否已解决。 由于您的安全设置,OneDrive 连接可能会中断。 因此,您可以暂时禁用安全套件,如果有帮助,请通过防病毒软件和防火墙将 OneDrive 列入白名单。
推荐:Microsoft 365错误这看起来不像有效的用户ID
OneDrive 未连接; 登录卡住了
如果你陷入困境 登录中 屏幕上显示“OneDrive 未连接” 错误消息,您可以使用以下方法来修复该错误:
- 确保您的互联网连接工作正常。
- 从系统托盘关闭 OneDrive 并重新启动。
- 清除 OneDrive 缓存的凭据,取消链接您的帐户,然后重新登录。
- 禁用代理。
- 重置 OneDrive。
1]确保您的互联网连接工作正常
您需要活跃且稳定的互联网连接才能使用 OneDrive 在线存储和同步服务。 因此, 检查你的互联网连接 并确保它足够可靠以使用 OneDrive。
2]从系统托盘关闭OneDrive并重新启动

有时,启动应用程序的新实例有助于解决此类错误。 所以,接下来要解决的问题是 登录中 循环是退出 OneDrive 应用程序,然后重新启动它以检查是否可以使用它而不会出现“OneDrive 未连接”错误。 具体做法如下:
- 首先,右键单击系统托盘中的 OneDrive 图标,然后转到其 帮助和设置 选项。
- 现在,选择 退出 OneDrive 退出应用程序的选项。
- 接下来,使用 Ctrl+Shift+Esc 打开任务管理器,并确保系统上没有运行 OneDrive 实例。
- 完成后,重新打开 OneDrive 应用程序并查看错误是否消失。
3]清除OneDrive缓存的凭据,取消链接您的帐户,然后重新登录
一些用户建议清除 OneDrive 缓存的凭据,然后取消帐户的链接应该可以帮助您修复错误。 因此,您可以尝试执行此操作,然后登录以检查问题是否已解决。
具体做法如下:
首先,打开 凭证管理器 使用 Windows 搜索。 现在,选择 Windows 凭证。

接下来,找到 OneDrive 缓存凭据 并展开下拉菜单。 之后,单击 消除 按钮并按下 是的 确认提示上的按钮可清除凭据。

现在,右键单击系统托盘中的 OneDrive 图标,然后单击 帮助和设置 选项。

然后,前往 帐户 选项卡,按 取消与这台电脑的链接 按钮,然后按照提示说明完成该过程。
完成后,重新打开 OneDrive,尝试再次登录,然后查看错误是否消失。
4]禁用代理
“OneDrive 未连接”错误可能是由于您的代理设置引起的。 所以你可以 禁用代理设置 在您的 PC 上查看问题是否已解决。
5]重置OneDrive
重置 OneDrive 缓存有助于修复登录和其他 OneDrive 错误。 因此,请重置 OneDrive 并检查它是否适合您。 就是这样:
首先,按下Win+R调出运行命令框。
之后,在“打开”框中输入以下命令之一以重置 OneDrive 缓存:
%localappdata%\Microsoft\OneDrive\onedrive.exe /reset C:\Program Files\Microsoft OneDrive\onedrive.exe /reset C:\Program Files (x86)\Microsoft OneDrive\onedrive.exe /reset
上述命令取决于系统上 OneDrive.exe 文件的位置。 因此,请输入相应的命令。
我希望这能为您解决该错误。 如果没有,我们完全推荐 卸载并重新安装 OneDrive 修复错误。
如何修复 OneDrive 同步错误?
OneDrive 同步错误很常见。 如果您面临 OneDrive 上的同步错误或问题,您可以尝试暂停然后重新启动同步过程,看看是否有帮助。 除此之外,您可以取消帐户关联,然后重新登录以检查错误是否已修复。 您还可以重置 OneDrive,运行 OneDrive 疑难解答,检查某些文件是否存在问题,并确保您有足够的存储空间来同步文件。