使用YouTube Video Creator将幻灯片转换为视频
YouTube 不仅是最大的视频收藏网站,而且还提供了一个简单的视频创建工具,可以将您的照片转换成带有过渡和效果的精美视频。 创建的视频可以简单地下载并在您的站点中使用,或者您可以使用 YouTube 视频共享链接而不下载视频。 本文介绍了使用 YouTube 视频创建工具创建视频的分步过程。
推荐:25个TikTok视频热门创意
第 1 步 – 登录您的 YouTube 帐户
您应该有一个有效的登录帐户才能使用 YouTube 创建视频。 您的 Gmail 帐户可用于登录您的 YouTube 帐户,您无需创建新帐户。 登录您的 YouTube 帐户后,单击“上传”按钮,如旁边的图片所示。 您有许多上传选项,然后单击“照片幻灯片”选项下的创建按钮开始上传照片。
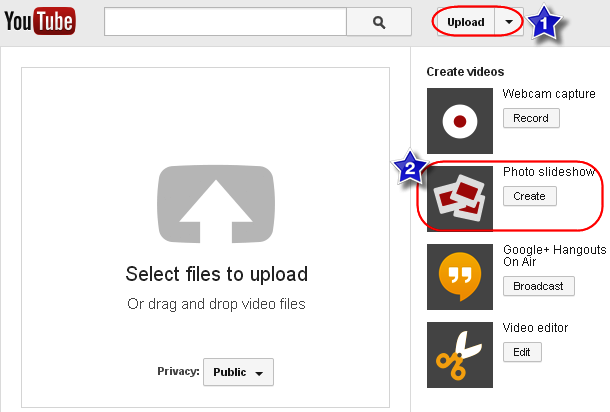
在 YouTube 中上传照片幻灯片选项
第 2 步 – 上传您的照片
当您单击第 1 步的创建按钮时,将打开一个新窗口,要求您为幻灯片选择照片,如下图所示。 您可以上传新照片集或从现有相册中选择图像,然后单击“选择”按钮。
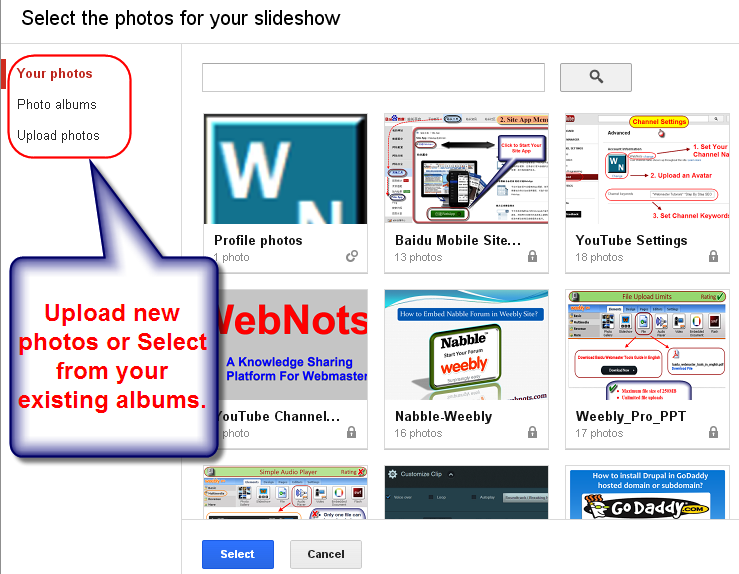
从相册中选择照片或上传新照片
Step3 – 排列照片
上传照片后,您可以选择按任意顺序重新排列照片、从列表中删除照片以及将其他照片添加到现有列表中。
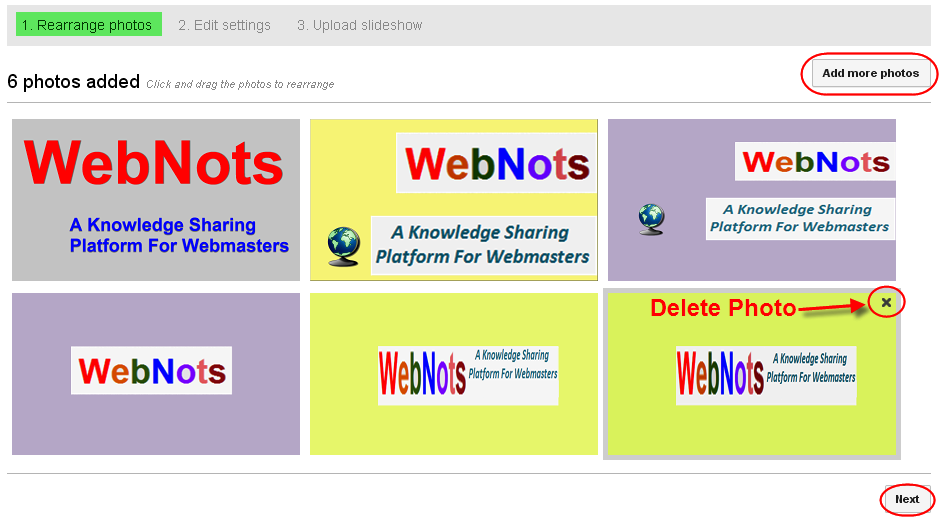
重新排列、删除和添加照片
排列好照片后,单击“下一步”按钮。
第 4 步 – 自定义您的视频
在“编辑设置”选项卡下,您可以选择幻灯片持续时间、幻灯片效果和过渡的各种自定义选项。 如果您不想在视频中添加音频,请选择“无音频”复选框,否则您可以从曲目列表中选择任何免费音频。
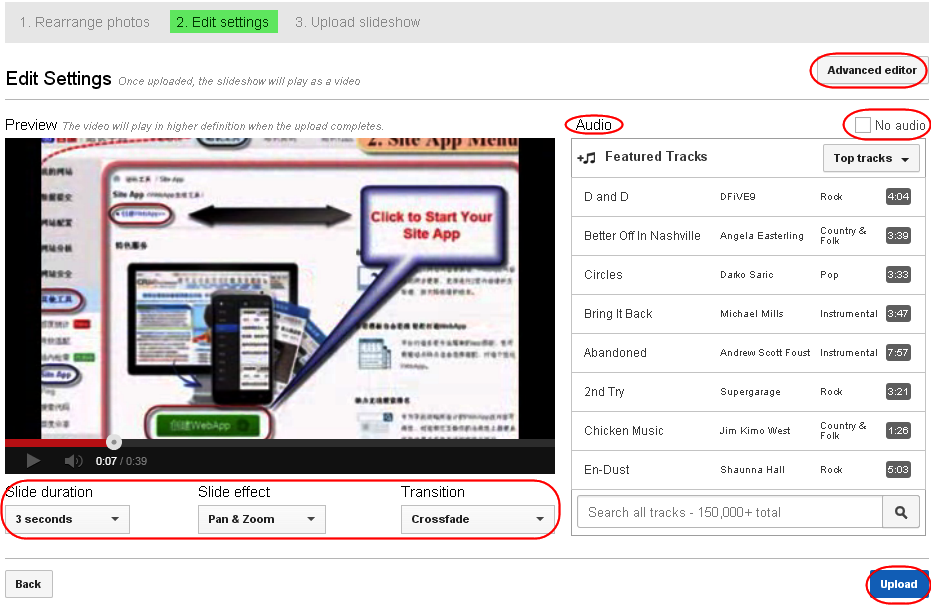
YouTube 视频编辑器设置
单击“上传”按钮开始上传您的视频,或单击“高级编辑器”按钮查看更多视频自定义选项。
Step5 – 高级编辑器选项
如下图所示的高级编辑器提供了各种选项来为您的视频添加文本、音频和过渡效果。 完成自定义后,单击“发布”按钮开始将视频上传到 YouTube。
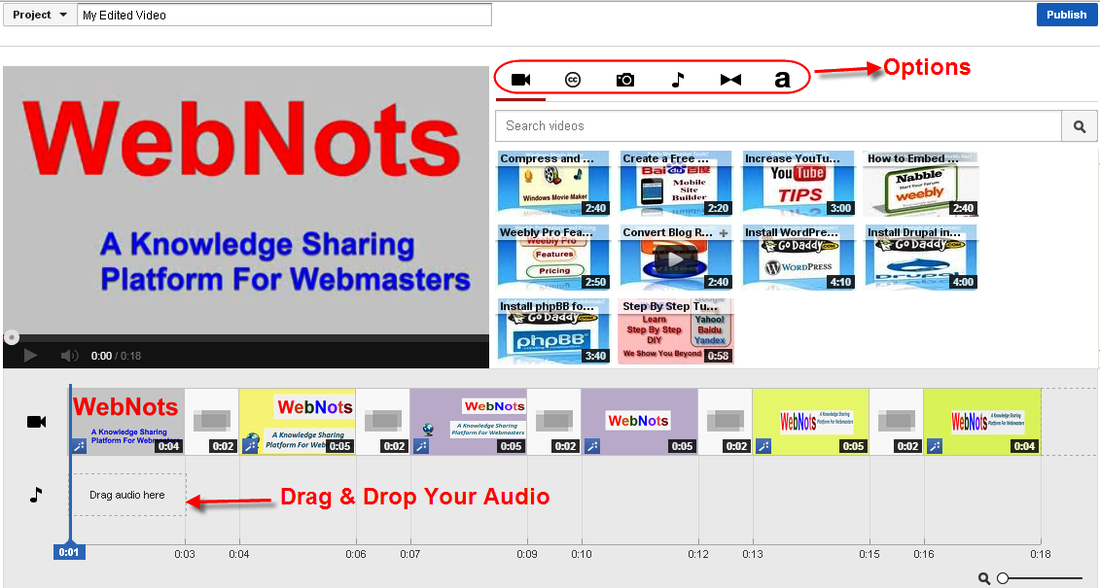
YouTube 高级视频编辑器
第 6 步 – 自定义单个幻灯片
在高级编辑器中,单击单个幻灯片以查看适用于该特定幻灯片的更多选项。 例如,您可以更改对比度和亮度、旋转图像并自动修复以获得最佳观看效果。
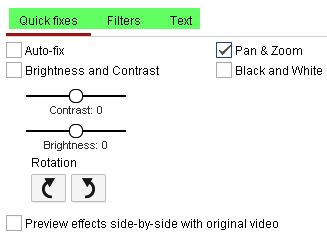
自定义单个幻灯片
您所做的任何更改都会立即反映在预览视频中。 您还可以选择并排查看原始视频和修改后的视频,以检查修改的效果。
第 7 步 – 视频的重要设置
在上传过程中,您可以在基本信息、获利和高级设置选项卡下提供详细信息。 您还可以在视频上传到 YouTube 后随时提供或更改这些详细信息。

基本和高级 YouTube 视频设置
提供视频标题,选择有吸引力的缩略图并在“基本信息”选项卡下选择共享选项。 如果您是 YouTube 合作伙伴或拥有 AdSense 帐户,则可以通过视频获利。 “高级设置”选项卡允许您选择视频嵌入和订阅者通知选项。

