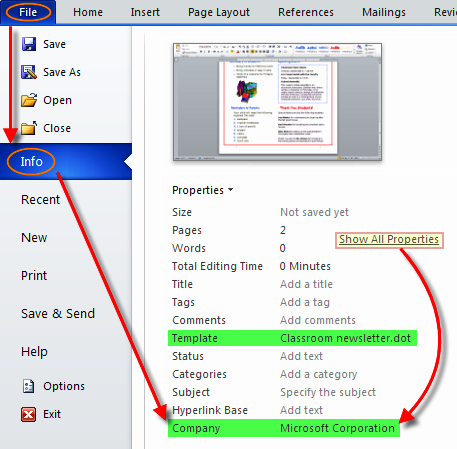在Microsoft Office文档中更改公司名称
Microsoft Office 是适用于 Windows 和 Mac 用户的最流行的文档软件。 Word 和 Excel 等 Office 应用程序存储了我们许多人甚至不知道的多人数据。 其中一项信息是您可以在文档属性中找到的公司名称。 在本文中,我们将介绍如何在 Microsoft Word、Excel、PowerPoint 和其他 Office 文档中删除或更改公司名称。
推荐:如何在Office中插入屏幕截图
办公应用程序中的公司名称
每当您第一次安装 Microsoft Office 软件包(如 Word、Excel、PowerPoint 或 Access)时,系统都会提示您输入公司名称。 我们大多数人会提供一个垃圾或无效的公司名称并成功完成安装。 但是,后来我们意识到此字段的重要性,因为此公司名称将作为文档属性出现在 Microsoft Office 创建的每个文档中。
在哪里查看公司名称?
如果您真的想知道公司名称在文档中的存储位置,这里有一个示例。 使用“网页(*.htm; *.html)”选项另存为任何Word文档,然后用记事本打开文档,您可以看到公司名称保存在文档中,如下图所示。
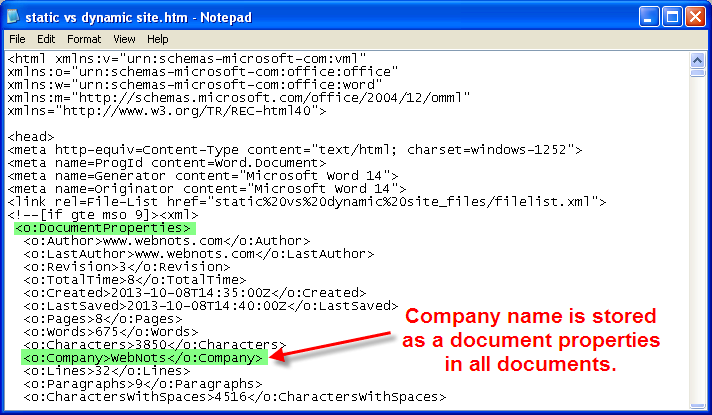
如果您正在寻找如何更改 Office 安装期间提供的公司名称,这里是分步说明。 更改公司名称后,它将自动反映在 Excel 和 PowerPoint 等所有 Office 软件包中。
Step1 – 打开注册表编辑器
第一步是打开注册表编辑器。
- 按“Win + R”快捷键打开运行命令框,如下图所示。
- 在输入框中输入“regedit”,点击“确定”按钮。
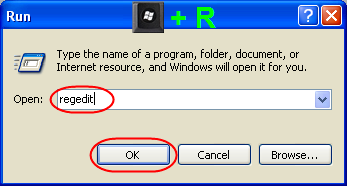
第 2 步 – 导航到正确的注册表位置
在注册表编辑器中导航到位置“我的电脑 > HKEY_LOCAL_MACHINE > SOFTWARE > Microsoft > Windows > Current Version > Installer > Userdata > S-1-5-18 > Products > 图形用户界面 > 安装属性”。
在“产品”下,您可以看到很多子选项,每个选项都称为 GUID(全局唯一标识符),具有“InstallProperties”子选项。 计算机上安装的每个 Microsoft 软件都有一个 GUID,安装版本的名称将显示在变量“DisplayName”中。 确保选择正确的 GUID 并验证 DisplayName 显示的 Microsoft Office 包的版本相同。 下面是为“Microsoft Office Professional Plus 2010”安装选择正确 GUID 的屏幕截图。
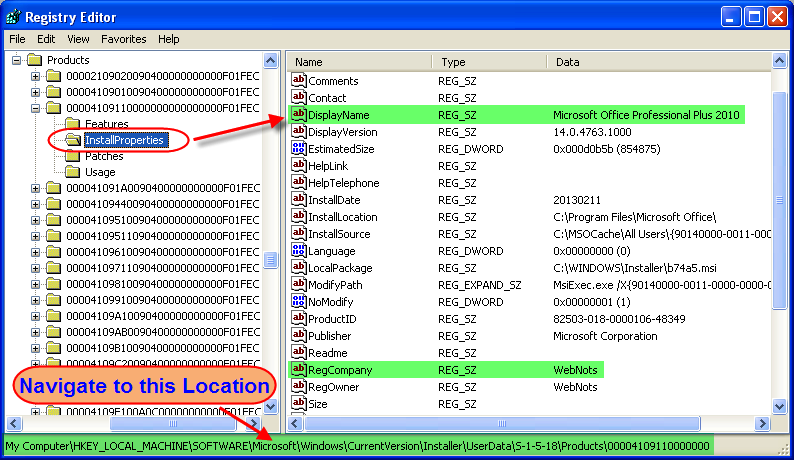
第 3 步 – 更改注册公司名称
一旦您确定了 DisplayName 中显示的正确版本,然后在同一页面中查找另一个名为“RegCompany”的变量。 它将显示您现有的公司名称。 双击“RegCompany”可以看到一个弹出窗口,您可以在其中输入您的新公司名称,如下图所示。 单击“确定”按钮并关闭注册表编辑器。
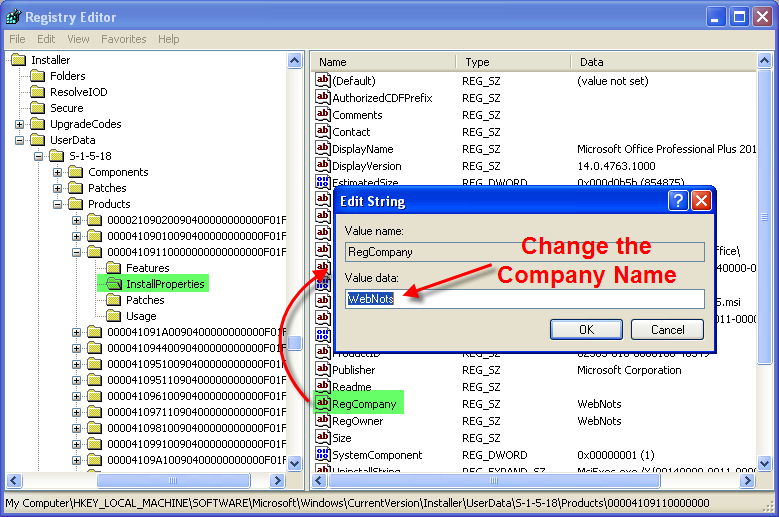
Step4 – 检查公司名称
打开 Word、Excel 或 PowerPoint,然后转到“文件 > 信息 > 属性 > 显示所有属性”。 在这里,您可以看到公司名称已更改为您在注册表编辑器中输入的新名称。 更改将仅反映在默认打开的名为“Normal.dot”或“Normal.dotm”的新空白文档模板中。
如果您打开任何其他新模板文档,例如 Newsletters(在“文件 > 新建”下可用),公司名称将根据模板所有者显示,而不是您在注册表编辑器中输入的名称。 您可以直接在“文件 > 信息 > 属性”中为要更改公司名称的每个模板(空白文档模板除外)编辑公司名称。 在这种情况下,只有特定的文档属性将更改为新的公司名称而不是模板,这意味着您需要更改每个文档中的公司名称。