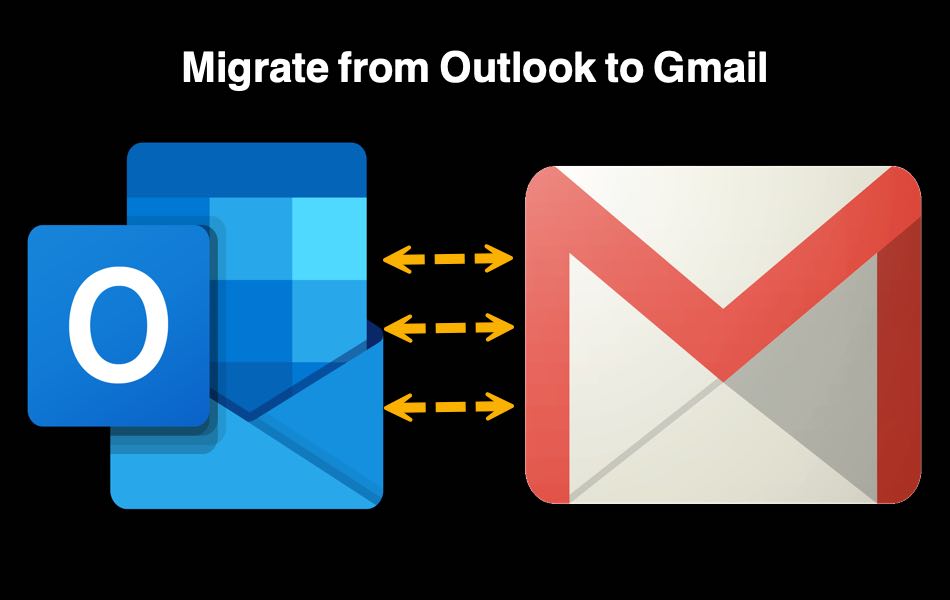如何将Outlook电子邮件帐户迁移到Gmail
Outlook 是 Microsoft 流行的电子邮件服务,被企业公司广泛使用。 您还可以通过购买 Microsoft 365 订阅将 Outlook 用于个人目的。 购买后,您可以获得 1TB 的 OneDrive 存储空间和其他流行的 Office 应用程序,如 Word、Excel 和 PowerPoint。 虽然很受欢迎,但 Outlook 可能会产生问题并且工作缓慢,尤其是当您拥有大量档案时。 如果您厌倦了 Outlook,Gmail 是您考虑的下一个最佳选择。 在本文中,我们将解释如何在不丢失数据的情况下将 Outlook 电子邮件帐户迁移到 Gmail。
推荐:5 个新的Gmail扩展程序可帮助您管理收件箱
为什么选择 Gmail?
由于以下功能,大多数人考虑从 Outlook 切换到 Gmail。
- Gmail 提供更好的托管服务,尤其是与 Outlook Online 相比,使用网站更容易。
- 您将拥有更可靠的过滤和排序功能。
- 直观和更快的搜索功能。
- 支持集成和插件。
尽管您可以将 Gmail 作为一项完全免费的服务使用,但它的存储空间限制为 15GB。 这足以供个人使用,如果您正在寻找更多或想要为自己的域拥有一个自定义 Gmail 帐户,那么您可以从 Google Workspace 购买高级计划。
将 Outlook 迁移到 Gmail
实现 Outlook 到 Gmail 迁移的过程有两种方法——一种是通过 Outlook 桌面应用程序(手动方法),另一种是使用在线传输(自动)。 准备好 Outlook 和 Gmail 帐户后,您可以按照本指南进行操作。
1. 使用桌面应用程序将 Outlook 迁移到 Gmail
与在线迁移不同,此过程很长,需要大量时间和足够的计算机存储空间。 首先,找到并打开 Outlook 应用程序,然后按照以下说明进行操作。
1.1。 将您的 Outlook 电子邮件导出为 PST 存档文件
在出现的仪表板上,单击帐户显示屏幕左上角的“文件”菜单,然后选择“打开和导出”侧菜单。

选择“导入/导出”图标,将出现一个对话框供您指定要执行的操作。 选择“导出到文件”选项,然后单击“下一步”按钮。

然后从创建电子邮件存档文件的列表中选择“Outlook 数据文件 (.pst)”选项,然后单击“下一步”按钮。

选择特定的 Outlook 电子邮件帐户并记住标记“包括子文件夹”复选框并根据需要应用“过滤器”。 因此,单击“下一步”按钮。

此外,使用“浏览”按钮指定帐户文件所在的文件夹,默认情况下,我们的文件夹是“文档”中的“Outlook 文件”子文件夹。

最后,单击“完成”按钮,您需要为文件创建一个可选密码,但建议您忽略此密码,以免在导入 Gmail 时出现复杂情况。

在您的 Gmail 帐户中启用 IMAP 协议
要实现电子邮件迁移,激活 IMAP 至关重要,因此请通过网络浏览器启动您的 Gmail 帐户。 单击屏幕右上角的“齿轮(设置)”图标,然后从出现的侧边栏对话框中选择“查看所有设置”栏菜单。

单击“转发和 POP/IMAP”顶部菜单,找到“IMAP 访问:”标题,然后选择“启用 IMAP”单选按钮。 向下滚动并点击“保存更改”按钮。

将 Gmail 帐户添加到 Outlook 电子邮件应用程序
返回您的 Outlook 帐户仪表板,单击“文件”菜单并选择“信息”侧菜单栏,单击“添加帐户”按钮。

在出现的对话框中,输入您的 Gmail 电子邮件地址,然后单击“连接”按钮。

由于这会将您重定向到 Gmail 登录页面,请单击“下一步”按钮。

输入您的帐户密码,然后单击“登录”按钮。

您需要通过单击协议对话框下方的“允许”按钮来同意 Microsoft 应用和服务访问您的帐户。

将出现一个仪表板,其中包含成功添加帐户的消息,然后单击“完成”按钮。 因此,Gmail 帐户现在出现在您的 Outlook 应用仪表板上。

1.2. 将 Outlook 电子邮件 PST 文件导入 Gmail 帐户
从您的 Outlook 仪表板中,选择添加的 Gmail 帐户,然后单击“文件”菜单。 选择“打开和导出”侧边栏选项,然后单击“导入/导出”框图标,如上所述。 随着对话框的显示,选择“从另一个程序或文件导入”选项,然后单击“下一步”按钮。

选择“Outlook 数据文件 (.pst)”作为文件类型选项,然后单击“下一步”按钮。

使用“浏览…”图标选择本地计算机上下载的 PST 文件,然后单击“下一步按钮”。

选择“Outlook 数据文件”,点击“完成”按钮导入成功。 现在,您可以检查您的 Gmail 帐户,并在新的电子邮件仪表板中查看您以前的 Outlook 中的所有这些内容。

2. 使用浏览器将 Outlook.com 电子邮件帐户迁移到 Gmail(在线)
此过程涉及通过在线 Gmail 帐户进行操作。 因此,在您的 Gmail 仪表板中,单击“齿轮(设置)”图标,然后单击“查看所有设置”菜单栏。 在出现的设置页面上,单击“帐户和导入”顶部菜单,然后从“导入邮件和联系人:”标题部分,单击“导入邮件和联系人”文本链接。

出现另一个窗口仪表板,您现在必须输入 Outlook 电子邮件地址并单击“继续”按钮。

此外,单击“允许”按钮以接受 Gmail 通过 App 打开电子邮件链接,然后单击“继续”按钮。 当您未登录时,Microsoft 登录仪表板会出现,在这种情况下,请输入您的 Outlook 电子邮件和密码。

然后,在重定向后单击“是”按钮以允许 Gmail 访问您的 Outlook 信息。

仪表板显示您希望导入的选项的请求。 选项包括未来 30 天的联系人、邮件和新电子邮件。 选择必要的复选框,然后单击“开始导入”按钮。

最后,会出现一个消息仪表板,其中包含您的导入已完成的通知,可能需要一些时间来反映。 只需单击“确定”按钮并在您的 Gmail 中等待结果,仅此而已。

总结
在您继续使用我们的指南在真实场景中进行探索之前,以下是有关 Outlook迁移到Gmail 迁移的一些注意事项:
- 您的计算机应处于开机状态,并且整个过程中互联网连接稳定,否则迁移将不会成功。
- 进出口的过程可能需要几个步骤来体现,完成过程后需要耐心等待。
- 使用桌面应用程序需要您有空间来保持 PST 文件的大小,并且您可能会在导入过程中遇到系统性能下降的情况。
- 迁移后进行最终更改并设置您的 Gmail 帐户,尤其是将所有未来收到的邮件从 Outlook 转发到 Gmail。
- 最后,如果您的帐户不可靠,请记住使用桌面方法或使用在线选项来提高效率。