如何在Microsoft Edge中使用SmartScreen
不要与 SmartScreen 名称混淆,它与您的屏幕无关。 SmartScreen 过滤器是 Windows 10 中的一项安全功能,可保护您的计算机免受恶意网站和下载文件的侵害。 它带有 Microsoft Edge 浏览器,也是 Windows Defender 安全性的一部分。 您可以在通过 Internet 浏览和下载应用程序时使用此功能来增加保护。
推荐:如何修复Windows相机应用程序Photo Capture File Creation Failed错误
SmartScreen 能为您做什么?
如果您使用的是 Google Chrome,有多种方法可以使用 Chrome 保护您的计算机。 同样,SmartScreen 可以在与 Edge 浏览器一起使用时保护您免受以下情况的影响:
- 动态检查您访问的网站,并在该网站存在潜在危险并可能影响您的计算机时发出警告。 您可以继续或关闭页面以确保安全。
- 阻止该站点,如果它发现您访问的站点在网络钓鱼站点的公共列表中。
- 保护您的计算机免于从 Internet 下载恶意文件。
- 您可以向 Microsoft 报告恶意站点以将其添加到阻止列表中。
此外,您可以使用 Windows 安全设置页面中的 SmartScreen 选项阻止危险应用程序并验证下载文件的信誉。
如何启用或禁用 SmartScreen?
默认情况下,最新版本的 Microsoft Edge 浏览器已启用 SmartScreen 选项。 但是,它经常会阻止您从 Internet 下载合法文件。 尽管您每次都可以选择 SmartScreen 警告以继续进行,但也可以在 Windows 中禁用 SmartScreen for Edge。 您可以从 Edge 或 Windows 安全设置页面禁用它。
从 Edge 禁用 SmartScreen
- 启动 Microsoft Edge 浏览器,然后单击右上角显示“设置等”的三个点按钮。 您也可以按“Alt + F”快捷键打开菜单。
- 从选项中单击“设置”菜单。
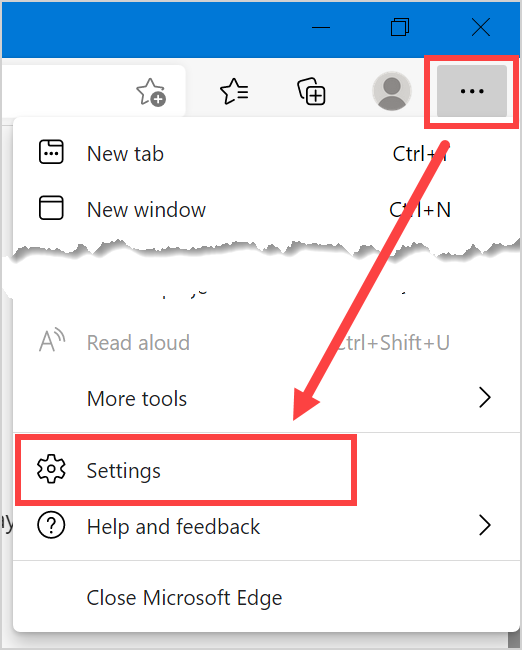
- 这将带您进入浏览器的设置页面,然后单击“隐私、搜索和服务”部分。
- 在右侧窗格中向下滚动并检查“安全”部分。
- 禁用“Microsoft Defender SmartScreen”选项。
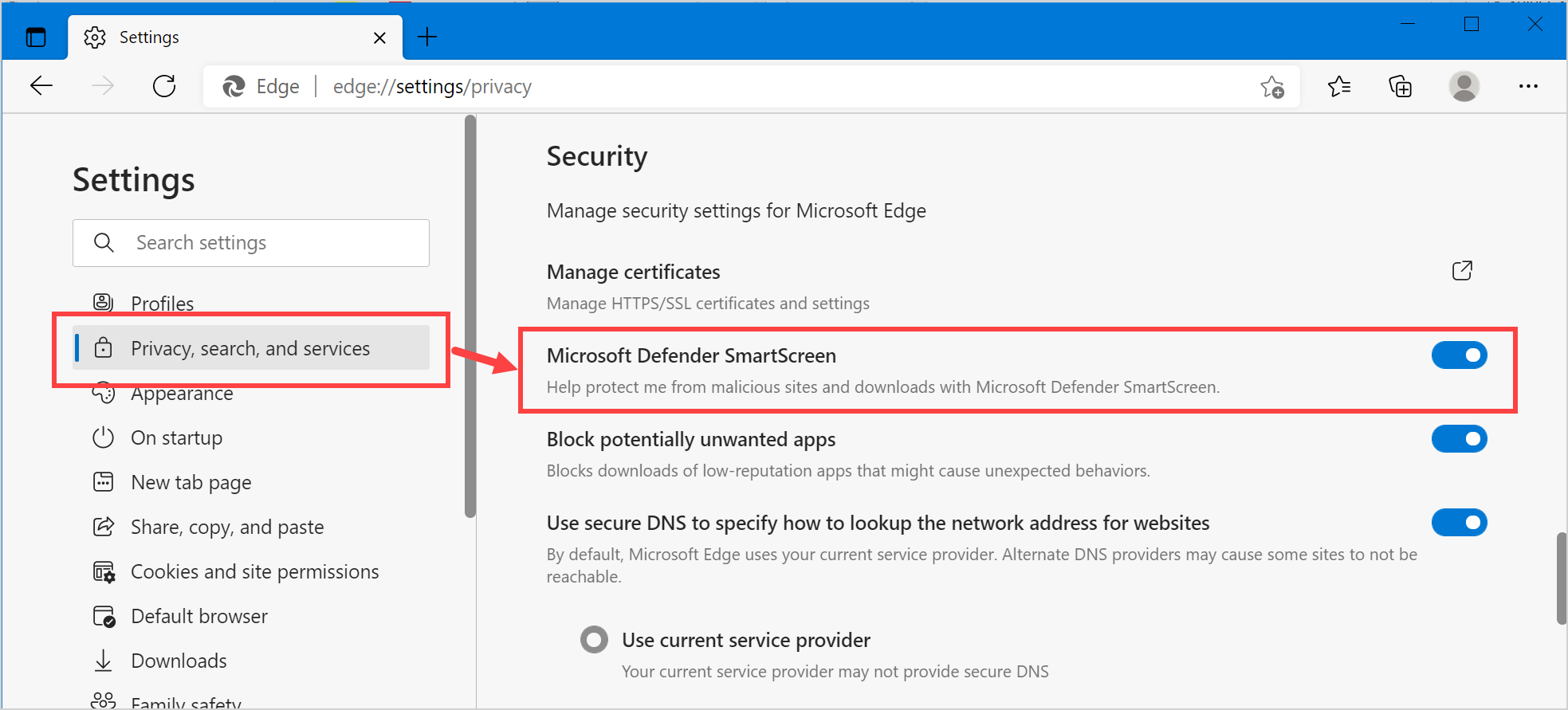
从 Windows 安全中心禁用 SmartScreen
除了保护来自 Edge 的活动之外,SmartScreen 还提供多种其他功能。 例如,您可以保护计算机上安装的 Microsoft 应用程序使用的内容。
- 按“Win + I”快捷键打开Windows设置页面并转到“更新和安全”选项。
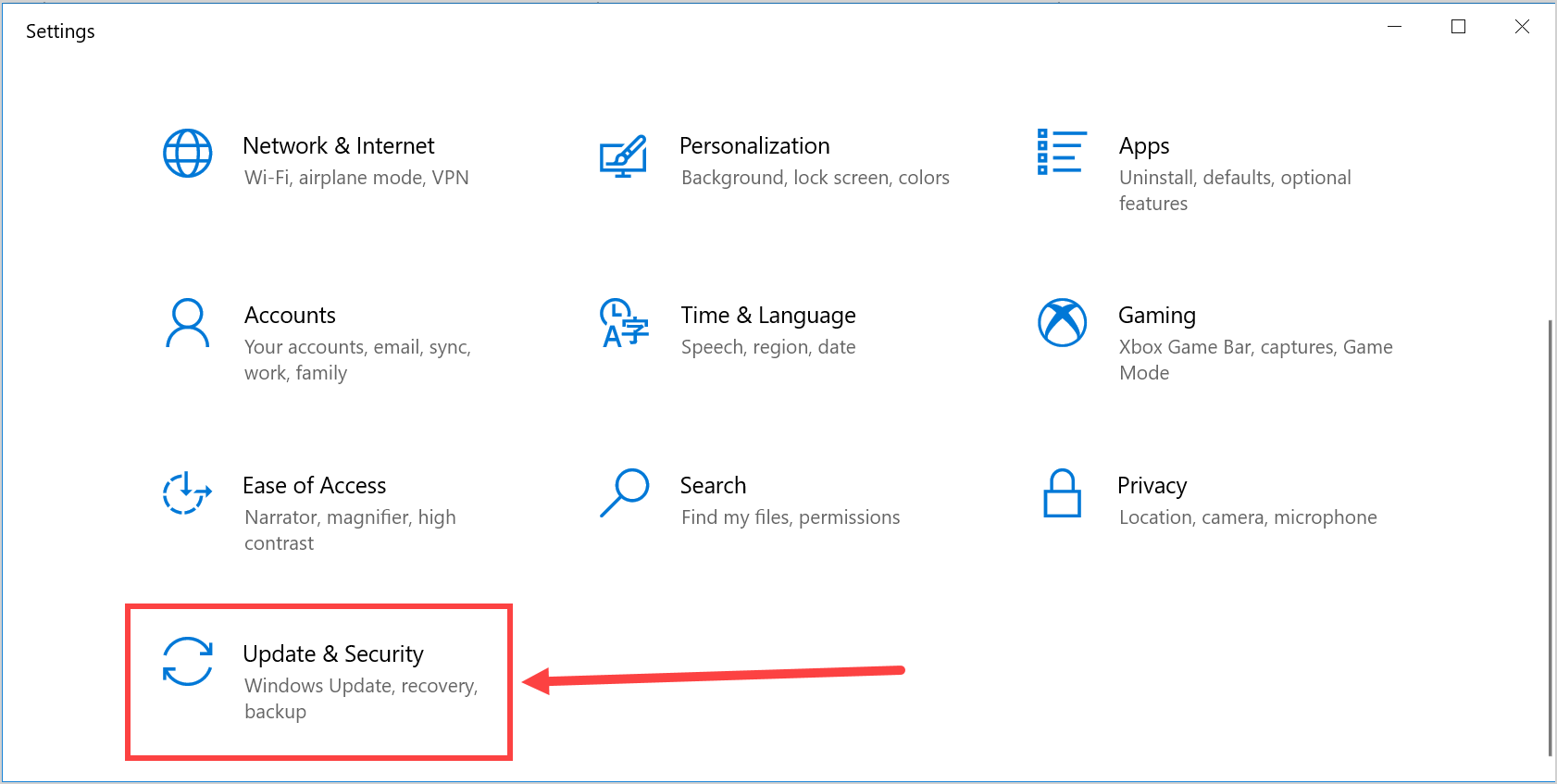
- 转到“Windows 安全”并导航到“应用程序和浏览器控制”部分。
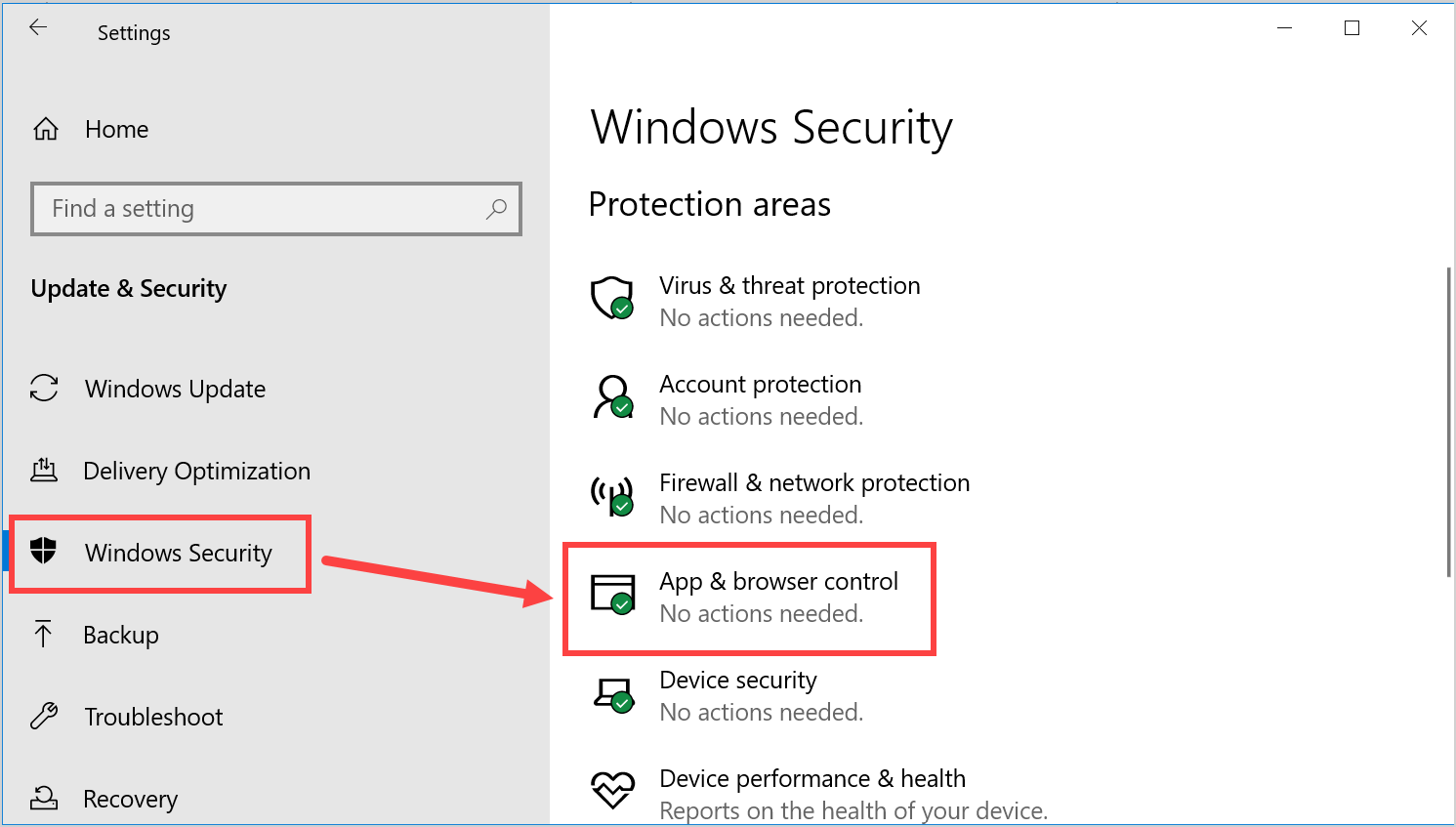
- 单击“基于信誉的保护”部分下的“基于信誉的保护设置”链接。
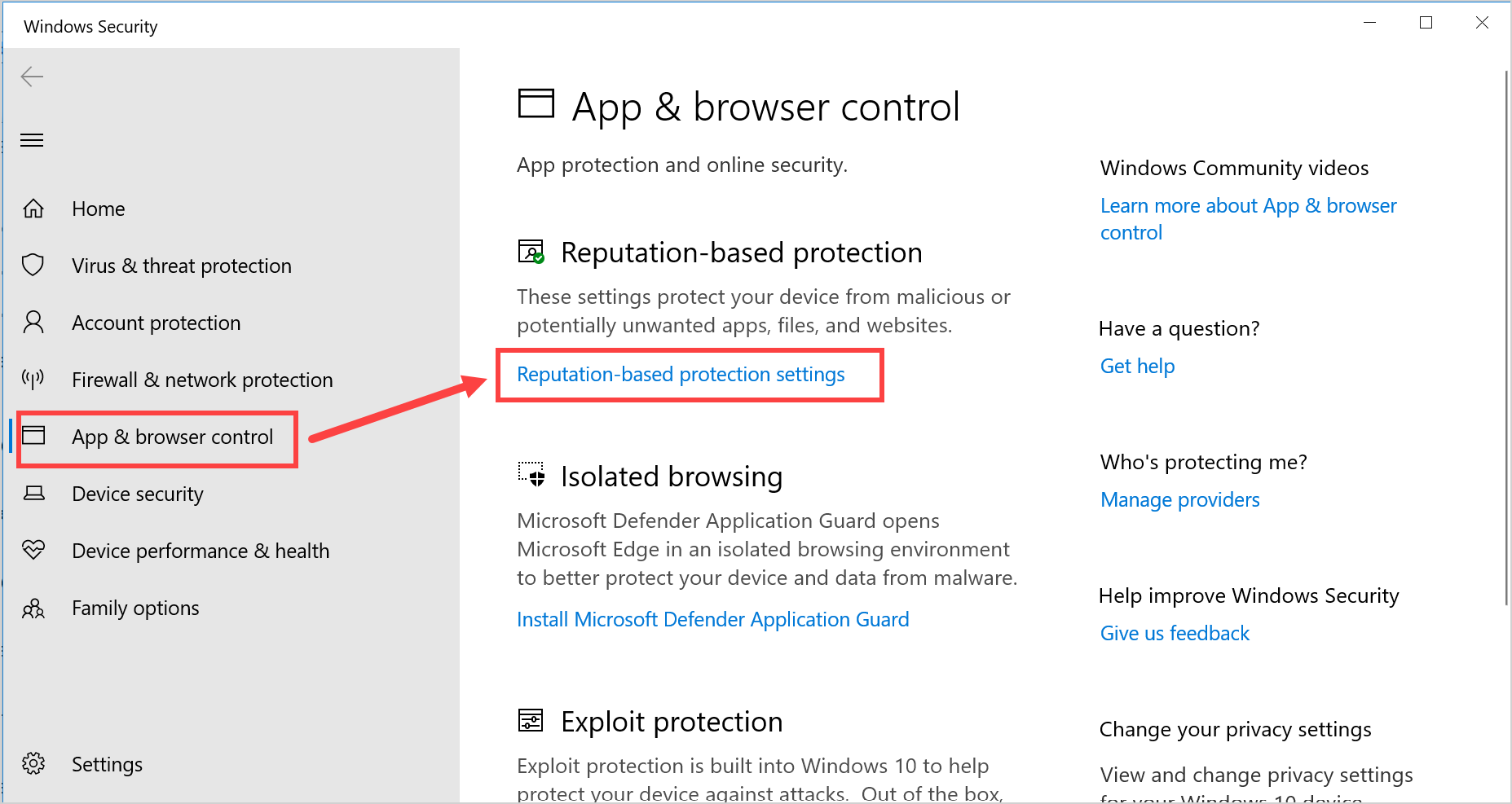
- 在这里,您可以禁用“SmartScreen for Edge”选项。 请记住,您必须启用 SmartScreen for Edge 才能使用“可能不需要的应用程序阻止”选项。
- 但是,您可以继续使用其他选项“检查应用程序和文件”和“Microsoft Store 应用程序的 SmartScreen”。
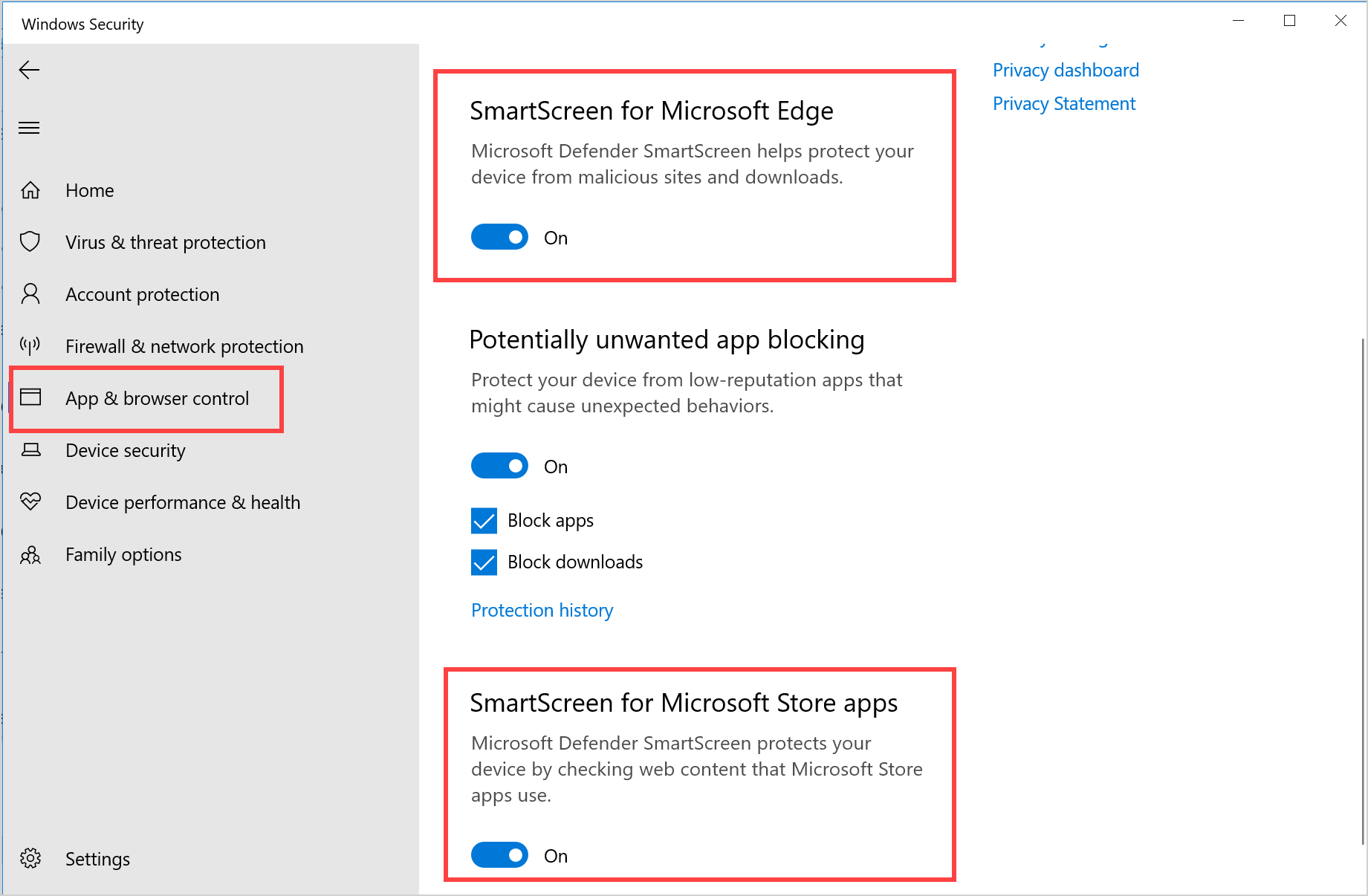
您可以在需要时随时启用或禁用 SmartScreen。 当您禁用 SmartScreen 筛选器时,Windows Defender 将显示警告。
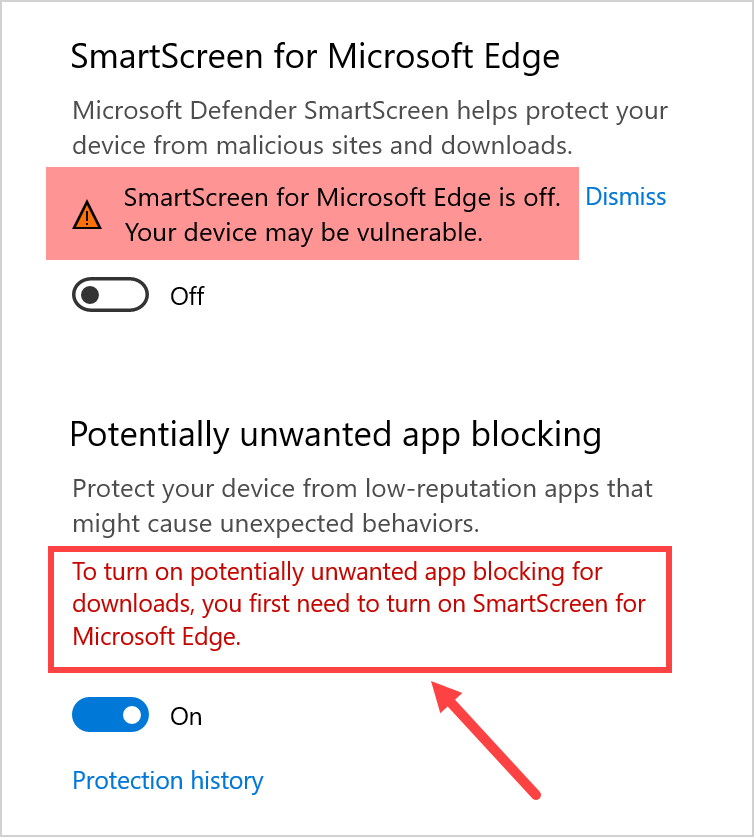
因此,我们建议您启用此功能,尤其是在您使用 Edge 作为主要浏览器时。 请注意,基于信誉的保护是 Windows 中的一项新功能,您不会在旧版本中找到此功能。 在这种情况下,您可以在“应用程序和浏览器控制”部分下找到 SmartScreen 选项。
无法访问 SmartScreen
有时 SmartScreen 不起作用,您会看到一条消息“现在无法访问 SmartScreen”。 当您将默认浏览器从 Edge 更改为计算机中的另一个浏览器时,通常会发生这种情况。
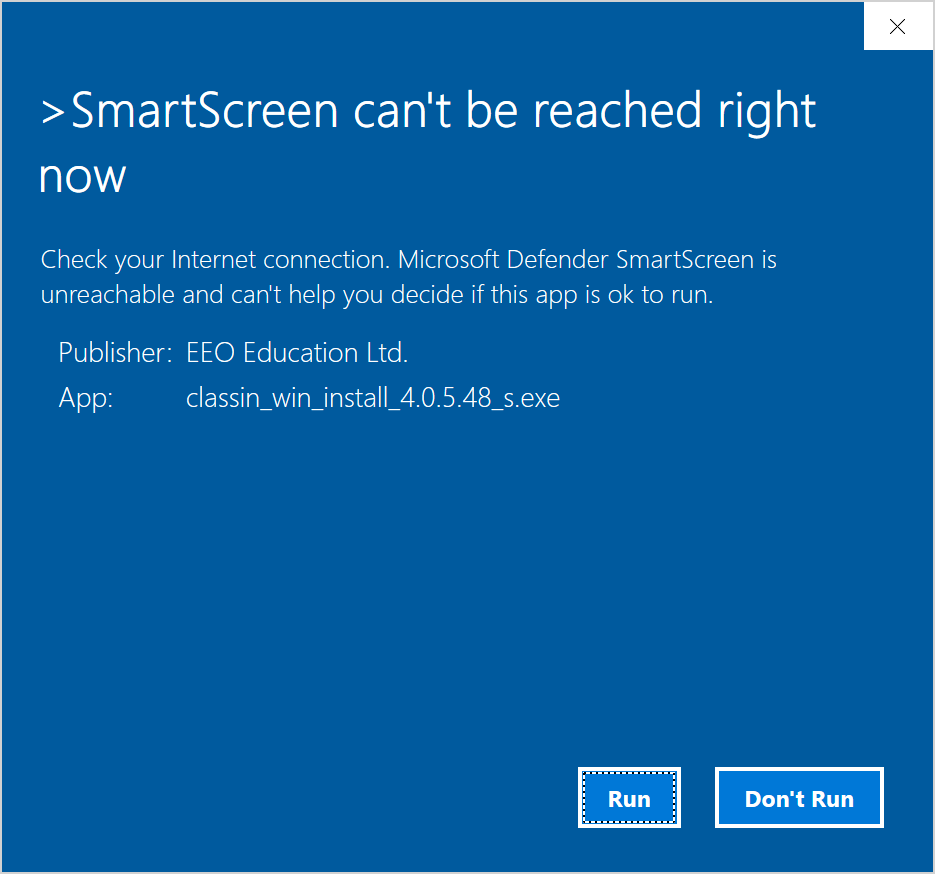
如果您真的想使用 SmartScreen,请关闭警告消息并转到 Edge 设置。
- 单击右侧边栏上的“默认浏览器”选项。 或者,您可以直接打开快捷方式 URL 边缘://设置/默认浏览器 在边缘浏览器中。
- 在“默认浏览器”部分下,单击“设为默认”按钮,将 Edge 设为默认浏览器。
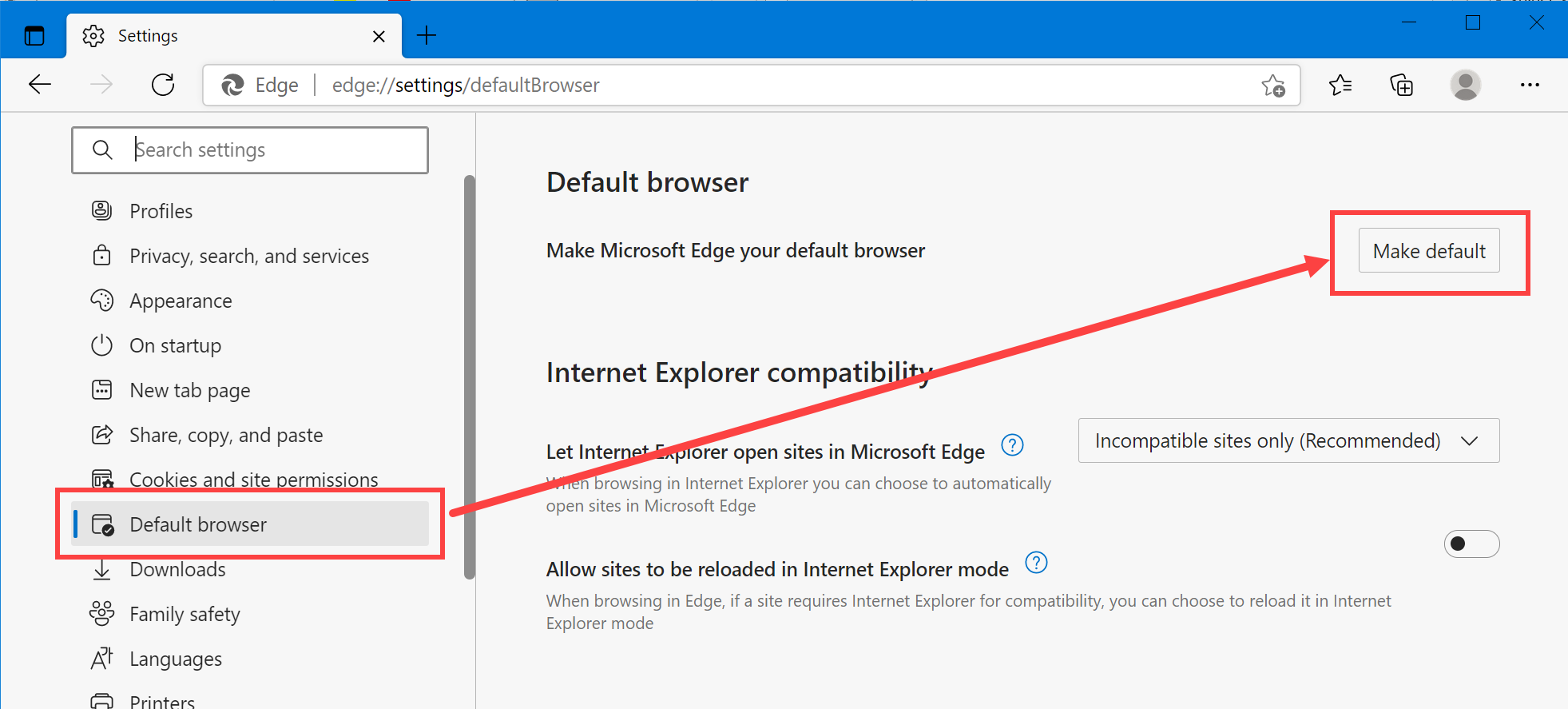
现在,当您打开下载的文件时,SmartScreen 将开始正常工作。 如果 Edge 是您的默认浏览器,请检查 Windows Defender 中的问题并修复它们以使 SmartScreen 设置正常工作。
最后的话
SmartScreen 是 Windows 10 中的一项有用功能,可自动保护您免受恶意下载。 但是,它有时会在下载文件和安装应用程序时阻止您。 如上所述,您可以启用或禁用 SmartScreen for Edge。
